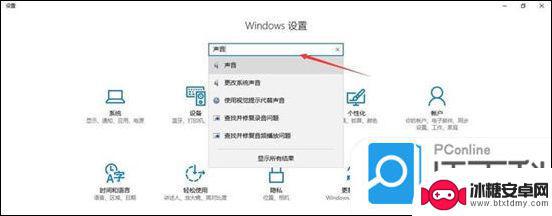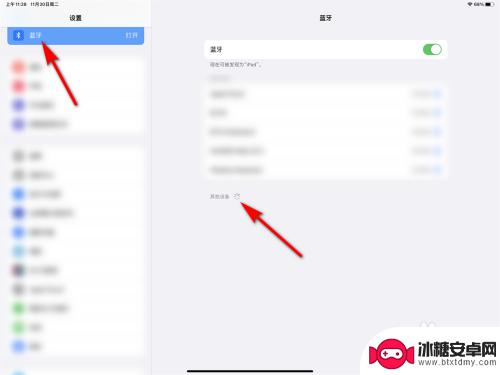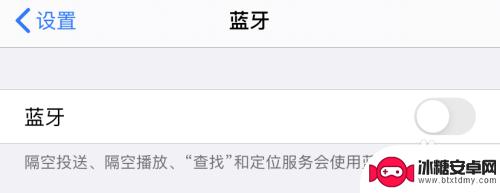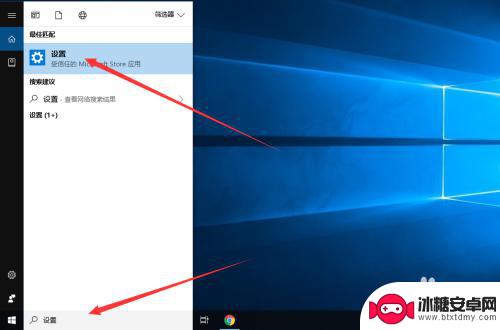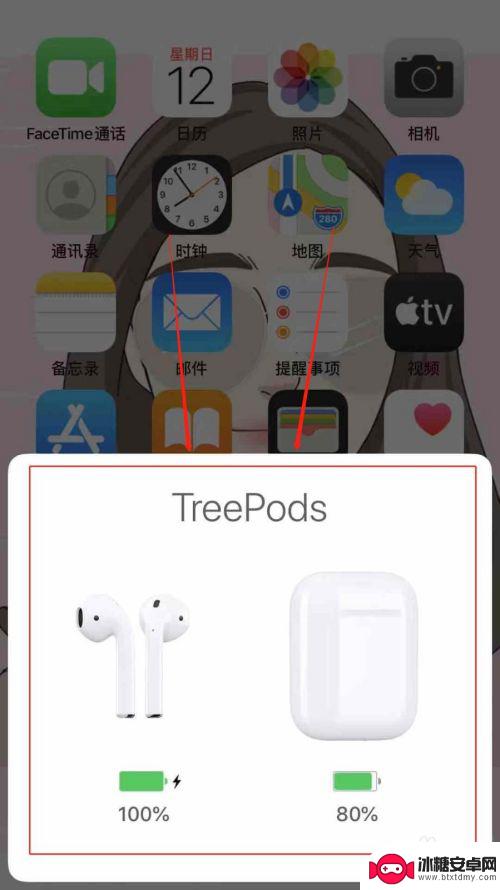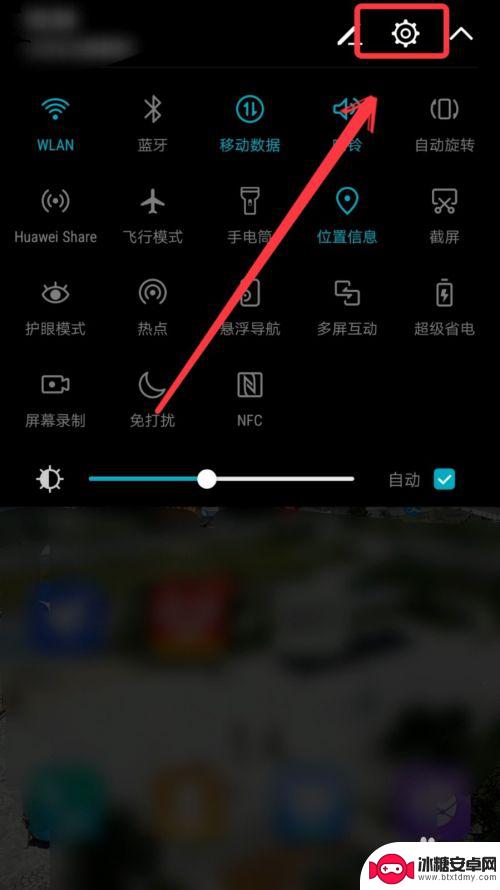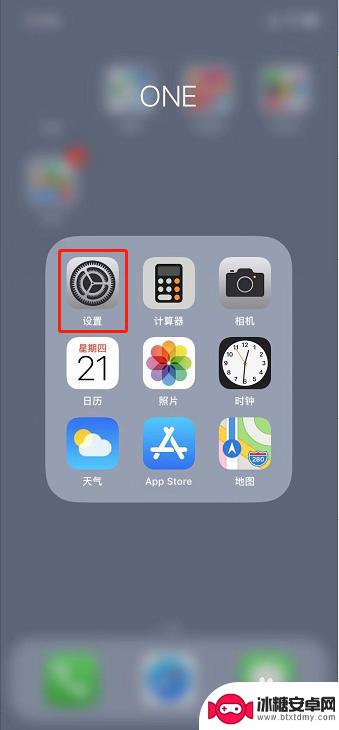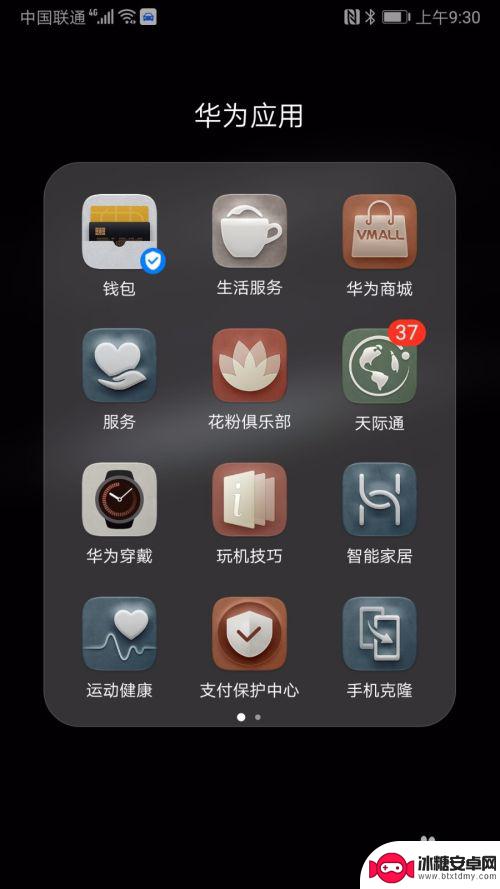蓝牙耳机怎么在电脑上连接 Win10电脑蓝牙设置连接蓝牙耳机
蓝牙耳机的出现使得我们在享受音乐、通话等娱乐活动时更加方便,而如何将蓝牙耳机连接到电脑上成为了许多人关注的问题,在Windows 10操作系统中,我们可以通过简单的步骤在电脑的蓝牙设置中连接蓝牙耳机。通过这种方式,我们不仅可以在电脑上享受高质量的音乐,还可以进行语音通话和视频会议。接下来我将介绍如何快速、简单地在Win10电脑上连接蓝牙耳机,让你的音乐和通话体验更上一层楼。
Win10电脑蓝牙设置连接蓝牙耳机
具体步骤:
1、点击电脑右下角的蓝牙图标;
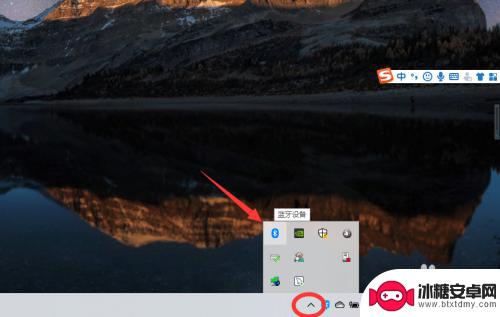
2、如果没有蓝牙图标,先从设置中开启蓝牙功能;
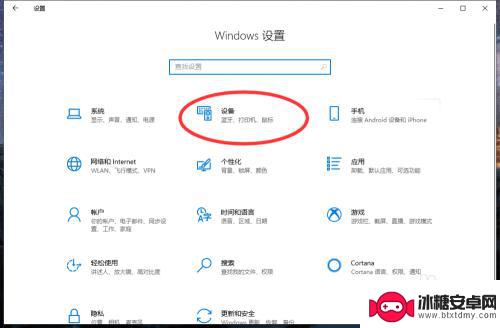
3、然后点击【显示设备】或者【打开设置】;
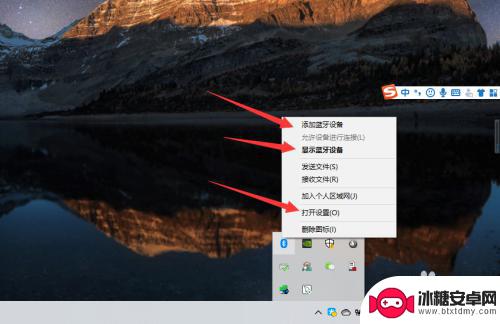
4、点击【添加蓝牙或其他设备】;
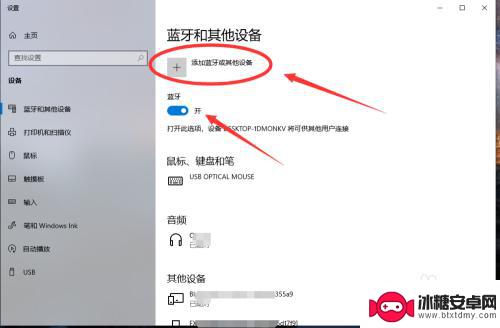
5、在添加设备中选择蓝牙;
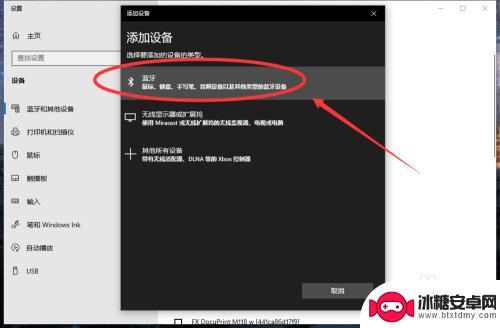
6、搜索到蓝牙设备(蓝牙耳机)并连接;
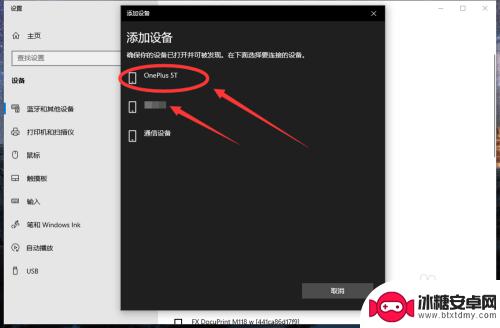
7、在音频设备中,点击连接即可。
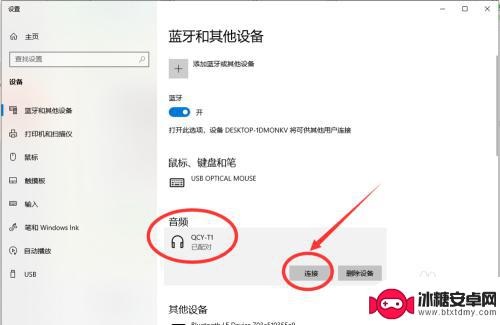
8.总结:
1、点击电脑右下角的蓝牙图标;
2、如果没有蓝牙图标,先从设置中开启蓝牙功能;
3、然后点击【显示设备】或者【打开设置】;
4、点击【添加蓝牙或其他设备】;
5、在添加设备中选择蓝牙;
6、搜索到蓝牙设备(蓝牙耳机)并连接;
7、在音频设备中,点击连接即可。
以上是关于如何将蓝牙耳机连接到电脑的全部内容,如果您遇到这种情况,您可以按照以上小编的方法来解决问题,希望对大家有所帮助。
相关教程
-
为什么电脑连接蓝牙耳机没有声音 蓝牙耳机连接电脑后没有声音怎么办
随着科技的不断发展,蓝牙耳机成为了人们生活中常见的一种音频设备,有时候我们可能会遇到一个令人困惑的问题:当我们将蓝牙耳机连接到电脑时,却发现无论怎么调整音量,却始终没有声音传入...
-
平板连不上耳机蓝牙 iPad蓝牙耳机连接不上怎么办
平板连不上耳机蓝牙,在如今快节奏的生活中,平板电脑和蓝牙耳机已经成为了人们不可或缺的生活伴侣,当我们在使用iPad时,却遇到了一个令人困扰的问题——平板无法连接上耳机的蓝牙。这...
-
蓝牙耳机连接不上苹果手机是什么原因 苹果手机蓝牙耳机连接不上怎么办
蓝牙耳机连接不上苹果手机可能是由于以下几个原因:1.蓝牙功能未开启;2.蓝牙耳机未处于配对模式;3.蓝牙信号干扰;4.设备之间距离过远,若苹果手机蓝牙耳机连接不上,可以尝试重新...
-
iqoo手机怎样连接蓝牙耳机 iqoo蓝牙耳机与手机如何配对
iqoo手机怎样连接蓝牙耳机,iQOO手机是近年来备受关注的高性能手机之一,而蓝牙耳机则成为越来越多人使用的无线音频设备,那么,iQOO手机如何连接蓝牙耳机?它们如何进行配对呢...
-
手机通过蓝牙给电脑上网 手机蓝牙连接电脑上网设置
随着科技的不断发展,手机已成为人们生活中不可或缺的重要工具,通过蓝牙连接电脑上网已成为一种便捷的方式,让用户可以随时随地轻松上网。手机蓝牙连接电脑上网设置简单易操作,只需简单几...
-
怎么看蓝牙耳机的电量苹果手机 苹果手机连接蓝牙耳机电量显示
在日常生活中,我们经常会使用蓝牙耳机来享受音乐或接听电话,随着使用时间的增长,蓝牙耳机的电量也会逐渐耗尽。对于苹果手机用户来说,连接蓝牙耳机后如何查看耳机的电量成为了一个常见的...
-
如何拆手机显示屏 怎么正确拆解手机外屏
在日常生活中,手机已经成为我们生活中不可或缺的一部分,随着时间的推移,手机屏幕可能出现问题,需要进行更换或修理。如何正确地拆解手机外屏成为了许多人关注的焦点。正确的操作方法不仅...
-
手机怎连接网络 手机连接WIFI网络设置
手机已经成为我们日常生活中必不可少的工具,而连接网络更是手机功能的基础之一,手机可以通过多种方式连接网络,其中最常见的方式就是连接WIFI网络。连接WIFI网络可以让手机实现快...
-
苹果手机怎么样设置无线网 iPhone如何连接WIFI
苹果手机作为一款领先的智能手机品牌,其连接无线网络的设置也是非常简单方便的,用户只需打开手机的设置,进入Wi-Fi选项,然后选择要连接的无线网络并输入密码即可轻松连接上互联网。...
-
门禁卡怎么设置手机用密码 手机门禁卡设置方法
现代科技的发展使得门禁系统也变得更加智能化,我们可以通过手机来设置门禁卡的密码,实现更加便捷的出入方式。手机门禁卡设置方法也变得更加简单易行,让我们可以随时随地控制自己的出入权...