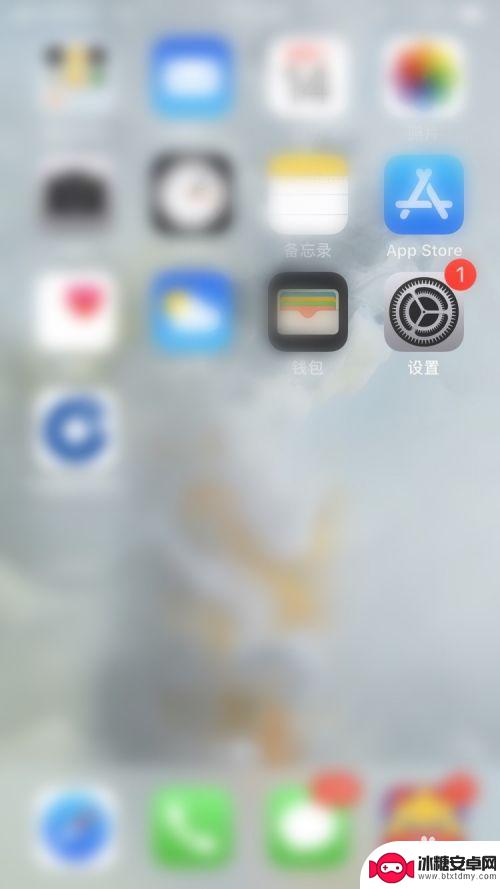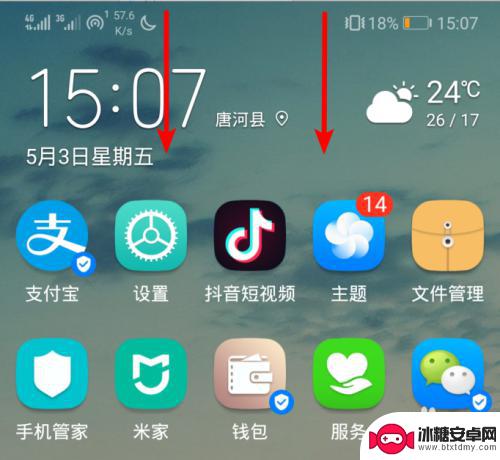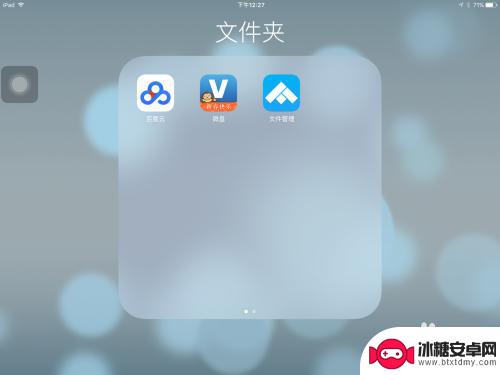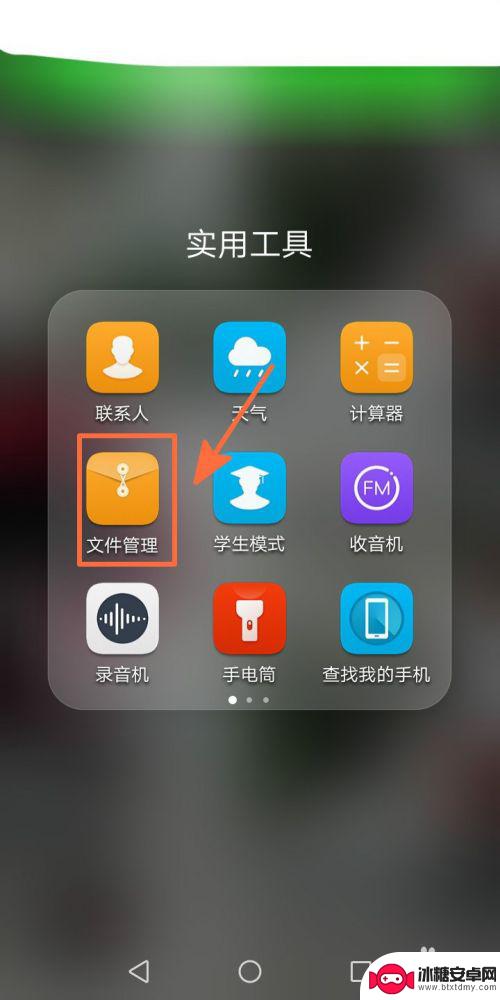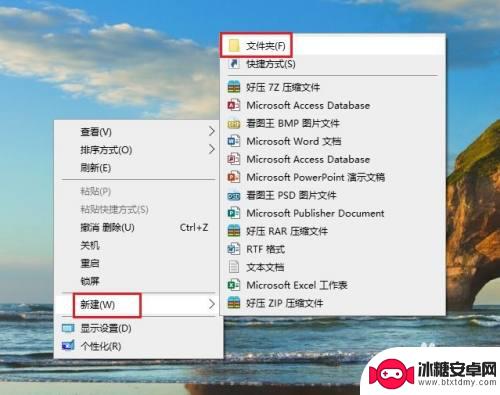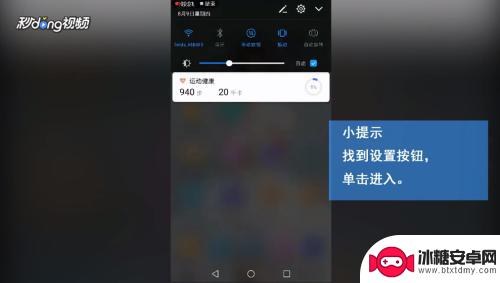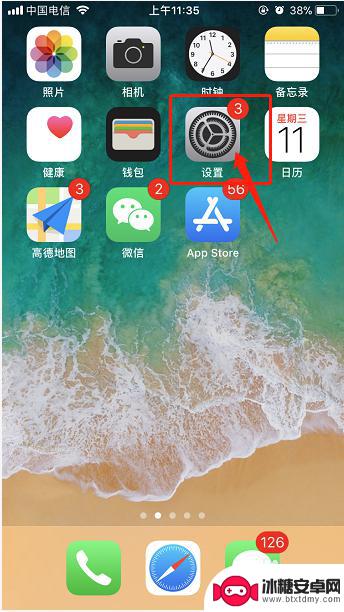如何把大文件导入苹果手机 如何使用AirDrop快速传输iPhone/PC上的大文件
在当今信息时代,我们经常需要处理大文件的导入和传输,特别是对于苹果手机用户来说,如何高效地将大文件导入手机成为一个重要的问题。幸运的是苹果提供了一种快速传输文件的方式——AirDrop。AirDrop不仅可以在iPhone之间快速传输文件,还可以与PC上的文件进行无缝连接。本文将介绍如何使用AirDrop来快速传输iPhone/PC上的大文件,为我们的文件管理带来便利和效率。
如何使用AirDrop快速传输iPhone/PC上的大文件
1.AirDrop
通过“隔空投送”,你可以与附近的其他 iPhone 、Mac 等设备即时共享照片、视频、文稿等文件。在 iOS 11 及以后的系统中,该功能被更名为“隔空投送”。照片、Safari 浏览器、通讯录、微信等应用中的文件,都可以无障碍地通过隔空投送共享给其他 iPhone,速度非常快。
具体操作如下:
1.打开一个应用,轻点“共享”或  。如果你从“照片”应用共享照片,则可以向左或向右滑动并选择多张照片。
。如果你从“照片”应用共享照片,则可以向左或向右滑动并选择多张照片。
2.轻点要共享内容的“隔空投送”用户。或者您可以在自己的 Apple 设备之间“隔空投送”内容,例如Mac。
3.确保要接收内容的设备就在附近,并且在蓝牙和 Wi-Fi 范围内,分享与接收方在此过程必须关闭“个人热点”。
4.如果对方没有添加你为“联系人”,对方需要将“隔空投送”接收设置设定为“所有人”。
接收到共享内容时,接收设备会弹出带有内容预览的提醒框,在此界面可以轻点“接受”即可。
2.文件管理
因为苹果文件系统的限制,使得iOS用户无法打开设备文件系统。也就无法管理设备中的文件,但你可以使用PC端轻松的查看并管理文件。
安装后将 iPhone 连接至电脑,点击“我的设备”→“文件管理”就可以查看并管理设备中的文件。
从电脑上将文件拖进“虚拟U盘”文件夹,就可以把 iPhone 当做临时 U 盘使用。注意,不要随意删除“文件系统”中的文件,否则可能会导致系统出错。
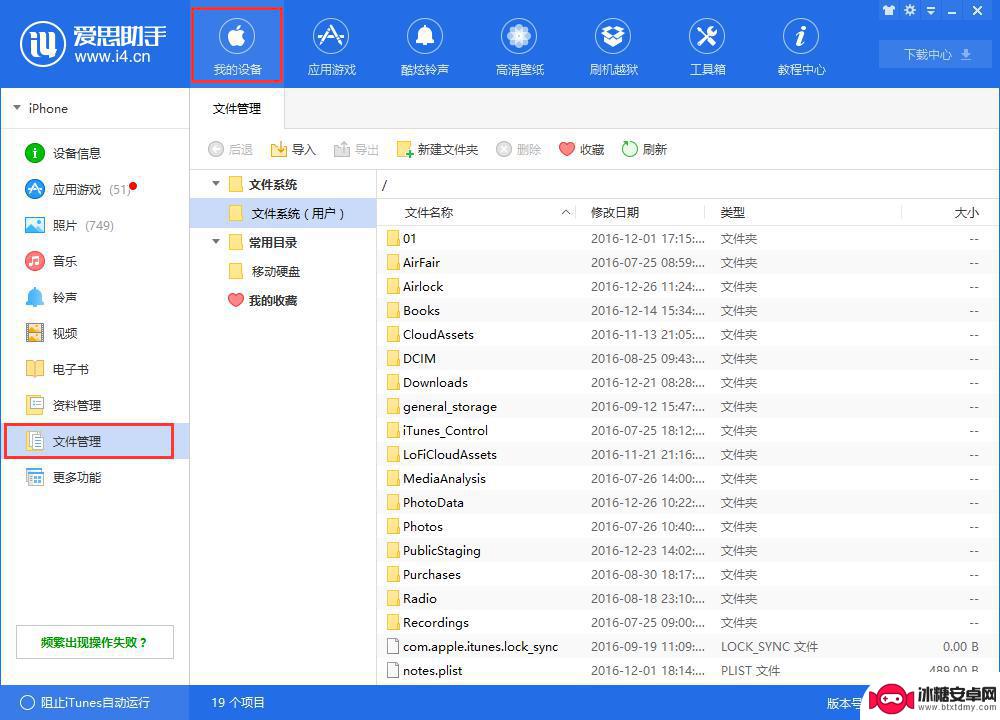
点击“照片”,选择“导入/导出”就可以在电脑和 iPhone 之间传输图片。
3.在电脑端使用 iCloud
通过网页端 iCloud 上传文件,可以在 iPhone 自带的“文件”中看到这些文件。但是网页端上传速度并不是很快,通过 PC 或者 Mac 版 iCloud 客户端可以实时同步文件,而且速度比较快,当然这也取决于你所使用的网络带宽。
下载并安装 Windows 版 iCloud 后,用同一 Apple ID 在客户端和 iPhone 上登录,并在 iPhone 上启用“iCloud Drive”。
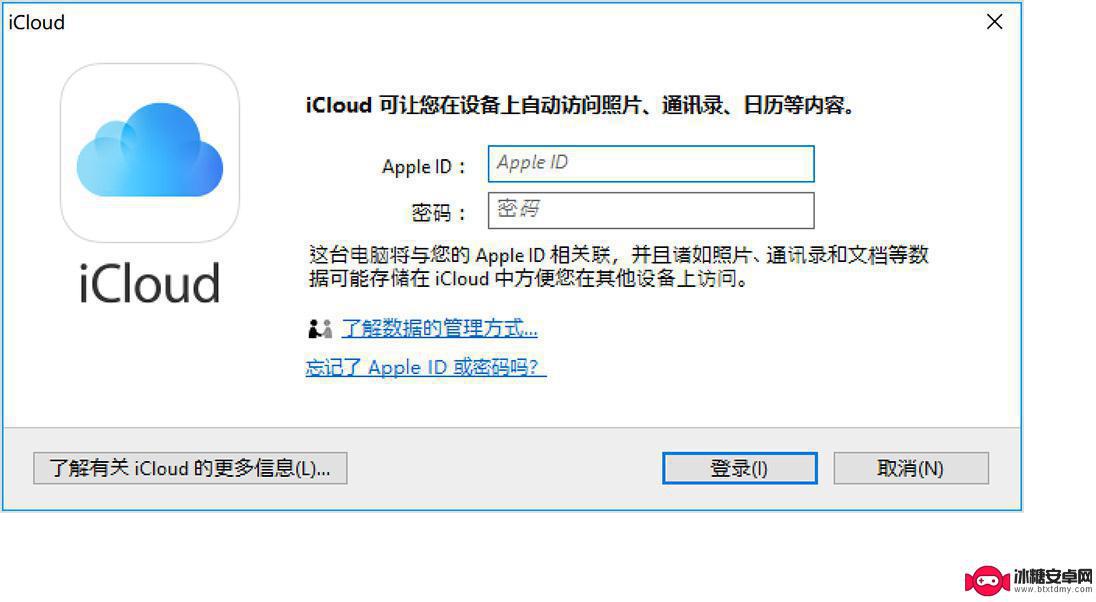
开启 iCloud 后,选择好你要使用的服务并点击“应用”。举例来说,如果打开了“iCloud 照片”和“iCloud 云盘”,Windows 版 iCloud 便会在文件资源管理器中创建新的文件夹来放置这些文件。
将需要传输的文件放在电脑端 iCloud 文件夹,等待同步完成后这些文件会自动显示在 iPhone 上。
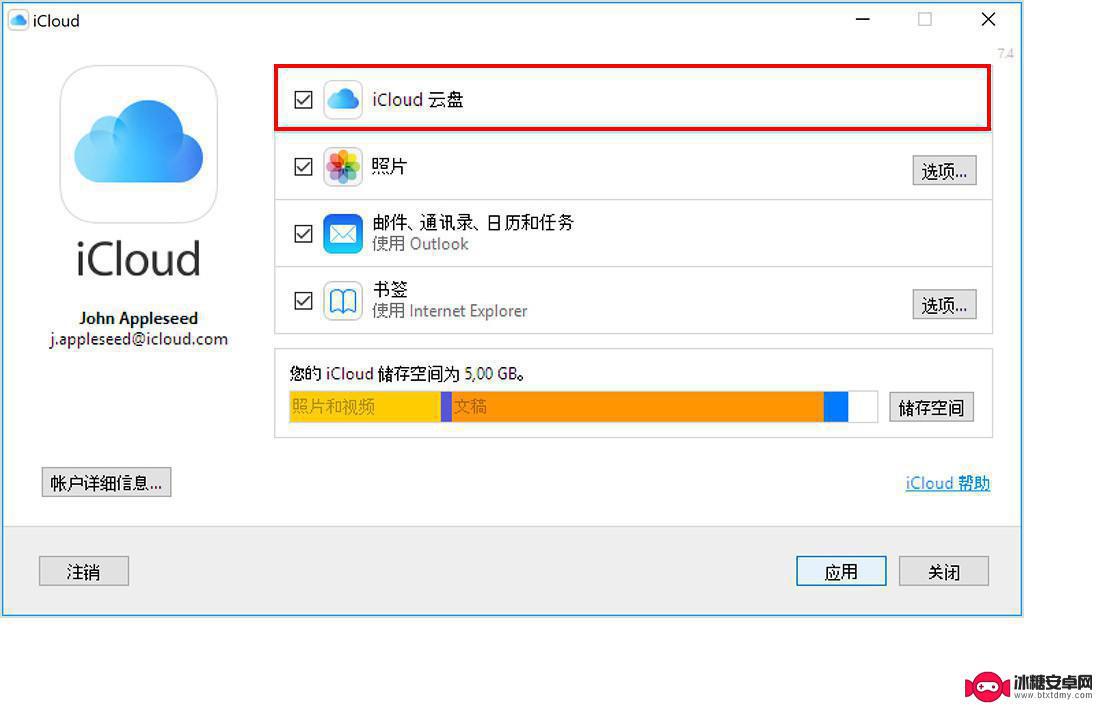
以上就是如何将大文件导入苹果手机的全部内容,如果遇到这种情况,你可以按照以上操作进行解决,非常简单快速,一步到位。
相关教程
-
苹果蓝牙传文件 iPhone怎么用蓝牙传文件
苹果手机是目前市场上最受欢迎的智能手机之一,而蓝牙传文件是一种方便快捷的文件传输方式,许多人可能不清楚,在iPhone上如何使用蓝牙传文件。实际上苹果手机的蓝牙功能并不像安卓手...
-
手机怎么nfc刷卡 华为手机NFC传输数据怎么使用
NFC技术的应用越来越广泛,如何在华为手机上使用NFC进行刷卡或传输数据成为了大家关注的焦点,通过简单的设置,用户可以在手机上开启NFC功能,实现快速便捷的支付、传输文件等操作...
-
苹果手机如何导文件进手机 如何使用iTunes将电脑文件导入iPhone
在现代社会中苹果手机已经成为了我们生活中不可或缺的一部分,有时我们需要将一些重要的文件导入到手机中,以便随时随地查看和使用。如何才能将文件快速、方便地导入到苹果手机中呢?使用i...
-
手机压缩文件怎么快速传给电脑 如何将手机中的压缩文件夹传输到我的电脑
手机已经成为人们生活中必不可少的工具之一,我们经常会在手机上存储各种各样的文件,包括压缩文件夹。当我们需要将手机中的压缩文件夹传输到电脑上时,很多人可能会感到困惑。究竟该如何快...
-
苹果手机如何接收电脑文件 苹果手机USB连接电脑传输文件指南
苹果手机作为一款功能强大的智能手机,其与电脑之间的文件传输一直备受用户关注,通过USB连接,可以方便快捷地在苹果手机和电脑之间进行文件传输。本文将为大家介绍如何通过USB连接苹...
-
手机怎么给笔记本电脑传文件 USB线怎样传输手机文件到电脑
现手机已成为人们生活中不可或缺的重要工具之一,而对于许多人来说,需要将手机中的文件传输到电脑上是一项常见的任务。该如何通过USB线将手机文件快速、便捷地传输到电脑呢?在本文中我...
-
怎么增强家中手机信号 家庭室内信号增强方法
家庭室内手机信号弱是许多人常遇到的问题,而如何增强家中手机信号成为了一大困扰,在如今信息时代,手机信号的稳定性和强度直接影响着我们的通讯质量和生活便利度。了解家庭室内信号增强方...
-
手机怎么查配置 手机详细配置查看方法
现在手机已经成为人们生活中不可或缺的重要工具,而了解手机的详细配置也是很多用户所关心的问题。想要查看手机的配置信息其实并不难,只需在手机设置中找到相应选项即可。接下来我们将介绍...
-
苹果手机这样切换输入法 苹果手机输入法切换教程
苹果手机作为一款备受欢迎的智能手机,其自带的输入法功能也备受用户好评,在日常使用中切换输入法是我们经常需要操作的功能之一。苹果手机提供了多种快捷方式来实现输入法的切换,让用户可...
-
手机如何设置成不可上网 怎样调整智能手机网络设置
随着智能手机的普及,上网已经成为人们日常生活中不可或缺的功能之一,有时候我们也会希望手机能够在特定情况下不接入网络,以避免干扰或节省流量。如何将手机设置成不可上网呢?通过调整智...