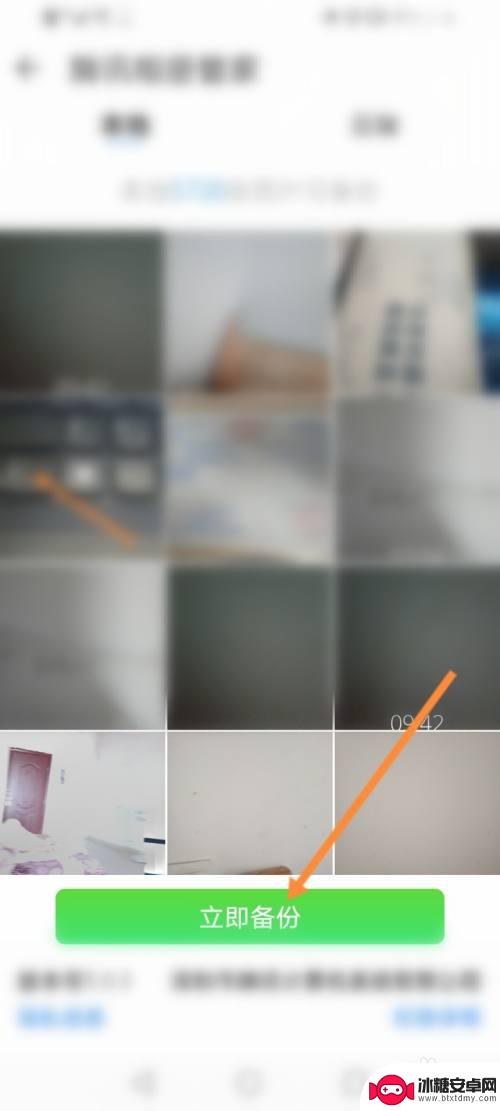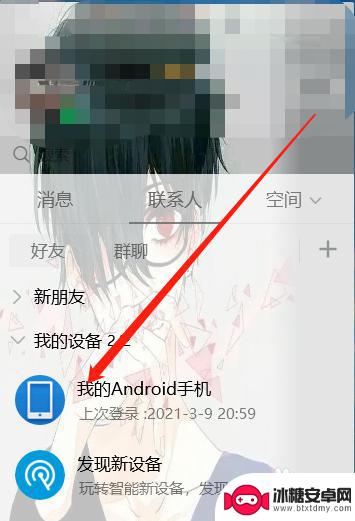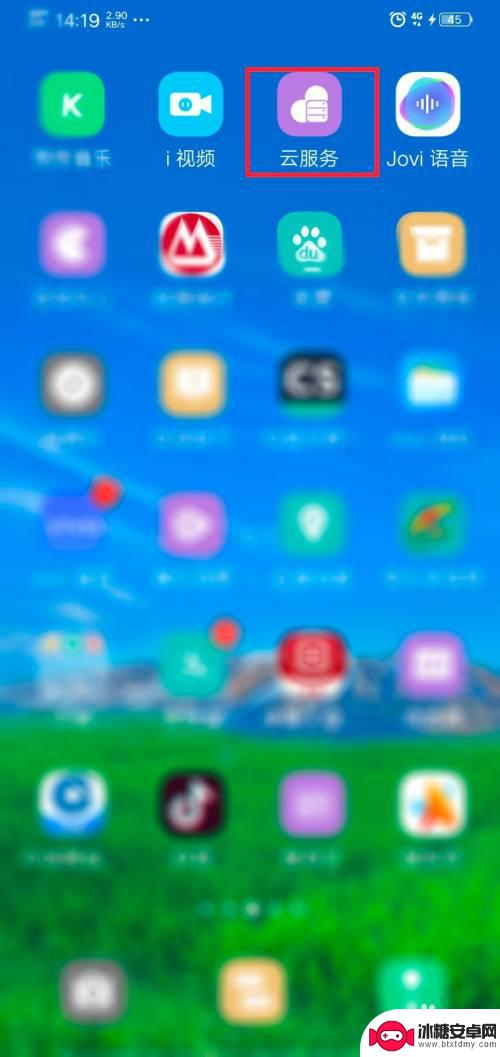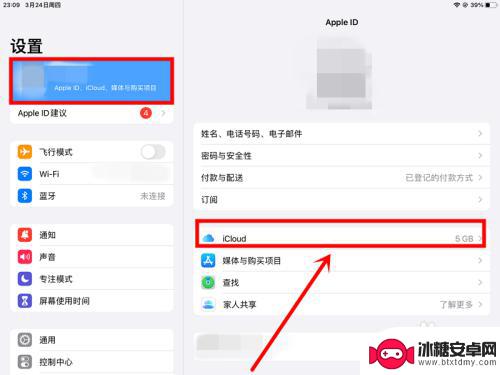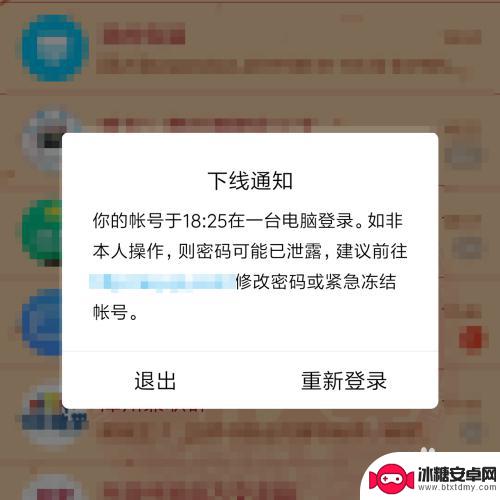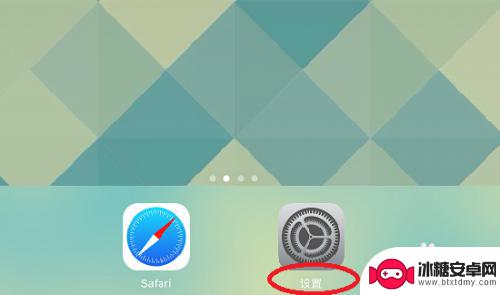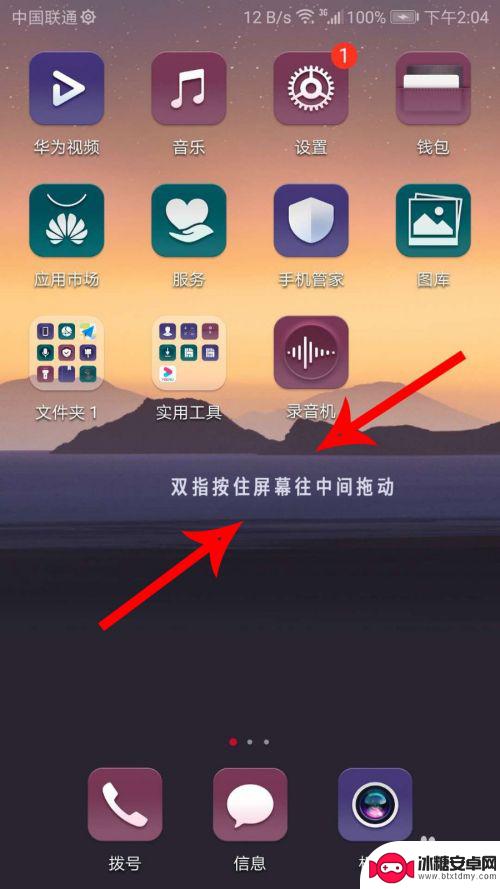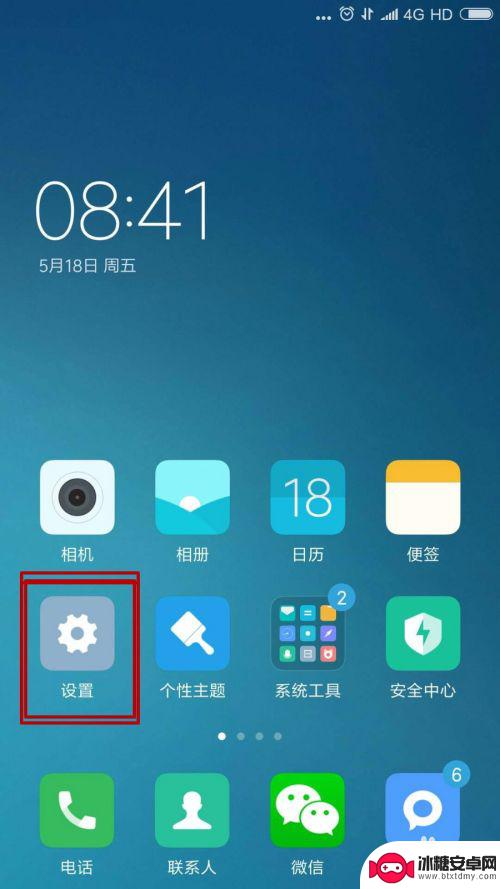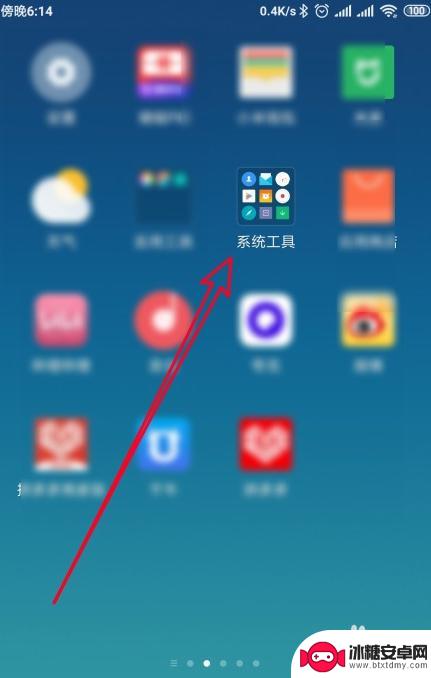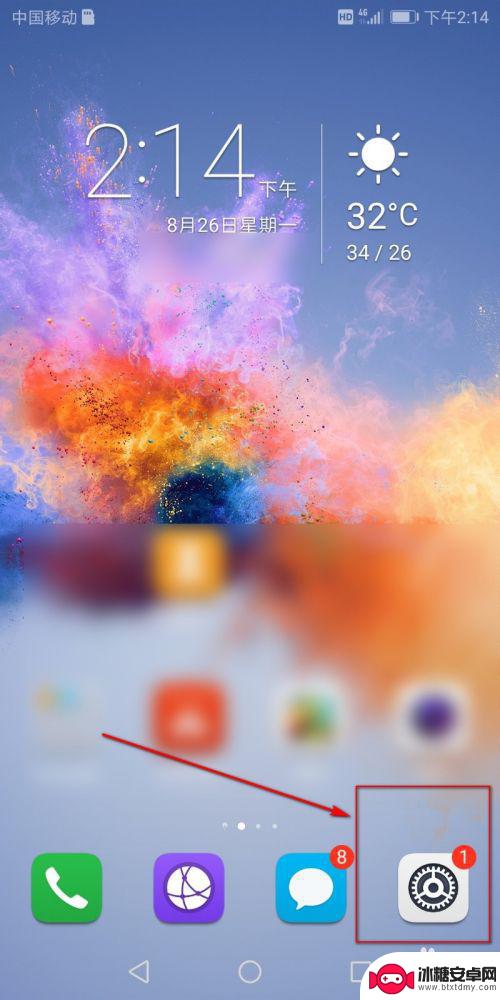同步助手怎么把照片导到电脑里 QQ同步助手照片同步教程
在现代社会我们拍摄和收集的照片越来越多,但是如何将这些珍贵的照片保存到电脑里成了一个让人头疼的问题,QQ同步助手作为一款便捷的工具,可以帮助我们将手机里的照片同步到电脑上,方便我们进行管理和备份。接下来让我们一起来看看如何通过QQ同步助手来实现照片的同步操作吧!
QQ同步助手照片同步教程
步骤如下:
1.首先我们在手机上,安装QQ同步助手。
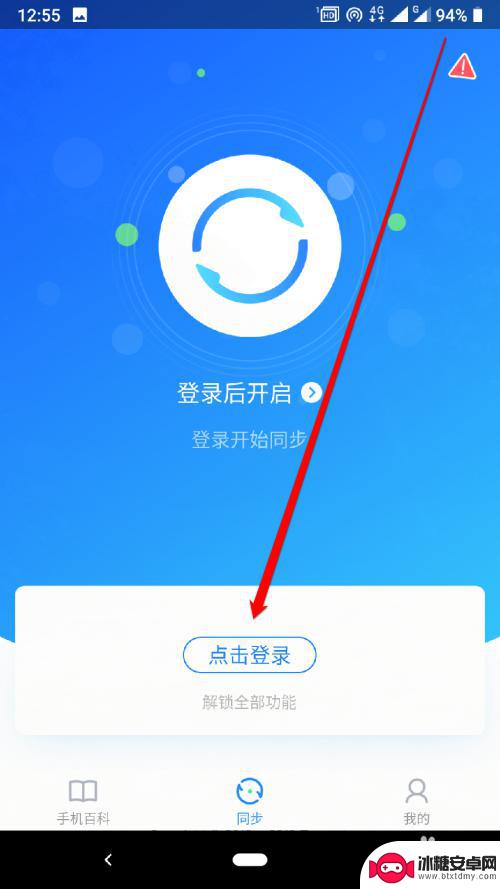
2.安装QQ同步助手后,我们点击登录。
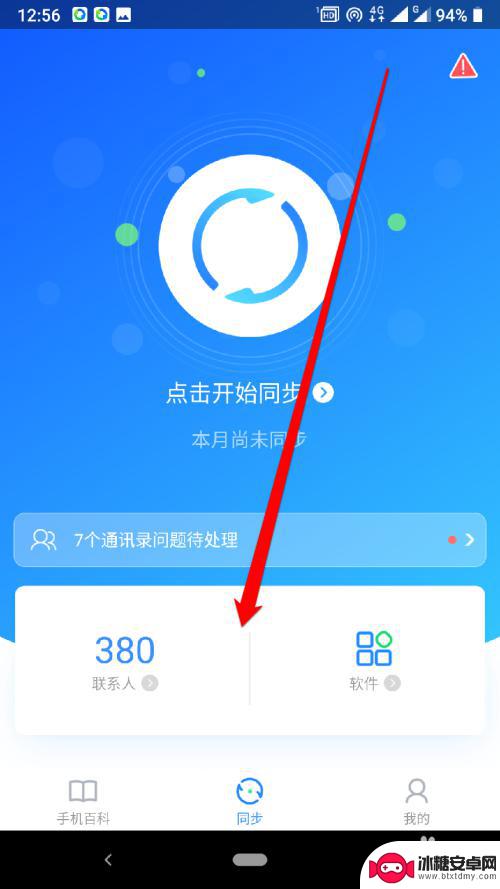
3.登录QQ同步助手后,点击我的按钮。
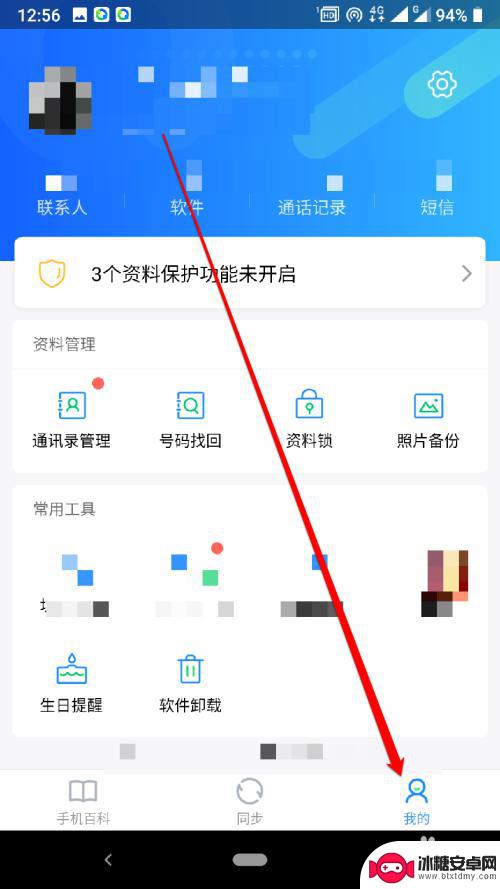
4.点击我的按钮后,进入我的页面。我们在我的页面,点击照片备份。
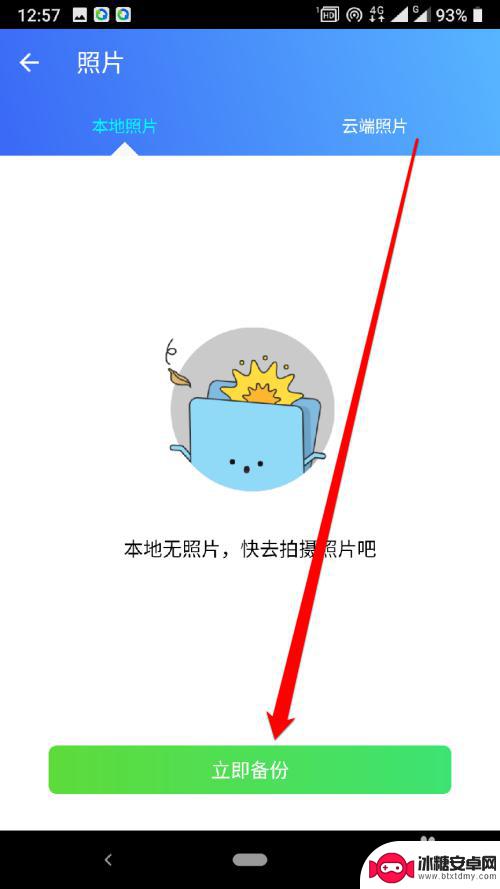
5.点击照片备份后,我们需要下载相片管家。
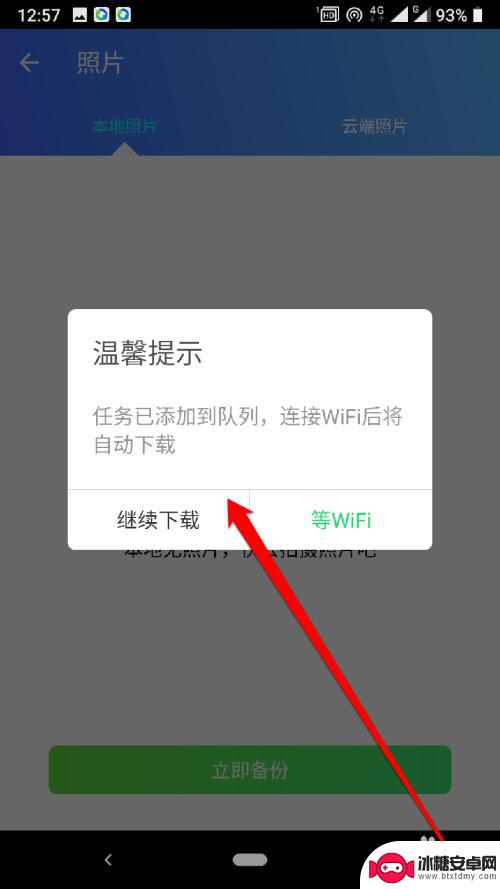
6.然后进入到相片管家,获得本地的照片。
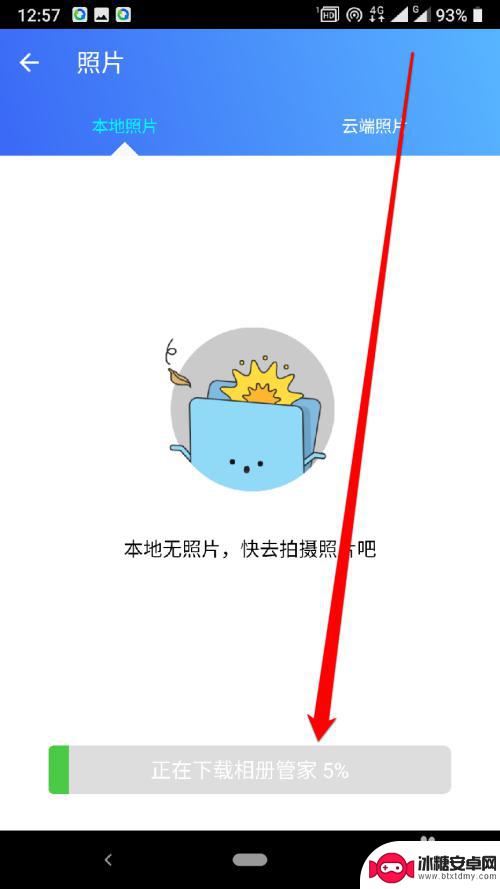
7.获得本地的照片,然后选择其中的照片。
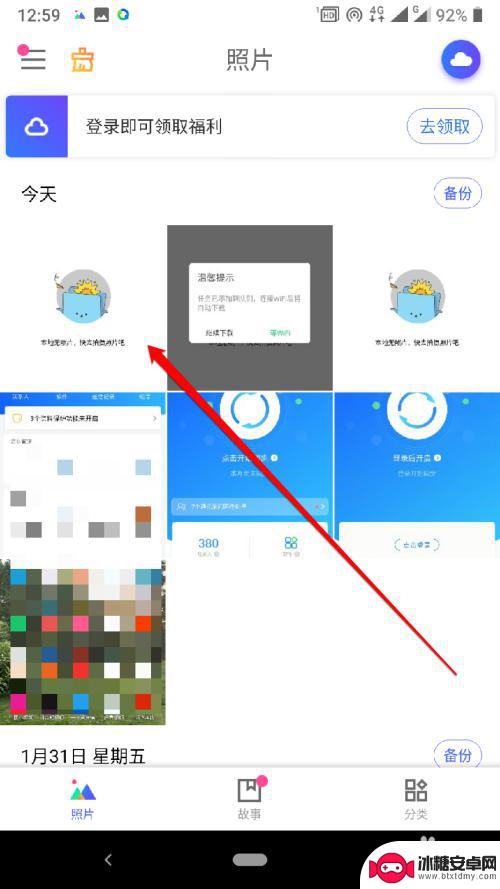
8.选择好照片后,我们点击立即备份按钮。
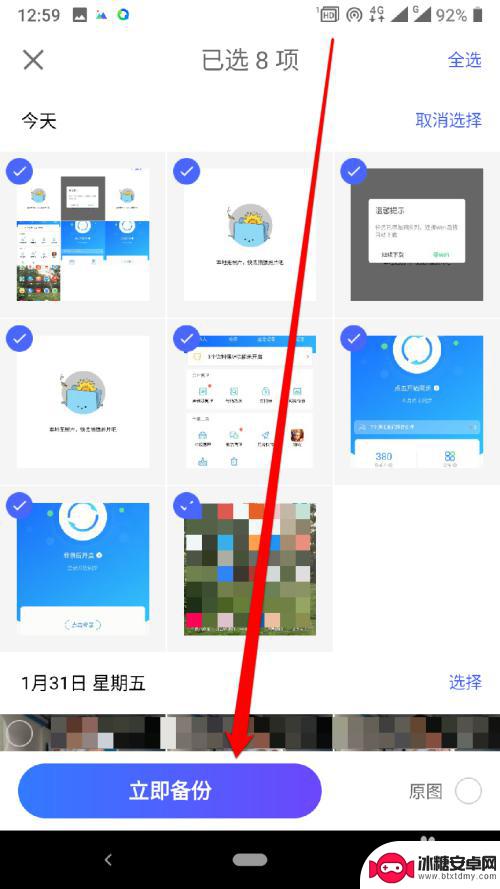
以上就是同步助手如何将照片导入电脑的全部内容,如果您遇到这种情况,不妨尝试按照我的方法解决,希望这对您有所帮助。
相关教程
-
qq同步助手怎么把旧手机照片导入新手机 QQ同步助手怎么转移照片到新手机
想要将旧手机中珍贵的照片顺利转移到新手机中,QQ同步助手无疑是一个非常方便实用的工具,通过QQ同步助手,用户可以轻松地将旧手机中的照片快速导入新手机中,省去了繁琐的操作步骤。无...
-
手机照片如何同步到电脑 电脑照片批量导入手机
在日常生活中,我们经常会遇到手机照片需要同步到电脑,或者需要将电脑中的照片批量导入到手机的情况,这样可以方便我们在不同设备间轻松查看和管理照片,也能够更好地保护和备份重要的图片...
-
vivo怎么把相册同步到云空间 vivo手机云相册照片同步教程
vivo手机的云相册功能让用户可以轻松地将相册中的照片同步到云空间中,实现数据备份和共享,通过简单的操作,用户可以将手机中的照片自动上传到云相册中,避免数据丢失的风险。同时用户...
-
手机和平板的照片怎么取消同步 怎么设置平板和手机不同步相册
当我们使用手机和平板电脑时,经常会遇到一种情况:在手机上拍摄了很多照片后,这些照片会自动同步到平板上,占据了平板的存储空间,有时候我们希望手机和平板的相册不同步,那么该如何取消...
-
qq如何手机电脑同步登陆 QQ手机和电脑同步登陆教程
想要随时随地都能收发QQ消息,那就一定要学会如何在手机和电脑上同步登陆QQ,通过简单的操作步骤,你可以轻松实现手机和电脑之间的同步登陆,方便快捷地管理你的QQ账号。不仅可以随时...
-
苹果手机和ipad照片怎么不同步 如何让iPad和iPhone照片不互相同步
苹果手机和iPad是许多人生活中不可或缺的数字设备,但在日常使用中我们可能会遇到照片不同步的问题,当我们想要在iPad上查看iPhone拍摄的照片,或者想要将iPad上的照片传...
-
手机壁纸上的时间图标怎么设置 华为手机桌面时间不见了如何调整
当我们使用手机时,经常会根据自己的喜好设置不同的壁纸,而其中一个常见的设置就是时间图标的显示,有时候我们可能会在华为手机上遇到桌面时间不见的情况,这时候就需要进行一些调整来解决...
-
怎么调手机语言 手机语言设置方法
在使用手机时,语言设置是一个很重要的功能,有时候我们可能需要将手机语言切换成其他语言,以适应不同的环境或需求。调整手机语言设置可以让我们更加方便地使用手机,同时也可以帮助我们更...
-
芒果手机怎么设置录屏声音 手机录屏有声音怎么设置
在如今的数字时代,手机已经成为我们生活中不可或缺的一部分,而随着手机功能的不断升级,录屏功能已然成为人们日常生活中常用的功能之一。有些用户可能会遇到手机录屏没有声音的问题,特别...
-
中兴手机如何转移内存 如何将手机内存转移到外置SD卡
在日常使用中手机内存的容量总是不够用,特别是在安装各种应用程序和存储大量照片、视频等文件时,中兴手机作为一款颇受欢迎的智能手机品牌,用户们也常常面临内存不足的困扰。如何将中兴手...