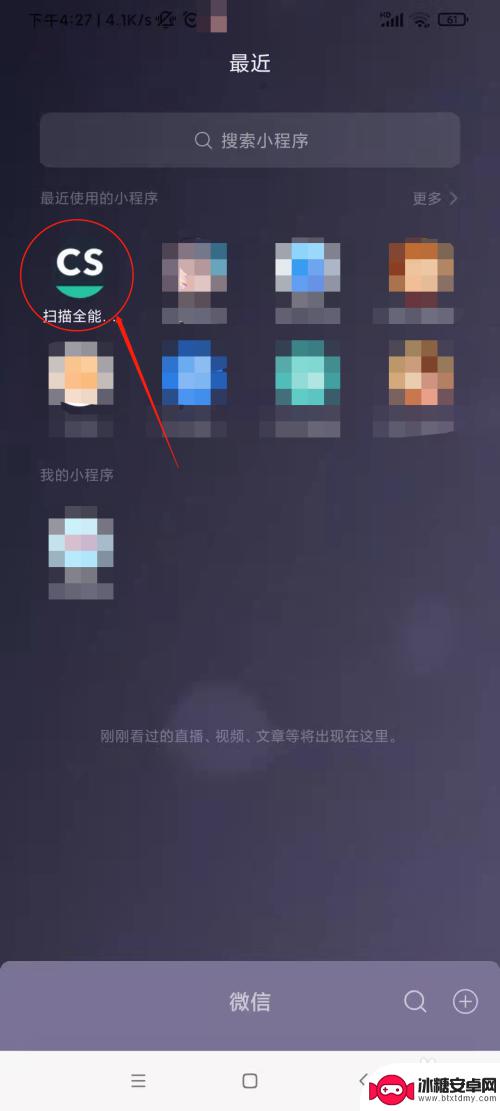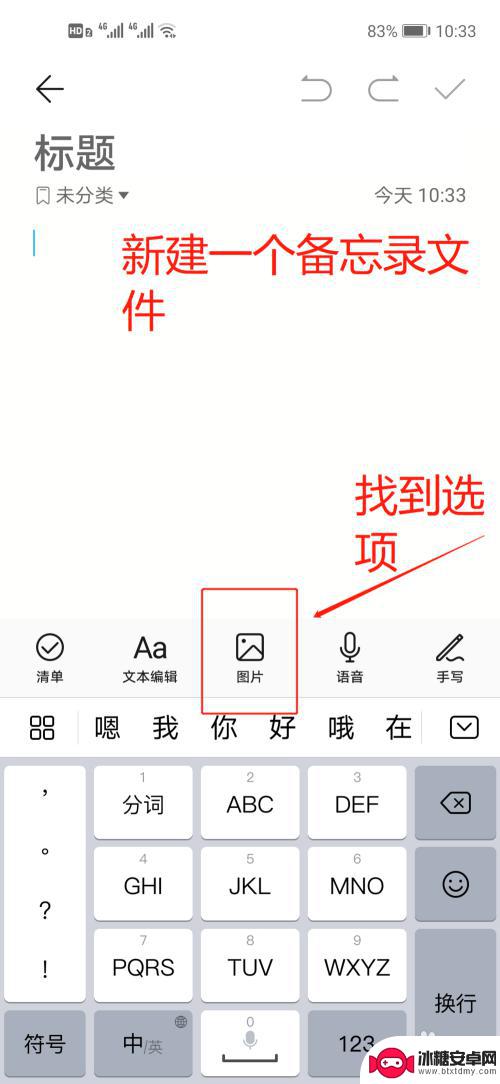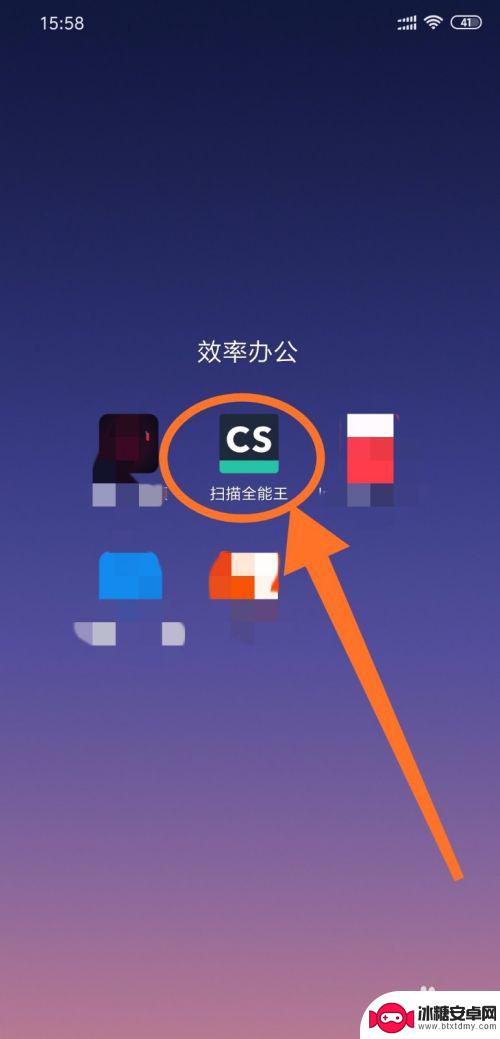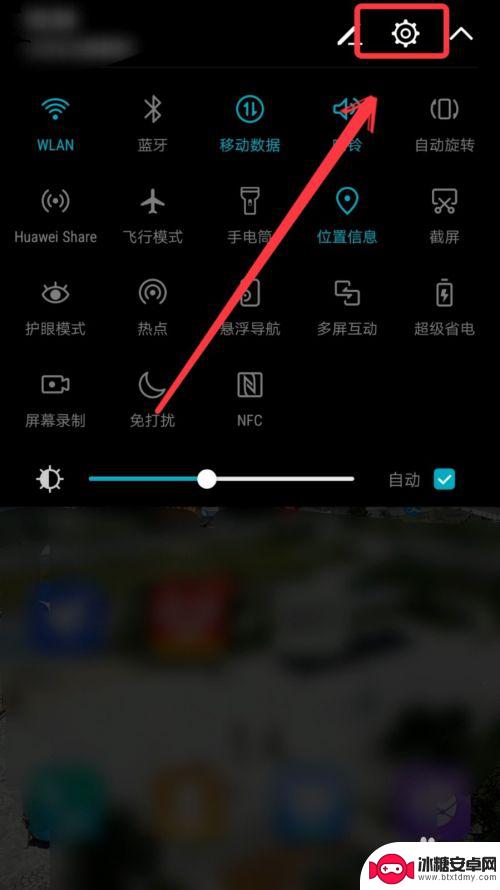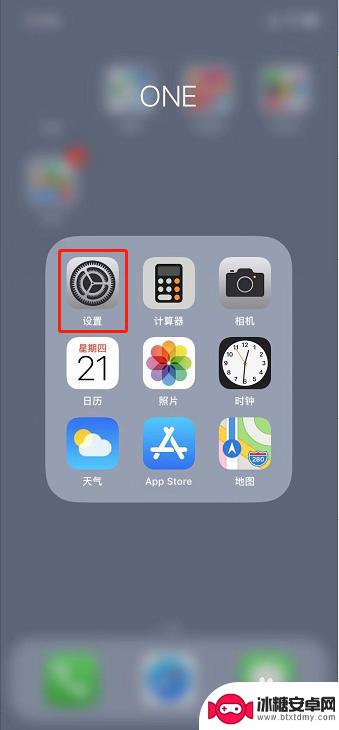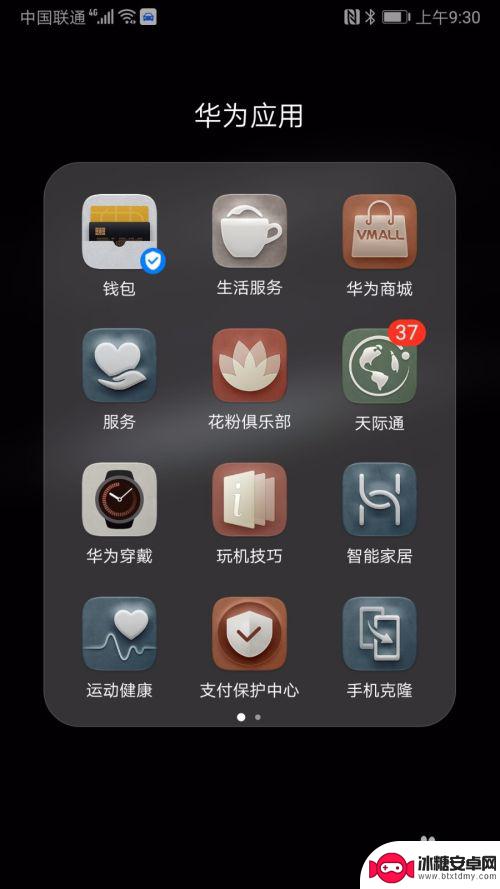京瓷打印机怎样扫描文件到电脑 京瓷打印机扫描文件到电脑教程
京瓷打印机作为一款功能强大的办公设备,不仅可以打印文件,还可以实现文件的扫描功能,许多用户在使用京瓷打印机时都想要将文件扫描到电脑中进行保存或编辑,但却不清楚具体的操作步骤。下面我们将为大家介绍京瓷打印机如何扫描文件到电脑的详细教程,让您轻松掌握这一操作技巧。
京瓷打印机扫描文件到电脑教程
操作方法:
1.首先,了解打印机的功能。先了解自己的打印机,是否为打印扫描一体机。

2.正确的连接打印机和电脑,使打印机能够正常使用和控制。

3.检查一下,打印机,是否支持远程扫描操作。
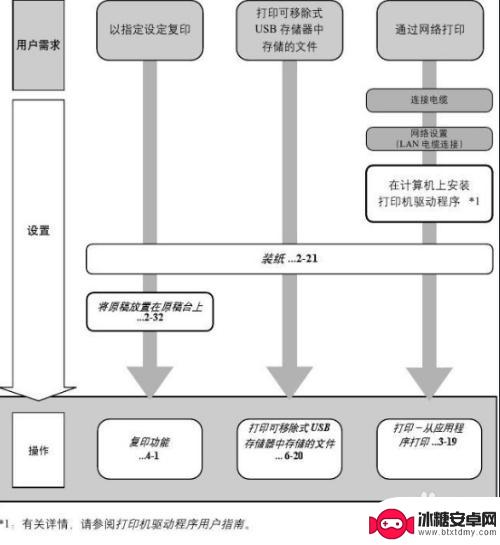
4.京瓷的打印机有专门的软件支持,kyocera client tool。打开这个软件界面,会有比较简单的操作流程。
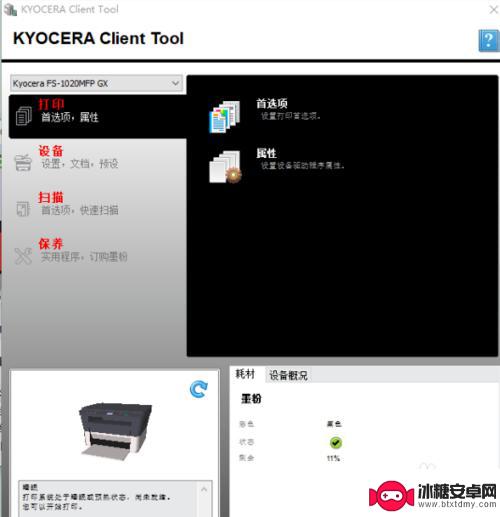
5.通过路径设置,设置好,你要扫描传输的电脑还是打印机。保存就可以。
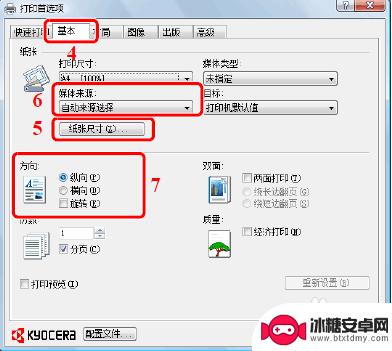
6.将需要扫描的东西,放在扫描平台。然后点击开始,等运行完以后,窗口会有提示。
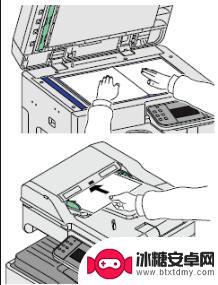
以上就是京瓷打印机如何将文件扫描到电脑的全部内容,如果你遇到了同样的问题,可以参考本文中介绍的步骤进行修复,希望对你有所帮助。
相关教程
-
打印机能不能扫描成电子版的 惠普打印机如何扫描纸质文件成电子版
随着科技的不断进步,打印机的功能也得到了不断的拓展和升级,有些人可能会对打印机的扫描功能产生疑问,究竟打印机能否将纸质文件扫描成电子版呢?特别是对于惠普打印机这样的知名品牌来说...
-
如何用手机扫描文件到电脑 手机如何扫描文档到电脑
如今,手机已经成为我们生活中不可或缺的一部分,除了拍照、玩游戏等基本功能外,手机还可以帮助我们扫描文件并将其传输到电脑上。不再需要繁琐的复印过程或大量纸张的浪费,手机扫描文档的...
-
手机相机怎么复印文件 如何使用手机扫描文件并打印
在日常生活中,我们经常会遇到需要复印文件或者扫描文件并打印的情况,有时候我们并没有复印机或扫描仪可供使用,这时候我们可以借助手机的相机功能来完成这些任务。通过手机相机怎么复印文...
-
用手机怎么扫描纸质文件 纸质文件转电子版扫描件手机操作
随着科技的发展,如今我们可以利用手机来扫描纸质文件,将其转换为电子版扫描件,这项操作非常便捷,只需在手机应用商店下载扫描软件,打开应用后,将手机摄像头对准纸质文件,点击扫描按钮...
-
手机怎么扫描纸质文件生成电子版 如何用手机将纸质文件转换成电子版扫描件
在日常生活和工作中,我们经常会遇到需要将纸质文件转换成电子版的情况,而利用手机扫描纸质文件生成电子版已经成为一种便捷而高效的方式。通过手机上的扫描软件,我们可以轻松将纸质文件转...
-
手机扫描王如何使用 手机版全能扫描王扫描步骤详解
手机扫描王是一款功能强大的手机扫描软件,可以帮助用户将纸质文件、名片、白板等内容快速扫描成电子版,使用手机版全能扫描王进行扫描非常简单,只需打开软件,选择扫描模式,对准要扫描的...
-
如何拆手机显示屏 怎么正确拆解手机外屏
在日常生活中,手机已经成为我们生活中不可或缺的一部分,随着时间的推移,手机屏幕可能出现问题,需要进行更换或修理。如何正确地拆解手机外屏成为了许多人关注的焦点。正确的操作方法不仅...
-
手机怎连接网络 手机连接WIFI网络设置
手机已经成为我们日常生活中必不可少的工具,而连接网络更是手机功能的基础之一,手机可以通过多种方式连接网络,其中最常见的方式就是连接WIFI网络。连接WIFI网络可以让手机实现快...
-
苹果手机怎么样设置无线网 iPhone如何连接WIFI
苹果手机作为一款领先的智能手机品牌,其连接无线网络的设置也是非常简单方便的,用户只需打开手机的设置,进入Wi-Fi选项,然后选择要连接的无线网络并输入密码即可轻松连接上互联网。...
-
门禁卡怎么设置手机用密码 手机门禁卡设置方法
现代科技的发展使得门禁系统也变得更加智能化,我们可以通过手机来设置门禁卡的密码,实现更加便捷的出入方式。手机门禁卡设置方法也变得更加简单易行,让我们可以随时随地控制自己的出入权...