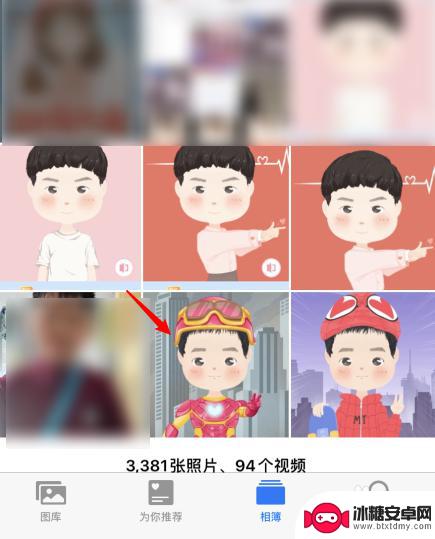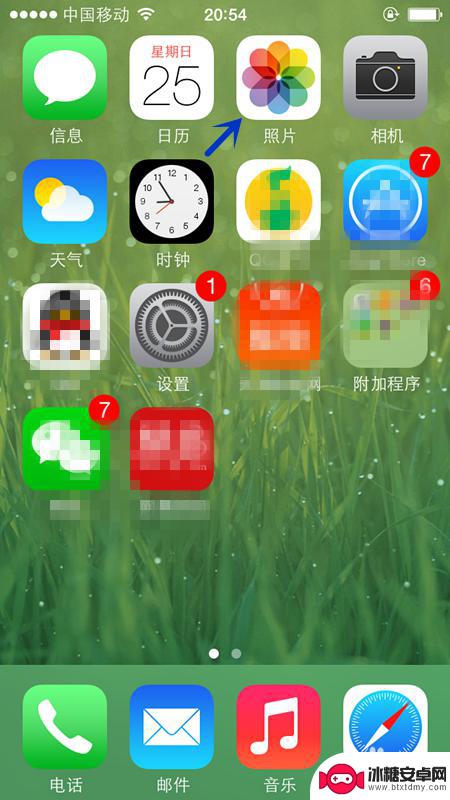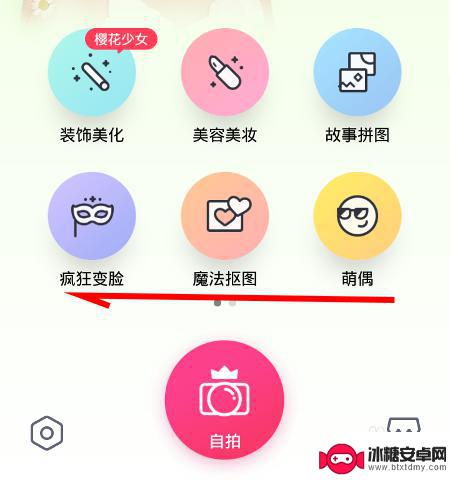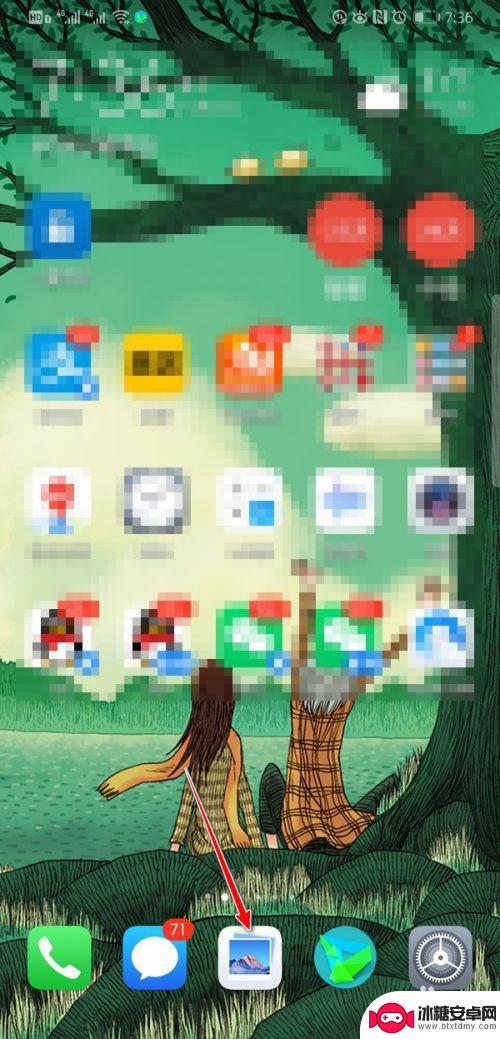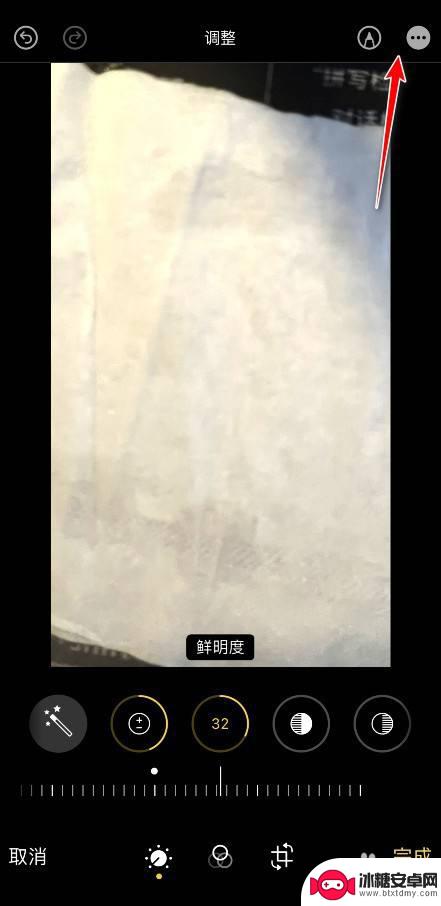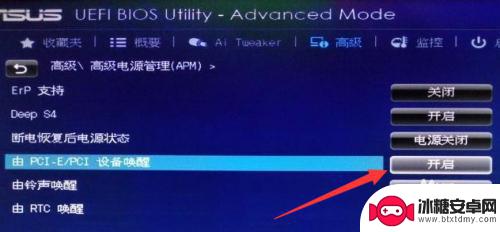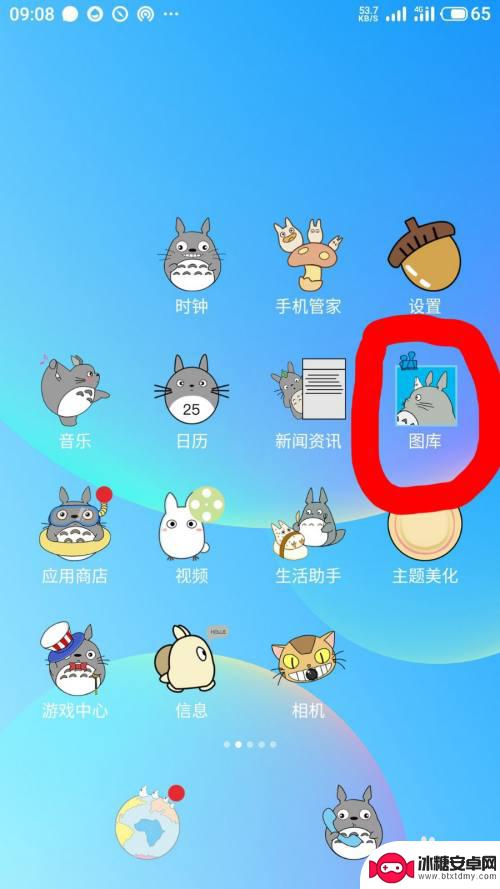手机怎么剪辑透明照片 如何在华为手机上使用自带编辑工具编辑照片
在当今社交媒体如此盛行的时代,人们对于照片的要求越来越高,在拍摄完一张透明照片后,我们常常需要对其进行剪辑和编辑,以使其更加完美。而对于华为手机用户来说,使用自带的编辑工具来编辑照片是一个非常方便的选择。华为手机提供了丰富多样的编辑功能,可以帮助用户轻松地剪辑、调整色调和滤镜等,让照片更加生动、美观。掌握华为手机自带编辑工具的使用方法,可以让我们在分享照片时更加自信和专业。
如何在华为手机上使用自带编辑工具编辑照片
步骤如下:
1.打开图片
在相册中找到需要编辑的图片,点击打开。
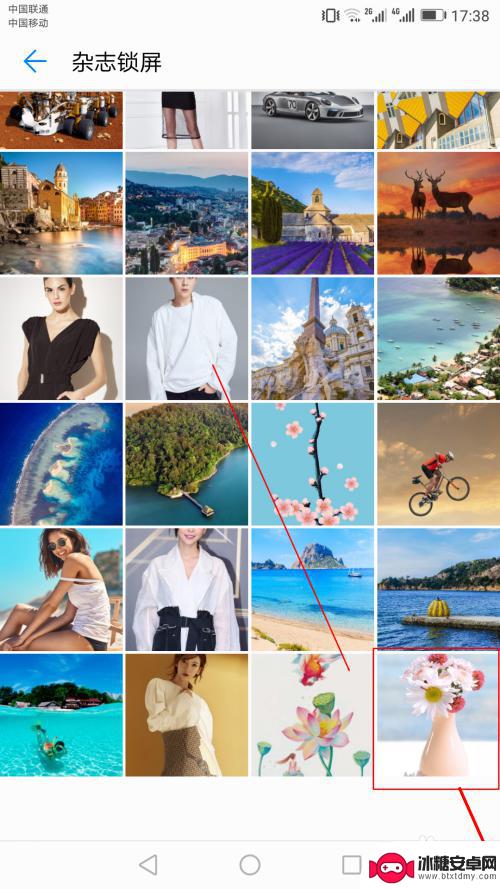
2.进入编辑模式
点击图片下面的“编辑”按钮,进入图片编辑模式。
如果下方没有看到“编辑”按钮,请轻点一下图片,“编辑”按钮就会出现。
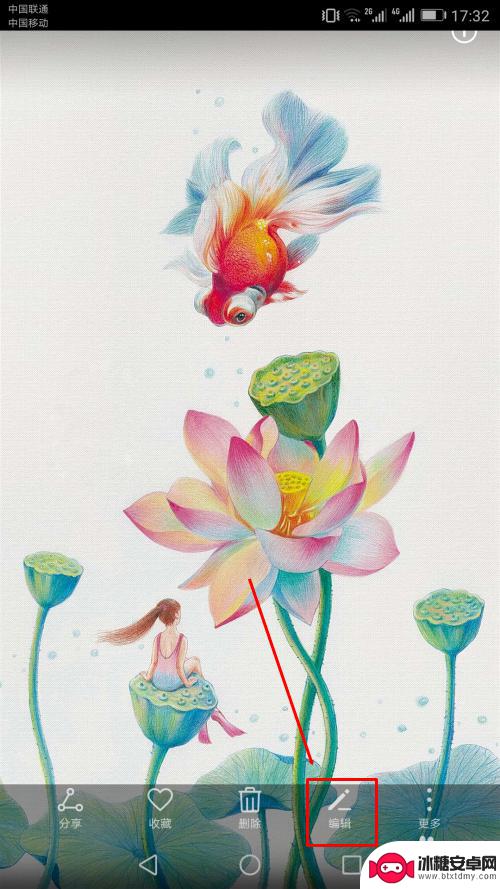
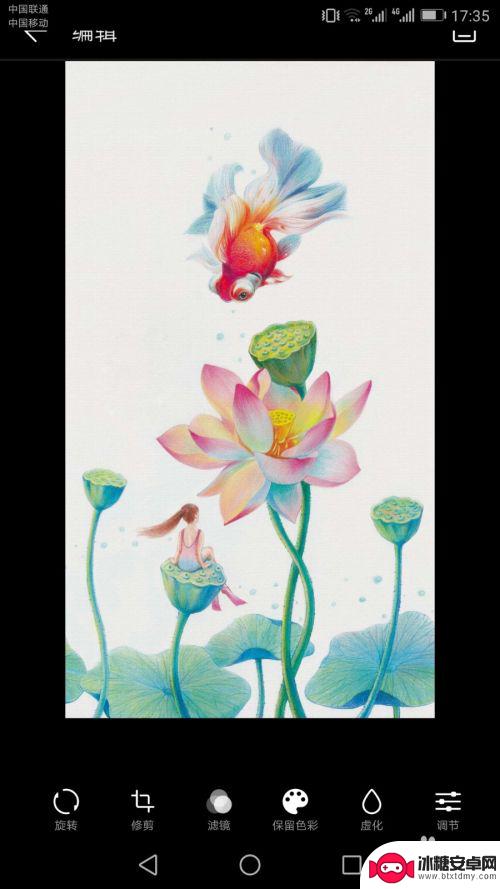
3.对图片进行旋转
点击“旋转”按钮,就可以在保持画布大小不变的情况,对图片进行精确旋转或垂直方向翻转。
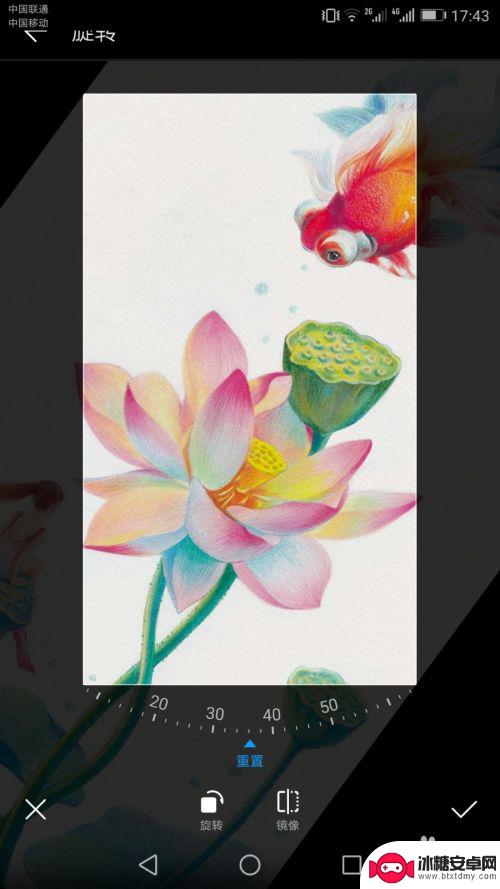
4. 对图片进行修剪
点击“修剪”按钮,会在图片上方出现一个除边框外透明的图层。通过改变该图层的大小、位置,可以对图片进行修剪,也可点击下方定义好的比例进行快速修剪。
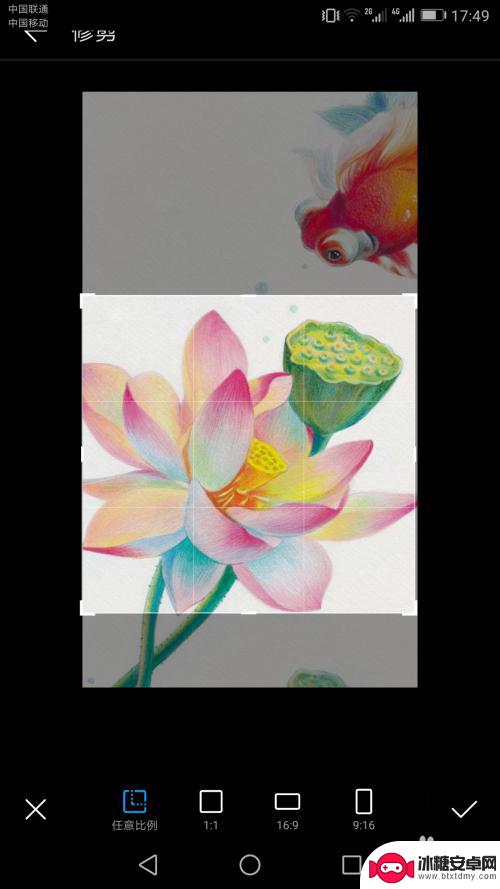
5. 对图片进行滤镜处理
点击“滤镜”按钮,就可以调出系统已经定制好的一些“滤镜”,来对图片进行处理,非常方便。
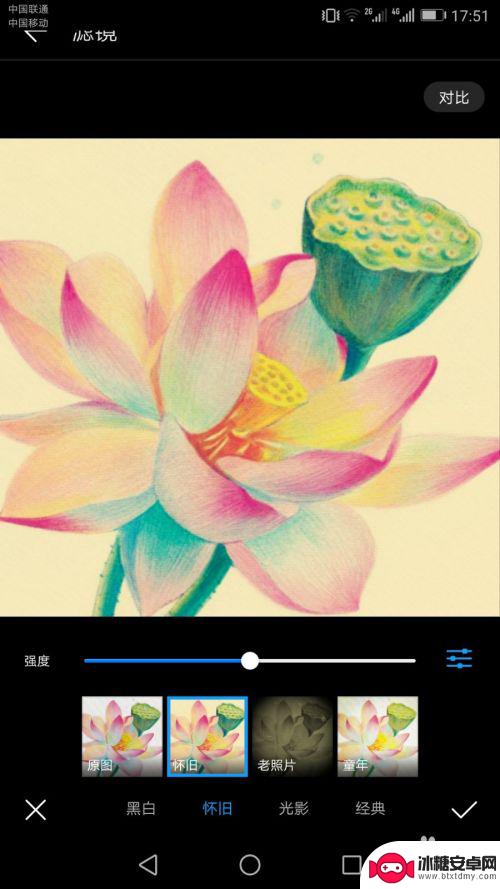
6.对图片去色
点击“保留色彩”按钮,就可以看到图片变成了黑白色。这时用手指在需要保留的颜色轻划,那么图片上所有的这种颜色就会被保留显示出来,其它颜色不予显示。
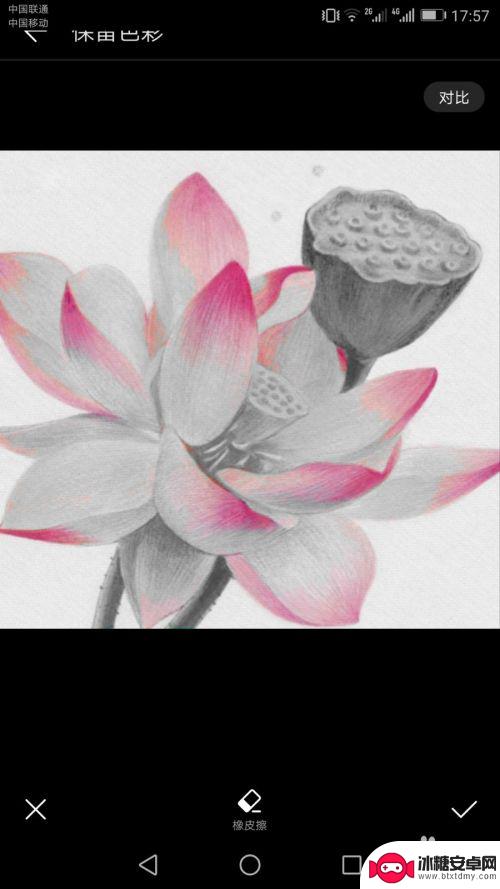
7.虚化图片
点击“虚化”按钮,可以按“圆形”、“线性”或对全部图片进行虚化。“圆形”、“线性”时,可通过两只手指的同时相对、相向拖放来缩小、放大虚化的范围。
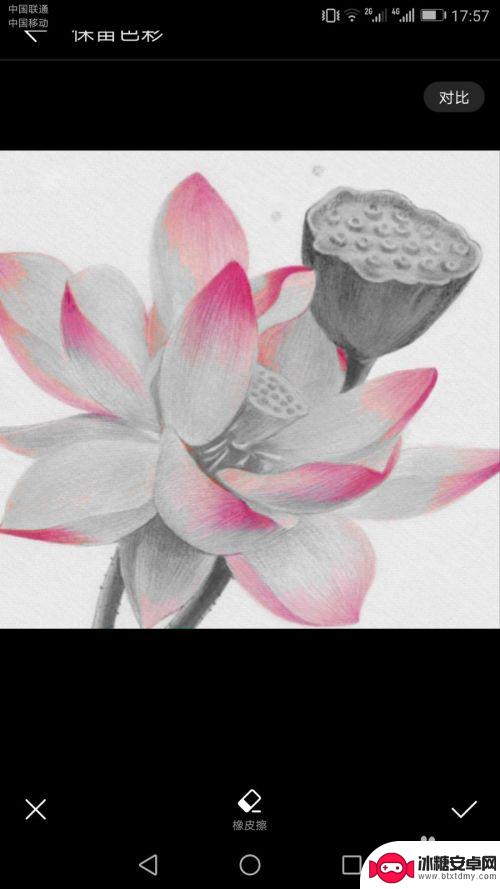
8.马赛克处理
点击“马赛克”按钮后,可滑动手指,对拖动过地方的图片区域进行马赛克处理。
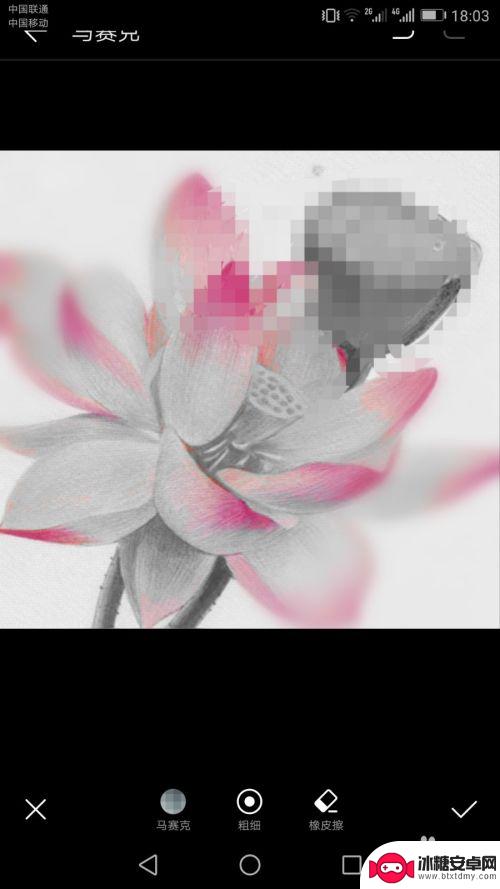
9.涂鸦添彩
点击“涂鸦”按钮,再点一次“涂鸦”,可以看到一起形状工具,结合颜色、粗细功能,可以画出让你满意的效果。
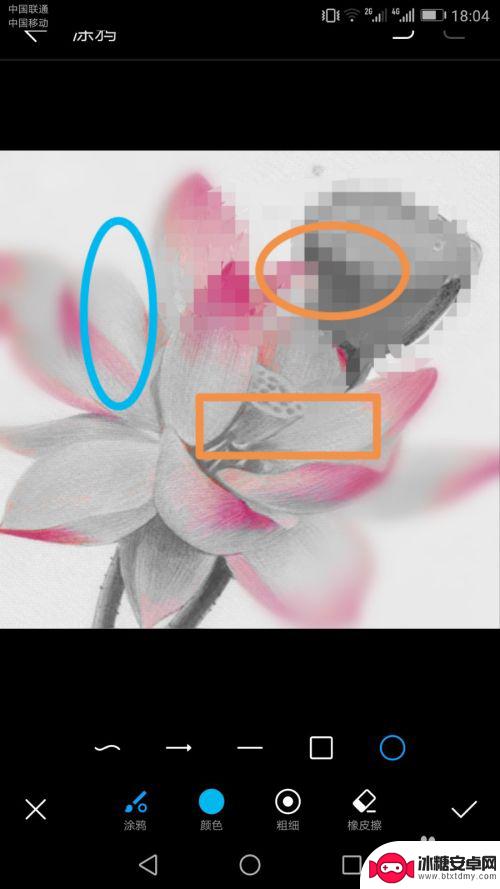
10.添加水印让美好心情永留存
点击“水印”按钮,可以为图片添加各种已定制好的水印,这个大家应该比较熟悉。

11.标注说明
点击“标注”按钮,可使用标注功能,这个跟水印有些类似,却又有不同,主要用于标注说明图片内容。

以上就是手机剪辑透明照片的全部内容,如果你也遇到了同样的情况,可以参照我的方法来处理,希望对大家有所帮助。
相关教程
-
苹果手机怎样在图片上编辑文字 苹果手机照片编辑文字教程
苹果手机拥有强大的照片编辑功能,可以在图片上轻松添加文字,让照片更加生动和个性化,想要在苹果手机上编辑照片上的文字,只需打开相册,选择一张照片,点击编辑按钮,然后选择文字工具即...
-
苹果手机对图片如何进行编辑 iPhone怎样用内置编辑工具编辑照片
现苹果手机已经成为许多人生活中不可或缺的一部分,除了其强大的功能和稳定的操作系统外,苹果手机还以其出色的编辑工具而闻名。特别是在编辑照片方面,iPhone内置的编辑工具让我们能...
-
手机照片编辑怎么设置字体 手机图片编辑器文字功能
在如今的移动互联网时代,手机已经成为人们生活中不可或缺的工具之一,而手机照片编辑器的功能也越来越丰富多样,其中文字编辑功能更是备受用户关注。在手机图片编辑器中,怎么设置字体成为...
-
手机如何给照片做书签视频 手机照片怎么编辑成音乐视频
手机如今已成为人们生活中必不可少的工具,不仅仅用于通讯和社交,还能实现许多有趣的功能,其中,照片编辑和视频制作是手机的一大亮点。无论是想要给照片加上个性化的书签,还是将照片编辑...
-
如何改变照片的尺寸大小手机 如何在手机上裁剪图片尺寸
如何改变照片的尺寸大小手机,随着智能手机的普及和功能的不断提升,手机不仅能够拍摄出高质量的照片,还能进行简单的图片编辑,在使用手机进行图片编辑时,调整照片的尺寸大小和裁剪图片尺...
-
iphone照片批量编辑 苹果相册批量编辑照片方法
手机摄影已经成为人们记录生活点滴的重要方式,而iPhone作为一款拍照功能强大的智能手机备受青睐,随着照片数量的增多,如何高效地批量编辑iPhone相册中的照片成为了许多人的困...
-
手机如何远程遥控电脑 手机远程控制电脑开机方法
随着科技的不断发展,如今我们可以利用手机远程控制电脑,实现一些远程操作的便利,想象一下即使身处千里之外,只需一部手机就能轻松地开启电脑,进行文件传输、查看资料等操作,这种便捷的...
-
手机图库照片如何拼接 手机拼接图片软件下载
手机拼接图片已经成为一种流行的趋势,许多人喜欢利用手机图库中的照片来进行拼接,创造出独特且有趣的作品,为了实现这一目的,我们可以通过下载手机拼接图片软件来轻松实现。这些软件提供...
-
手机小划痕怎么处理 手机屏幕划痕处理小窍门
随着手机使用频率的增加,手机屏幕上的划痕也难免会出现,不仅影响美观,还可能影响触控灵敏度。在日常使用中我们可以采取一些小窍门来处理手机屏幕上的小划痕,比如使用专门的手机保护膜、...
-
手机截屏怎么开 苹果手机怎么截屏
在日常生活中,我们经常会遇到需要截屏的情况,无论是保存重要信息还是与他人分享有趣的内容,截屏都是一项非常实用的功能,而对于苹果手机用户来说,如何快速、便捷地进行截屏可能是一个常...