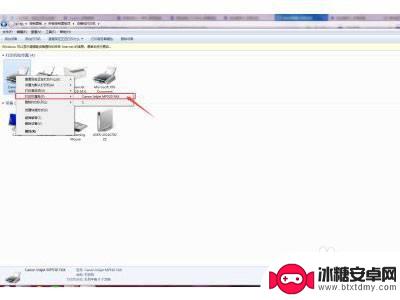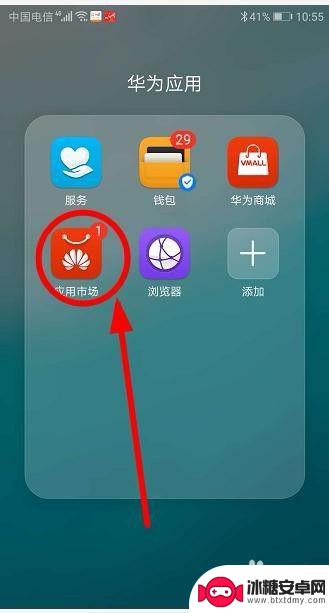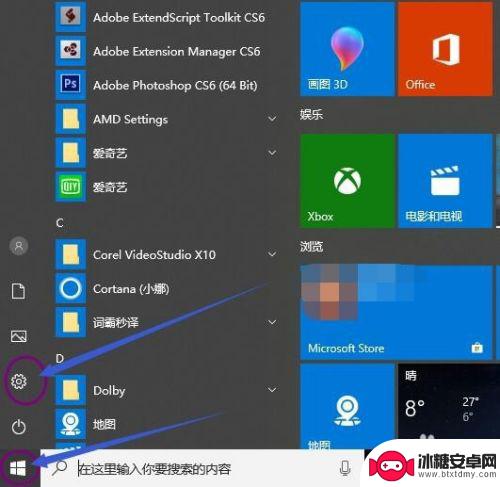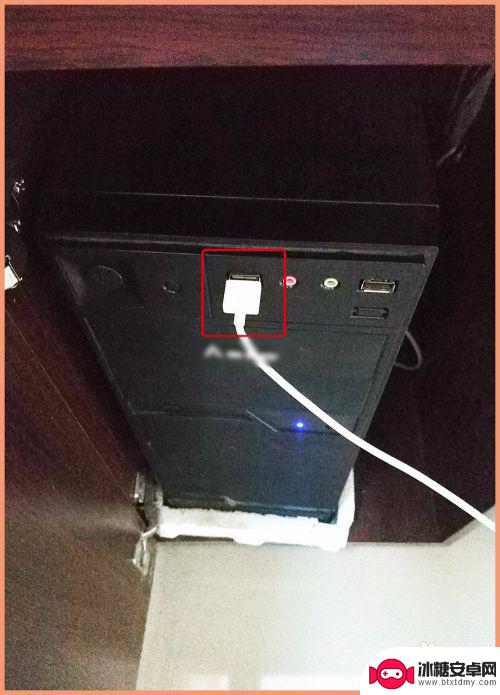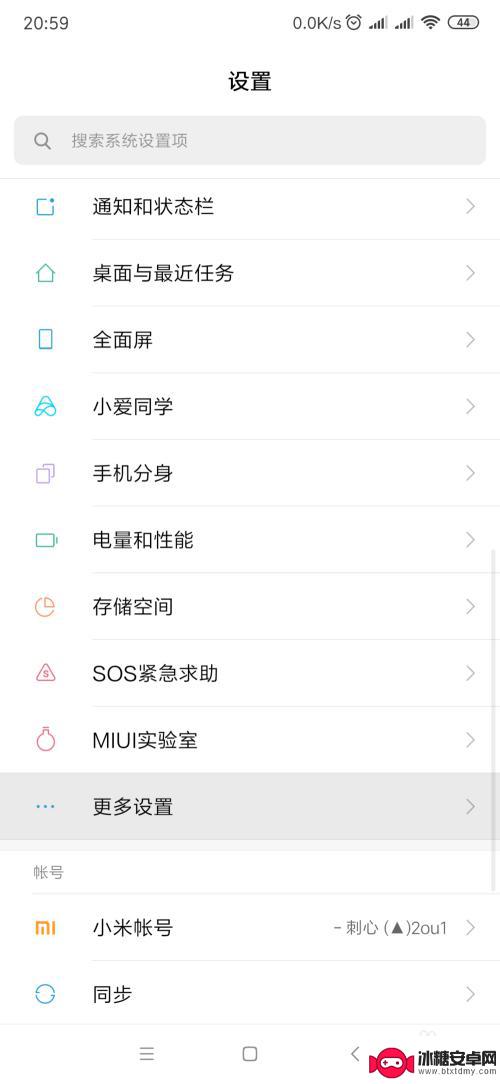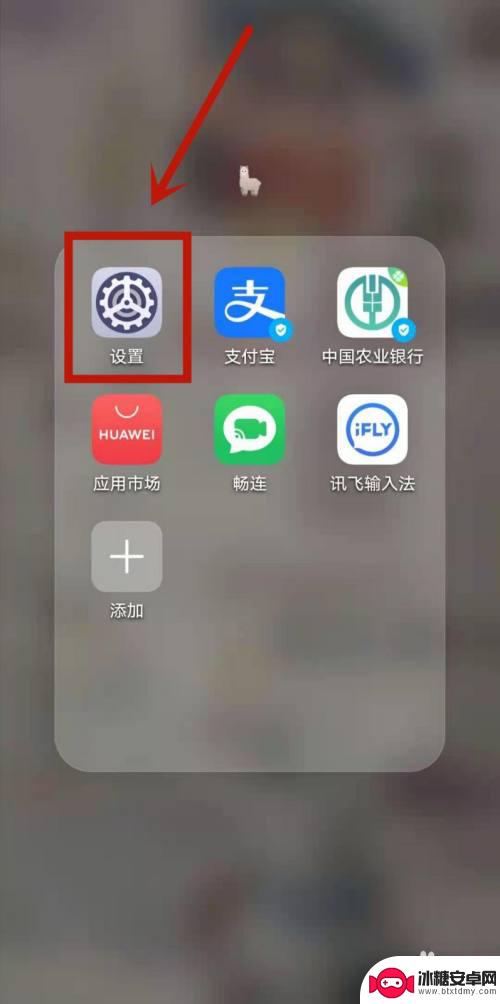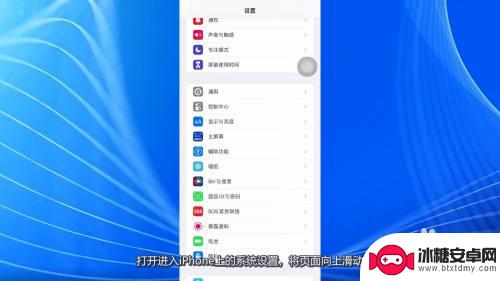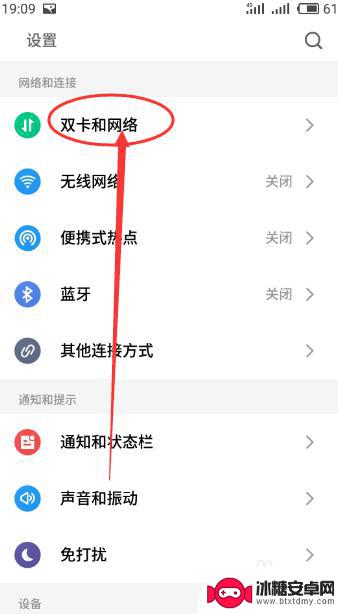无线网怎么共享打印机 网络无线打印机共享设置步骤
在现代科技日新月异的时代,无线网和网络打印机的普及让打印变得更加便捷和高效,而无线打印机的共享设置更是让打印变得更加便捷和实用。通过简单的设置步骤,我们可以轻松地在家庭或办公室中实现多人共享打印机,提高工作效率和便利性。下面就让我们一起来了解一下如何进行网络无线打印机的共享设置步骤。
网络无线打印机共享设置步骤
具体方法:
1.第一步,在别的个人电脑上已经安装打印机驱动!
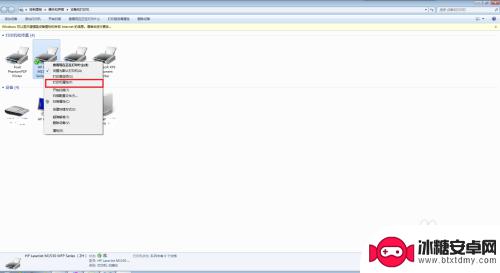
2.第二步,共享的打印机已经设置共享
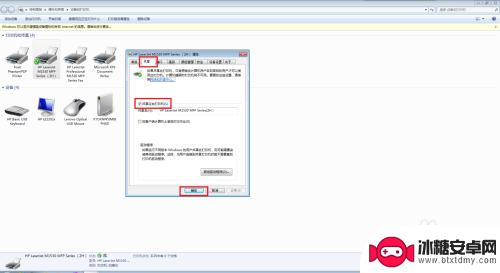
3.第三步,共享的打印机已经设置Guest
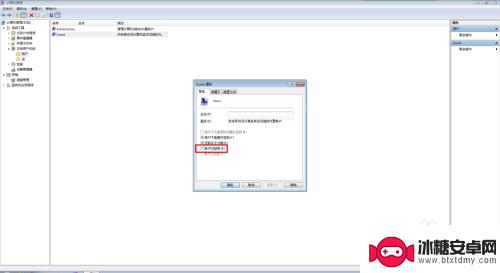
4.第四步,共享的打印机已经设置家庭组网络打印机共享
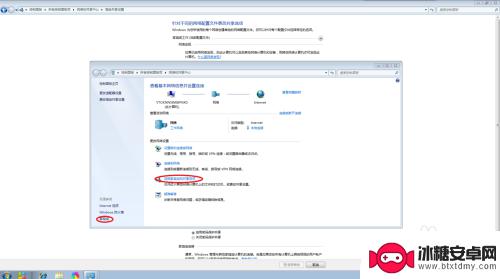
5.第五步,共享的打印机已经设置账号密码!
他人的电脑和打印机已经设置完上述步骤,就可以在自己的打印机上设置共享的安装网络打印机了
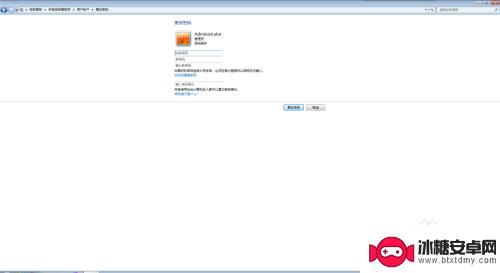
6.第六步,在自己的电脑上添加打印机,
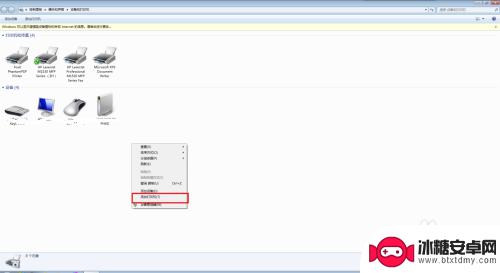
7.第七步,选择【添加网络无线或蓝牙打印机】
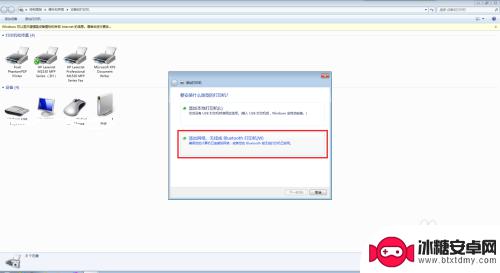
8.第八步,选择【我需要的打印机不在列表中】
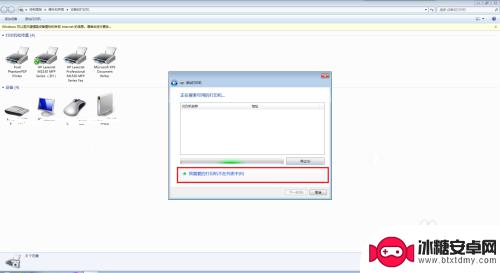
9.第九步,选择【按名称选择打印机】,输入【Ip,或者直接点击后面的浏览】
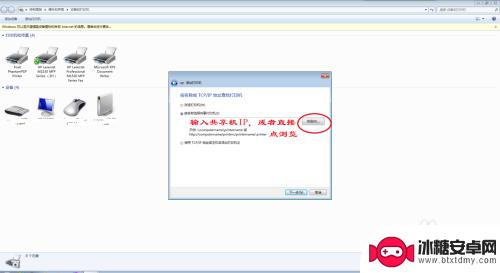
10.第十步,在共享组中找到共享电脑的用户点击进去。
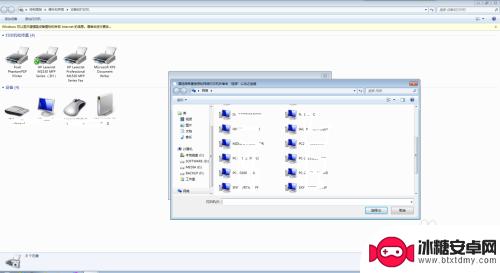
11.第十一步,找到共享用户后,输入共享电脑的用户名和密码!
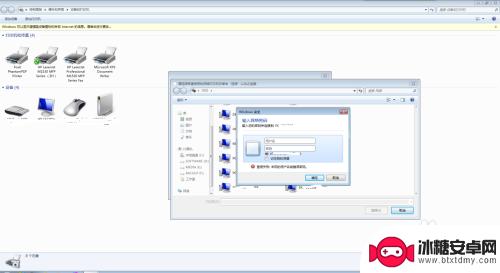
12.第十二步,找到共享的打印机,点击【选择】
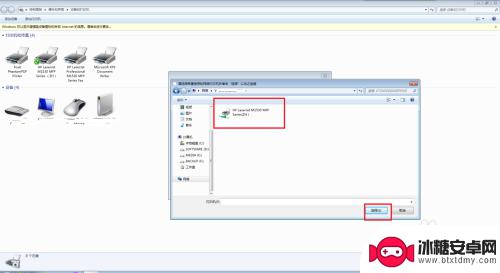
13.第十三步,自动弹出查看添加的打印机,点击下一步,
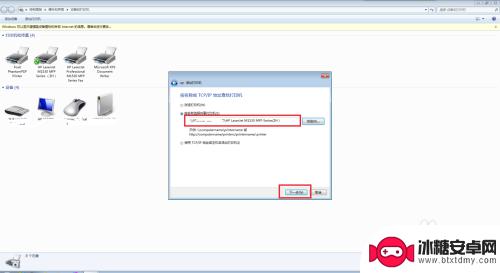
14.第十四步,然后安装打印机的驱动。安装完成后显示【已经成功添加】
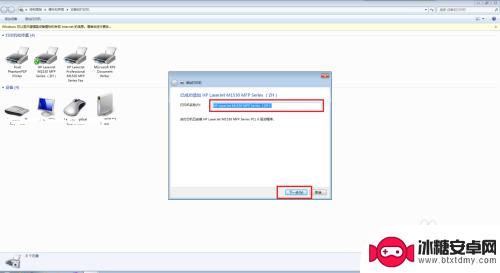
15.第十五步,然后在自己打印机的打印页面找到打印机
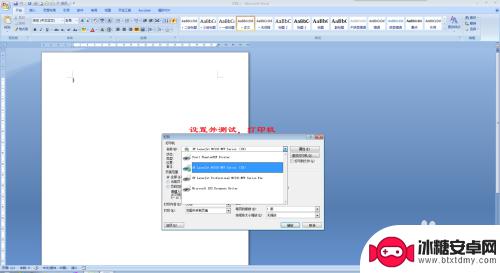
16.第十六步,测试打印页!设置完成!可以看到下面的图标显示,应用的打印机是共享的!
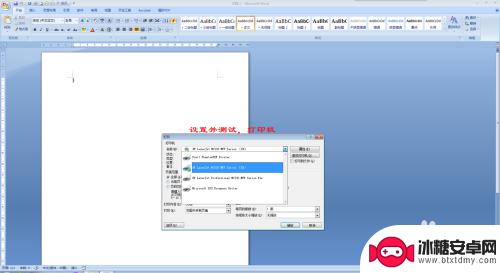
以上就是无线网如何共享打印机的所有内容,需要的用户可以根据小编的步骤进行操作,希望对大家有所帮助。
相关教程
-
佳能e3480打印机怎么连手机无线打印 佳能打印机无线连接设置步骤
随着科技的不断发展,打印机已经不再局限于与电脑连接,而是可以与手机实现无线打印,佳能e3480打印机作为一款高性能的打印设备,在无线连接方面也有着出色的表现。想要实现手机与佳能...
-
惠普怎么连接手机打印 惠普无线打印机如何连接手机打印
惠普无线打印机具备便捷的手机打印功能,让用户可以随时随地通过手机实现打印,连接惠普无线打印机与手机的方法也十分简单,只需在手机上下载相应的打印应用,然后通过Wi-Fi网络将手机...
-
佳能ts3180打印机怎么连手机无线打印 佳能ts3180打印机手机连接打印文件步骤
佳能ts3180打印机怎么连手机无线打印,如今,随着科技的不断进步,打印文件已经成为我们日常生活中不可或缺的一部分,而佳能ts3180打印机作为一款功能强大的打印设备,更是备受...
-
手机插电脑共享网络 电脑如何通过无线网络给手机共享网络
在现代社会中手机和电脑已经成为我们生活中必不可少的工具,而随着科技的不断发展,手机与电脑之间的互联互通也变得更加便捷。其中通过手机插电脑共享网络,电脑可以通过无线网络给手机共享...
-
怎么样通过手机数据线共享网络 手机通过USB数据线共享网络给电脑的步骤
随着科技的发展,手机已经成为了我们生活中不可或缺的一部分,除了通话和短信功能外,手机还可以通过数据线与电脑相连,实现更多的功能。其中,通过手机数据线共享网络就是一种常见的应用。...
-
手机如何允许联网打印 手机如何连接无线打印机
随着科技的不断进步,手机已经成为人们生活中必不可少的一部分,现手机不仅可以用来打电话发短信,还可以通过联网功能连接无线打印机进行打印。这种便捷的操作方式,让我们在任何时间、任何...
-
华为手机设置键怎么设置 华为手机按键震动设置
华为手机作为一款备受欢迎的智能手机品牌,其设置键功能十分丰富,在日常使用中很多用户可能会遇到如何设置华为手机按键震动的问题。为了满足用户个性化的需求,华为手机提供了多种按键震动...
-
华为手机如何调整水印大小 华为手机如何设置水印
在如今社交网络盛行的时代,人们对于拍照的需求越来越大,水印作为一种保护图片版权的手段也越来越受到重视,而在华为手机中,调整水印的大小和设置水印都是非常简单的操作。通过简单的几步...
-
苹果手机如何位置设定 如何在苹果手机上设置定位功能
苹果手机是一款功能强大的智能手机,其中的定位功能更是为我们的生活带来了极大的便利,在苹果手机上设置定位功能非常简单,只需要进入设置,点击隐私选项,然后找到定位服务,打开即可。通...
-
怎么设置手机电信参数设置 中国电信4g手机apn配置
在现代社会中手机已经成为人们生活中不可或缺的重要工具,为了能够更好地使用手机上网和通讯,设置正确的电信参数是非常关键的。特别是对于中国电信4G手机用户来说,正确配置APN参数是...