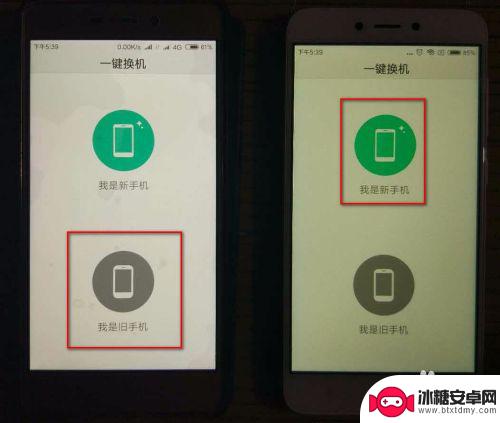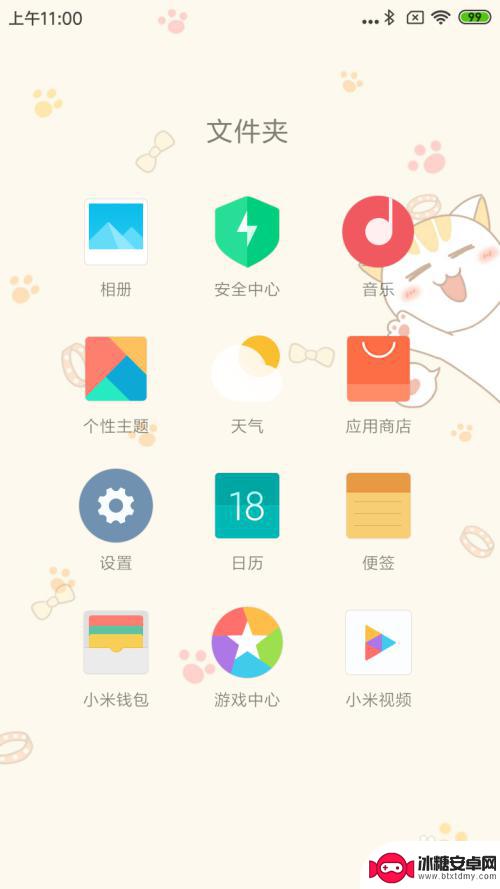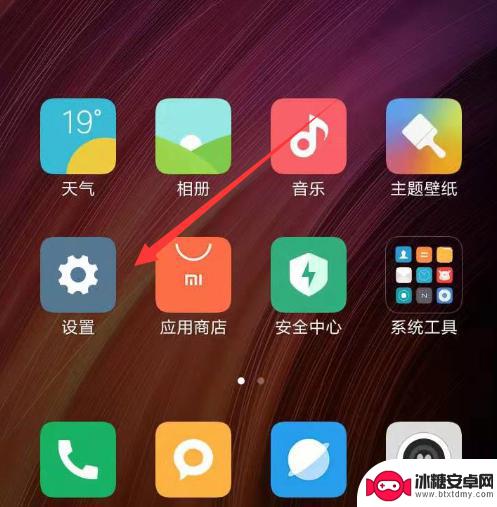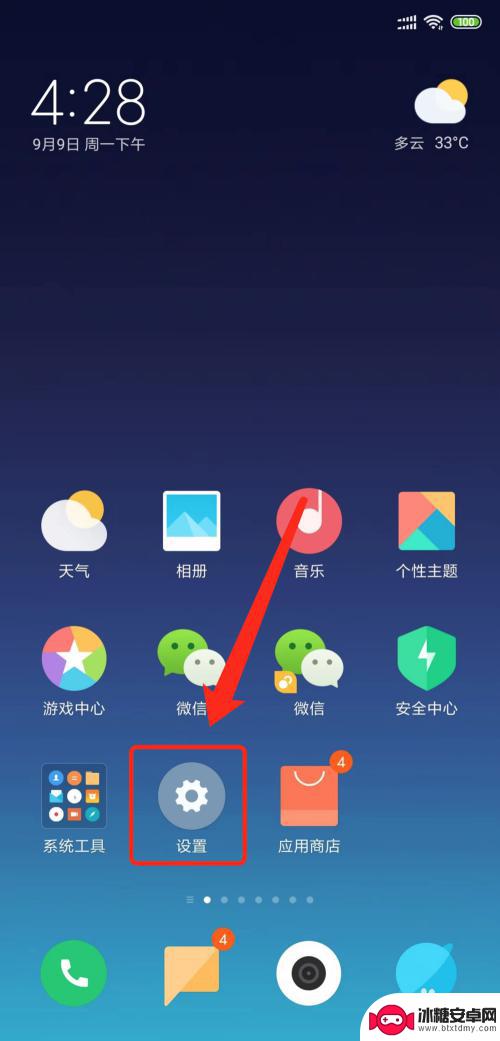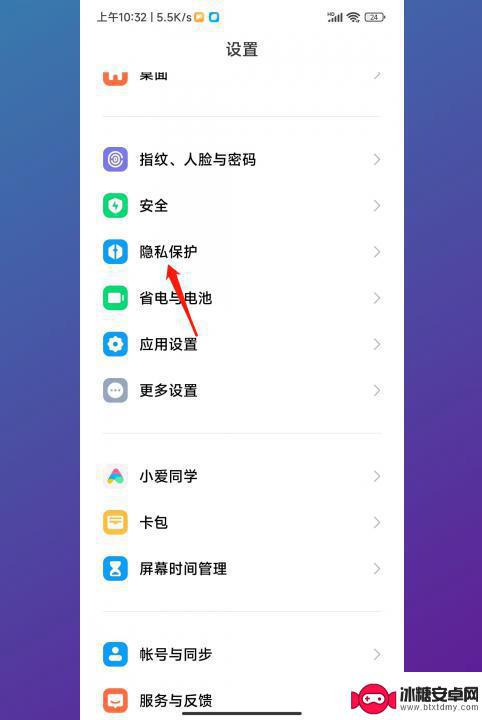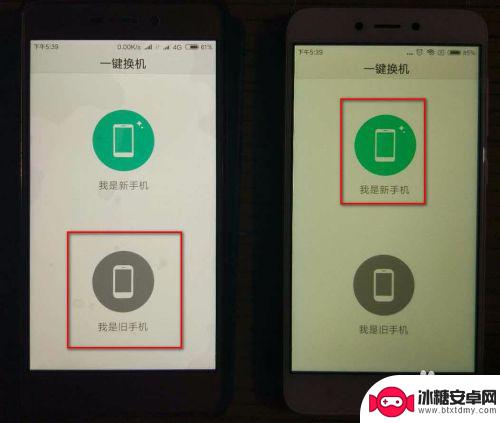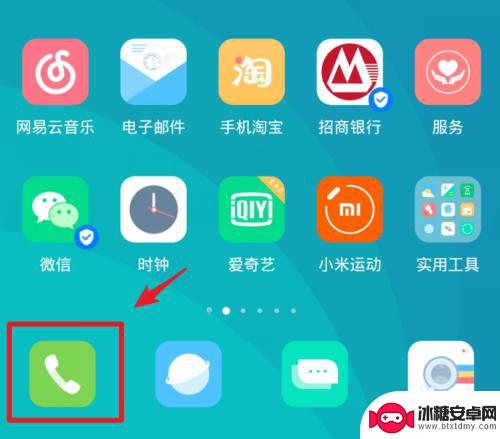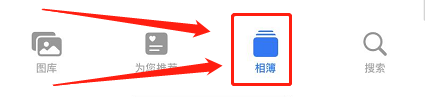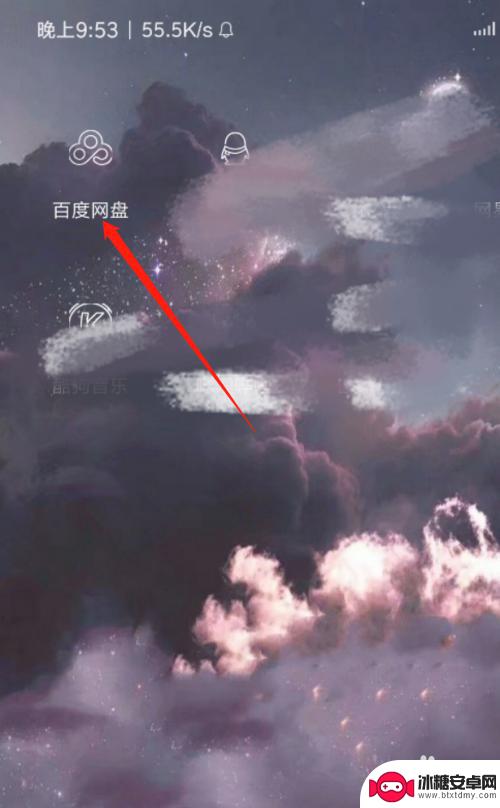小米手机如何向分身传文件 小米MIUI11手机分身数据迁移教程
在现代社会随着手机的普及和功能的不断升级,我们越来越依赖手机来进行工作和生活,而小米MIUI11手机的分身功能则为用户提供了更便捷的文件传输方式。通过这一功能,用户可以在不同的分身之间自由传输文件,实现数据的快速迁移。接下来我们将详细介绍小米手机如何向分身传文件的操作步骤,让您轻松掌握数据传输的技巧。
小米MIUI11手机分身数据迁移教程
操作方法:
1.点击原手机的切换分身,那么到了分身,下拉。
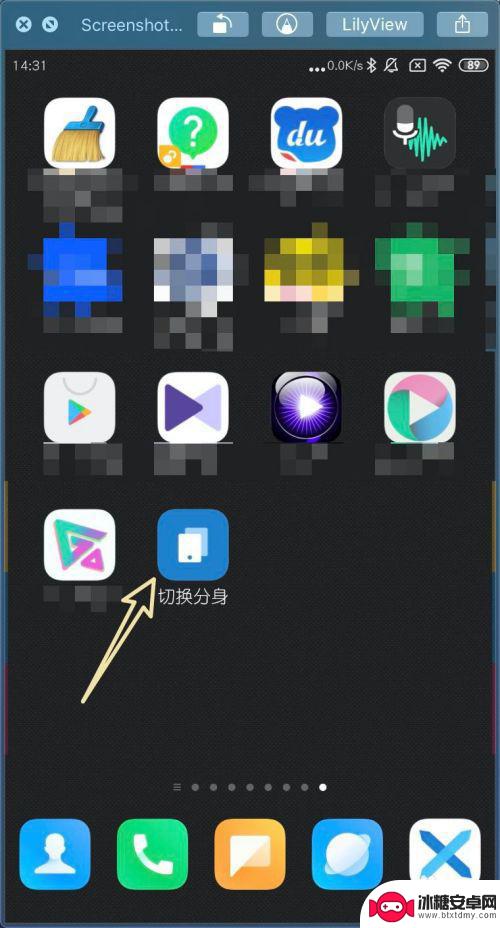
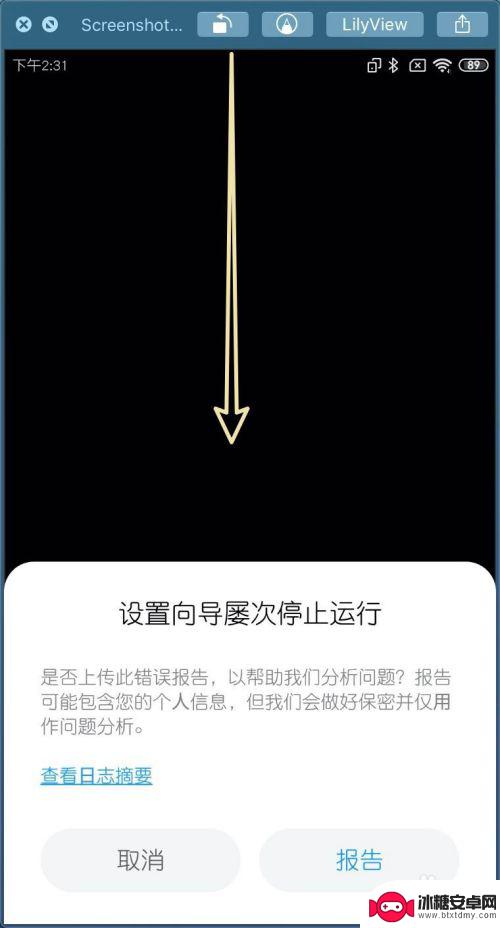
2.点击右边齿轮,点击【特色功能】。
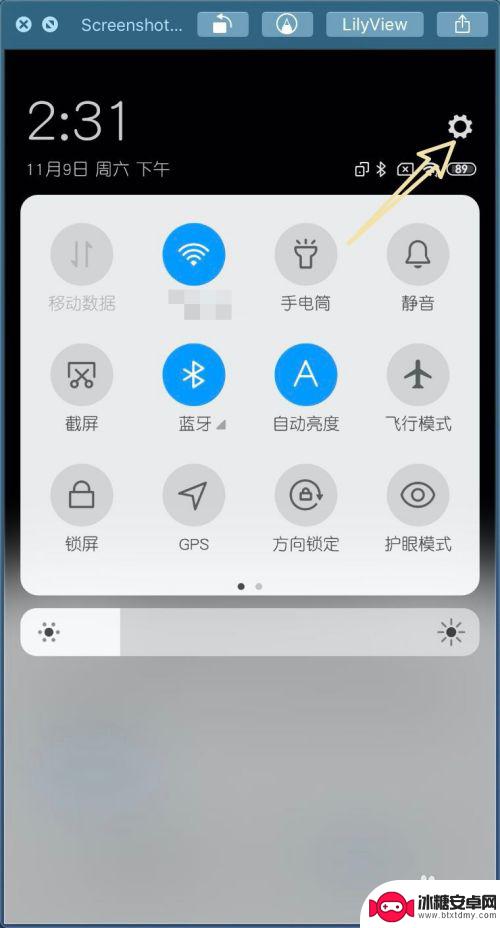
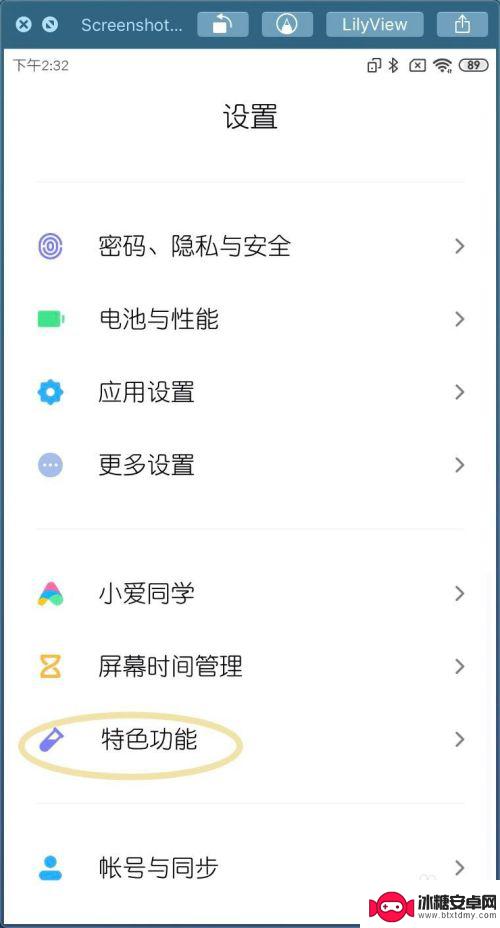
3.点击【手机分身】→【数据迁移】,如图。
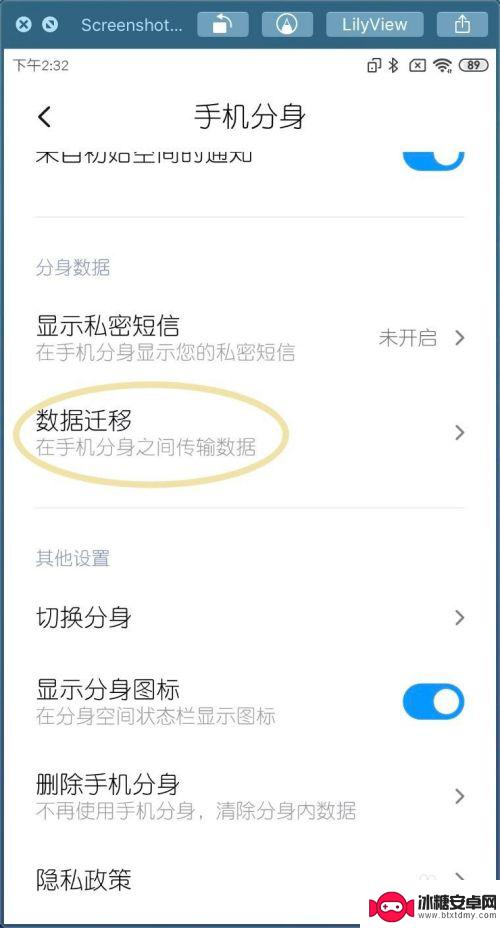
4.在数据迁移下,选要迁移的数据。例如相册,我们选择导出相册,点击相册。
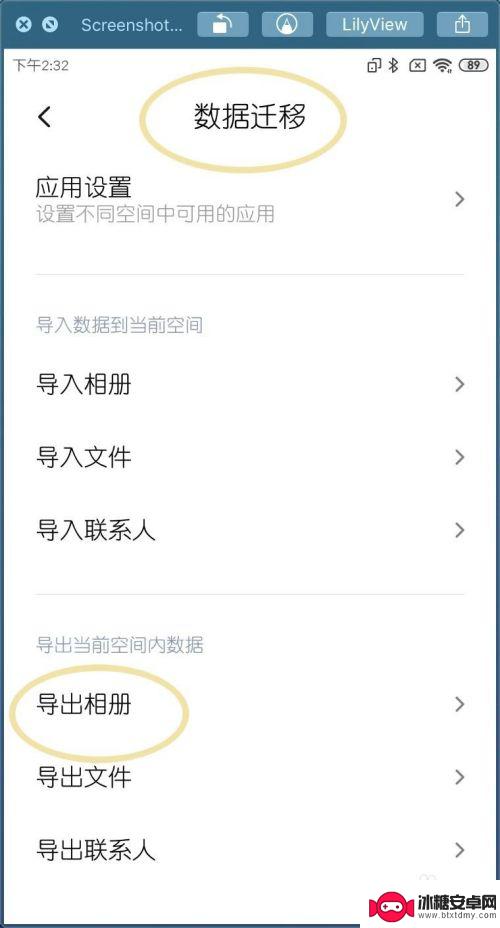
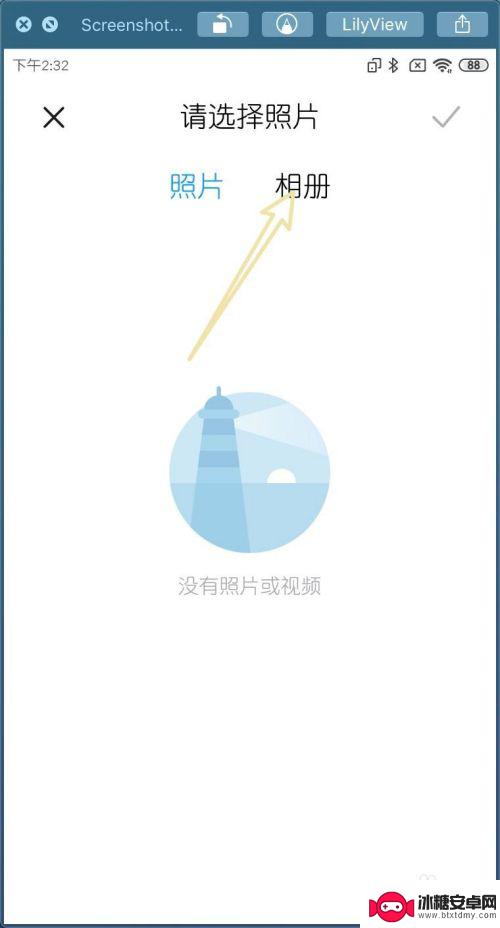
5.点击相册,勾上要迁移到原手机的图片,然后点击右边的√。
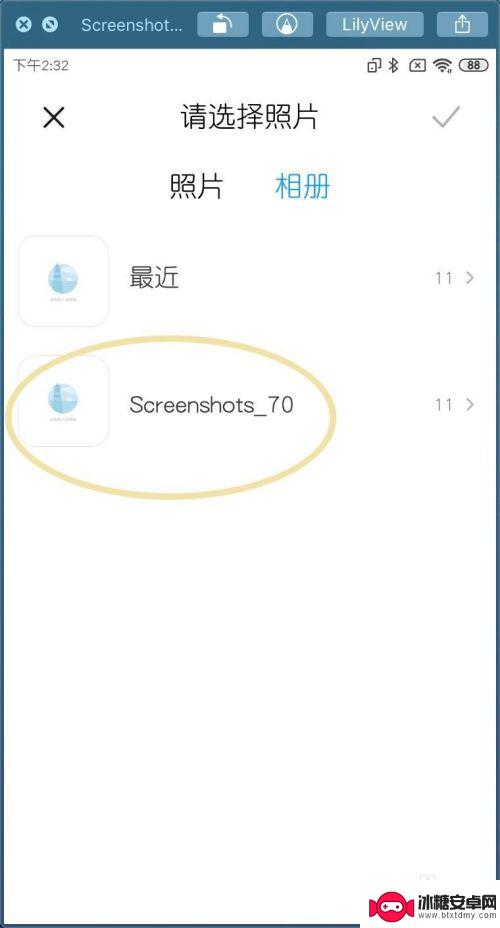
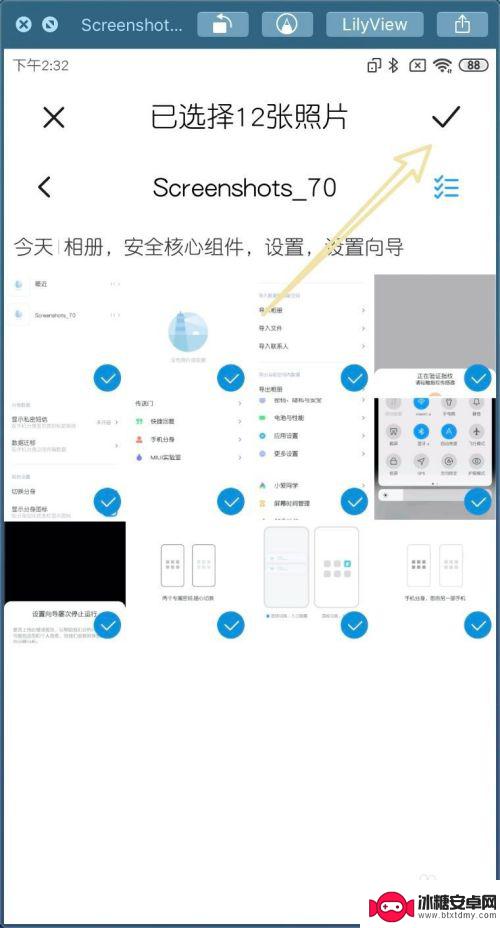
6.手机提示迁移成功即可,那么就可以把分身的数据迁移到原手机。其他的数据迁移方式如此。
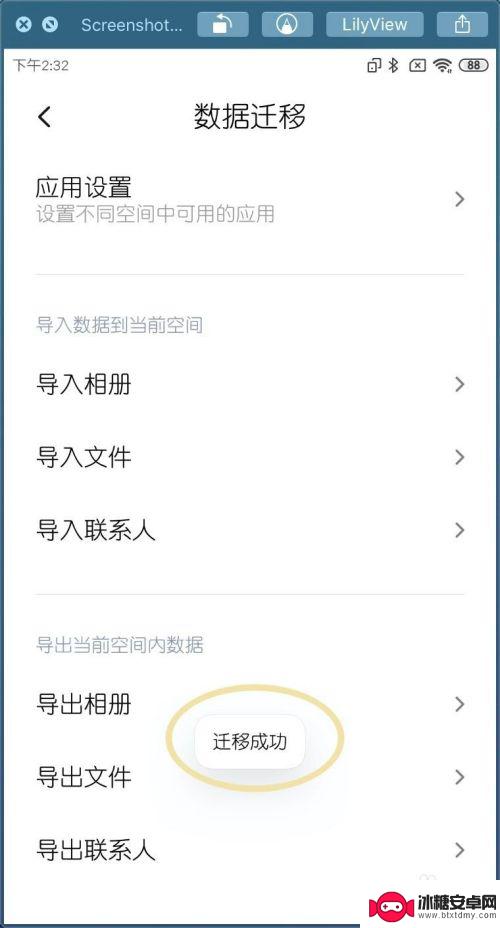
以上就是关于小米手机如何向分身传文件的全部内容,如果有出现相同情况的用户,可以按照小编的方法来解决。
相关教程
-
旧手机数据迁移到小米手机 小米手机换机后如何恢复数据
随着科技的不断发展,手机已经成为我们生活中不可或缺的一部分,当我们决定换机时,数据的迁移成为了一项必不可少的任务。特别是当我们从旧手机转移到小米手机时,如何将旧手机上的数据顺利...
-
红米手机软件分身怎么弄 小米手机分身设置教程
在当今社会,手机已经成为人们生活中不可或缺的重要工具,而作为手机软件的一项重要功能——分身功能,能够帮助用户更好地管理自己的私人和工作生活。红米手机和小米手机作为市场上备受青睐...
-
小米换华为手机怎么把所有东西移到新手机 如何将小米手机上的数据迁移到华为手机
小米换华为手机怎么把所有东西移到新手机,在手机市场竞争激烈的今天,很多人会选择更换手机品牌来获取新的使用体验,当我们决定从小米手机转向华为手机时,最令人头疼的问题就是如何将小米...
-
小米5s怎么关闭手机分身 小米手机分身关闭教程
小米5s是一款功能强大的智能手机,在其众多特色功能中,手机分身无疑是备受用户青睐的一项实用功能,有时候我们可能需要关闭手机分身,无论是为了保护个人隐私,还是为了提高手机性能。小...
-
小米手机怎么让分身不提醒 小米手机如何关闭分身通知提醒
小米手机作为一款备受欢迎的智能手机品牌,其独特的分身功能为用户提供了更便捷的使用体验,有时候我们可能不希望分身通知不断打扰我们的日常生活。该如何在小米手机上关闭分身通知提醒呢?...
-
小米手机怎么克隆到新手机 小米手机新旧机数据迁移
随着科技的发展,手机已经成为我们日常生活中不可或缺的一部分,当我们换新手机时,如何将旧手机中珍贵的数据迁移到新手机成为了一个备受关注的问题。尤其是小米手机用户,他们可能会担心如...
-
手机上的兼容性怎么设置 安卓系统应用兼容模式怎么打开
在使用手机时,我们经常会遇到一些应用无法正常运行的情况,这通常是由于手机的兼容性设置不正确所导致的,特别是在安卓系统中,如果不正确设置应用的兼容模式,就会出现应用闪退、卡顿等问...
-
苹果手机怎样查看黑名单 查看手机黑名单的方法
苹果手机是很多人喜爱的智能手机品牌之一,但有时候用户可能会遇到一些问题,比如被加入黑名单,想要查看手机黑名单的方法其实并不复杂,只需在设置中找到电话选项,然后点击呼叫阻止与身份...
-
苹果手机录制满如何删除 苹果手机屏幕录制视频删除教程
苹果手机的屏幕录制功能让我们可以轻松地记录下手机屏幕上发生的一切,无论是游戏操作还是教学视频,但是随着时间的推移,录制的视频可能会占用手机的存储空间,或者内容已经不再需要保留。...
-
如何提取视频到手机相册 如何将百度网盘视频保存到手机相册
在日常生活中,我们经常会遇到想要将一些喜欢的视频保存到手机相册的需求,无论是想要分享给朋友还是随时随地观看,那么如何提取视频到手机相册呢?又如何将百度网盘中的视频保存到手机相册...