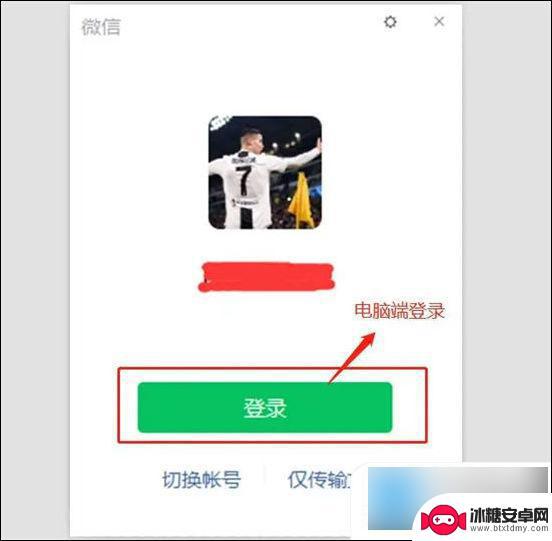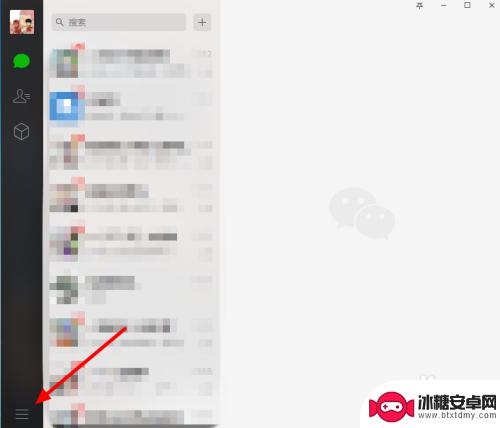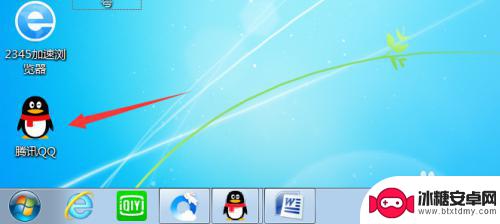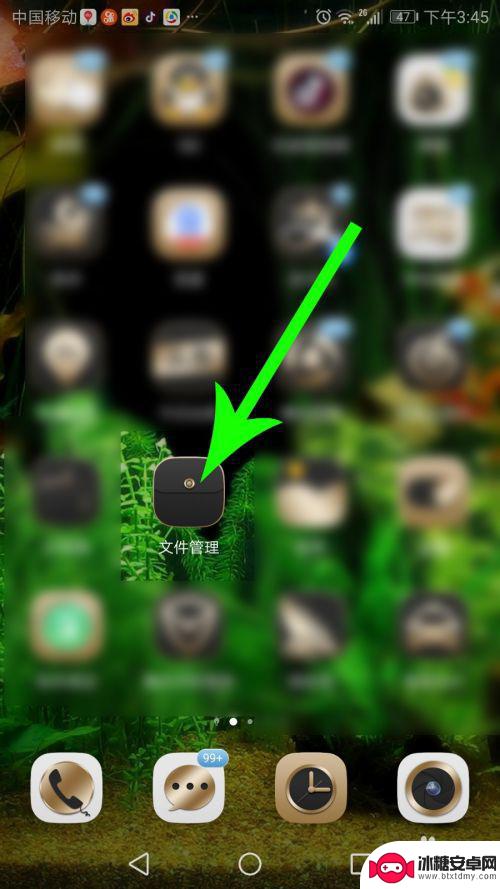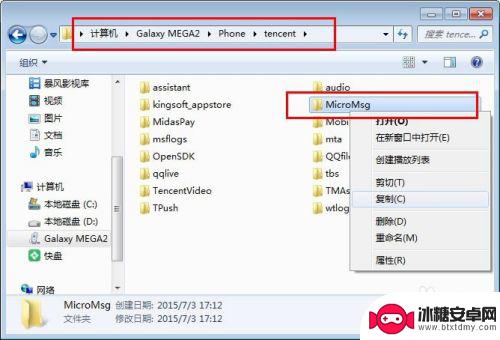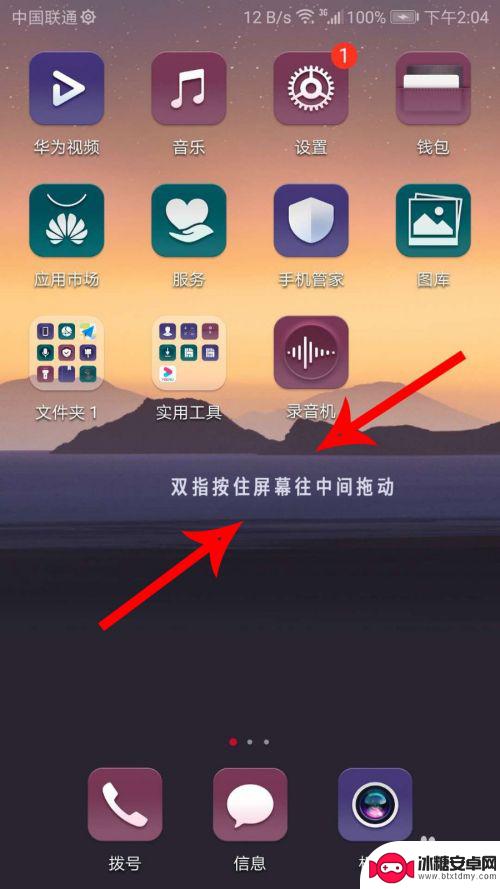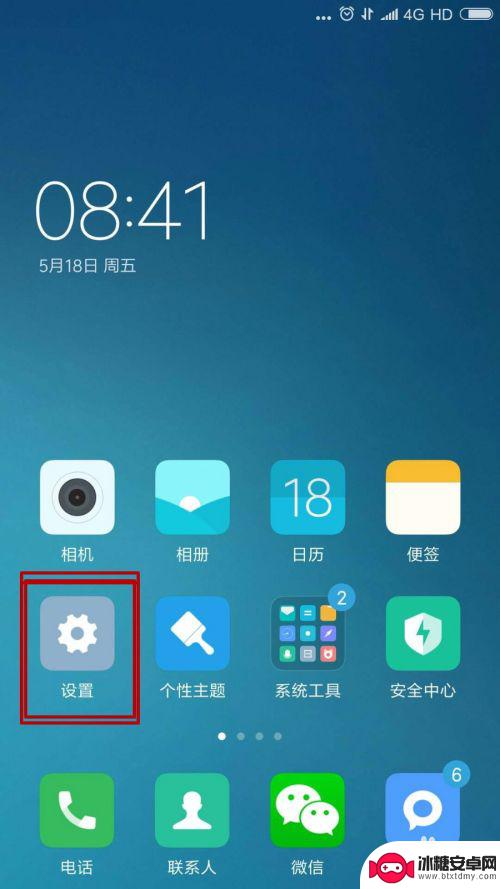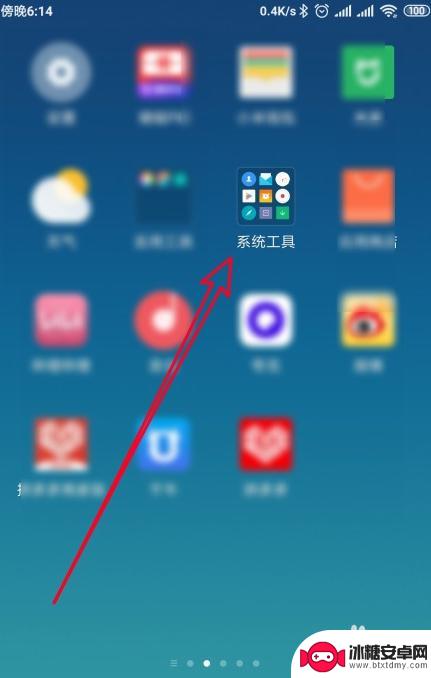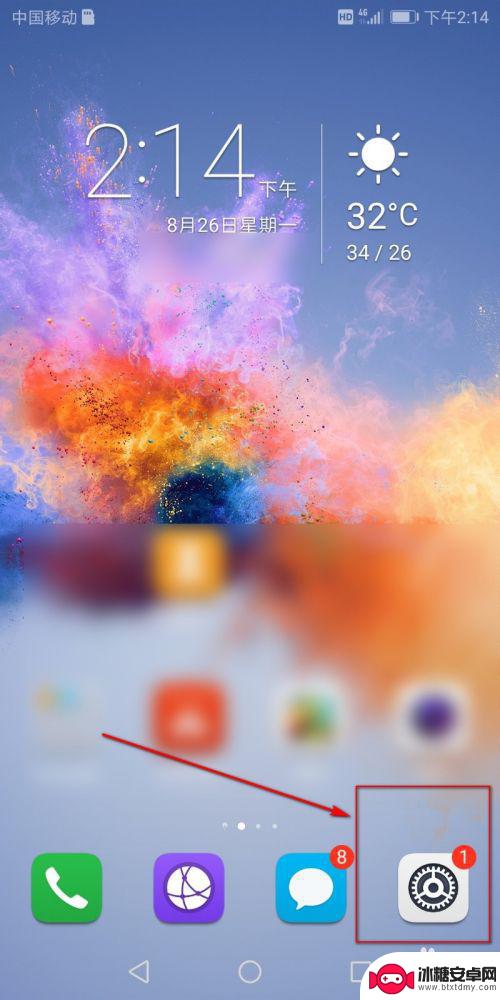电脑qq的聊天记录在哪里 qq聊天记录保存文件夹名称
随着现代社会对于电子通讯工具的广泛应用,QQ成为了人们生活中不可或缺的一部分,有时候我们会遇到一些问题,比如想要找到之前的聊天记录却不知道保存在哪个文件夹里。电脑QQ的聊天记录到底保存在哪里呢?这是很多人都困惑的问题。在本文中我们将探讨QQ聊天记录的保存文件夹名称,并为大家解答这一疑惑。
qq聊天记录保存文件夹名称
操作方法:
1、打开电脑版QQ
【注意事项:“打开”方法:a.双击电脑桌面快捷键;b.程序-搜索(电脑版QQ)--双击打开;c.此处,我们以电脑版为例;】
如下图:
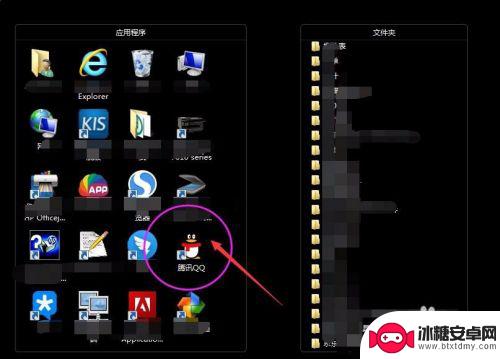
2、打开电脑版QQ之后,需要进行以下步骤操作即可查询到各自聊天记录保存到哪个文件夹的:
第一步:登录-账号
【注意事项:“登录-账号”即输入qq账号,进行需要查找聊天记录的账号登录;】
如下图:
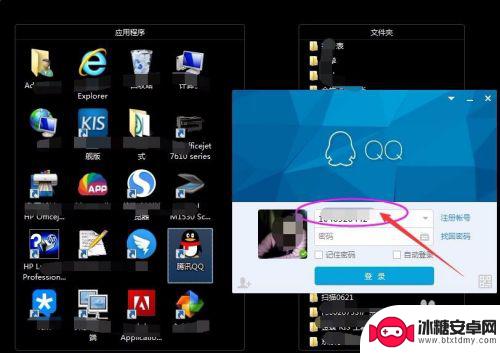
3、打开电脑版QQ之后,需要进行以下步骤操作即可查询到各自聊天记录保存到哪个文件夹的:
第二步:登录-密码
【注意事项:“登录-密码”即在账号输入栏下方;】
如下图:
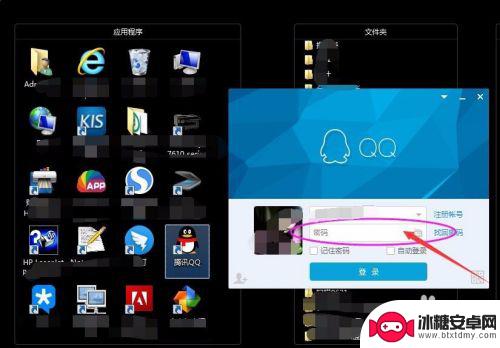
4、打开电脑版QQ之后,需要进行以下步骤操作即可查询到各自聊天记录保存到哪个文件夹的:
第三步:登录
【注意事项:“登录”即鼠标左键点击小窗口“登录”即可;】
如下图:
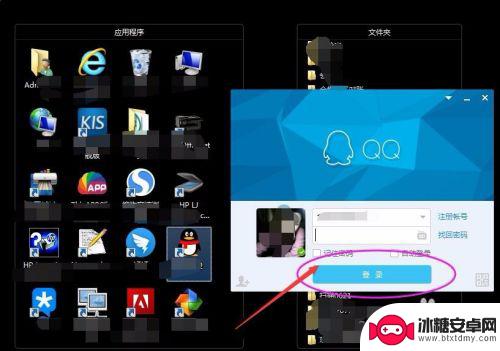
5、打开电脑版QQ之后,需要进行以下步骤操作即可查询到各自聊天记录保存到哪个文件夹的:
第四步:系统设置
【注意事项:“系统设置”即打开“系统设置”,一般情况下,此类设置都位于系统设置模块下;】
如下图:
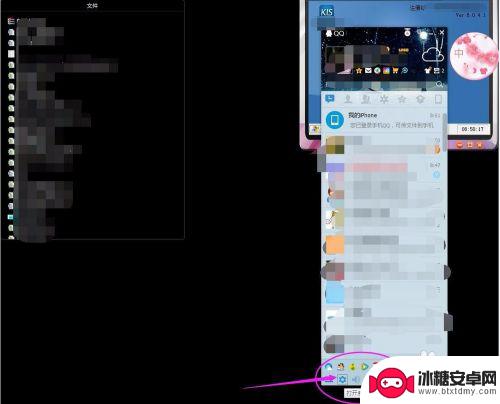
6、打开电脑版QQ之后,需要进行以下步骤操作即可查询到各自聊天记录保存到哪个文件夹的:
第五步:文件管理
【注意事项:“文件管理”位于新窗口“系统设置”基本设置左列;】
如下图:
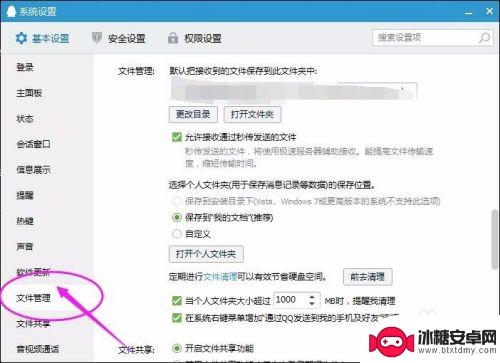
7、打开电脑版QQ之后,需要进行以下步骤操作即可查询到各自聊天记录保存到哪个文件夹的:
第六步:打开个人文件夹
【注意事项:“打开个人文件夹”位于基本设置右边中间位置;】
如下图:
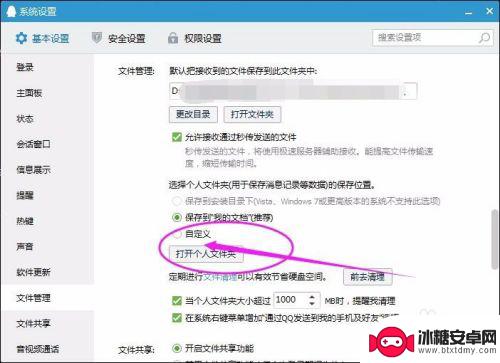
8、打开电脑版QQ之后,需要进行以下步骤操作即可查询到各自聊天记录保存到哪个文件夹的:
第七步:msg
【注意事项:“msg”即带msg开头的文件就是聊天记录了;】
如下图:
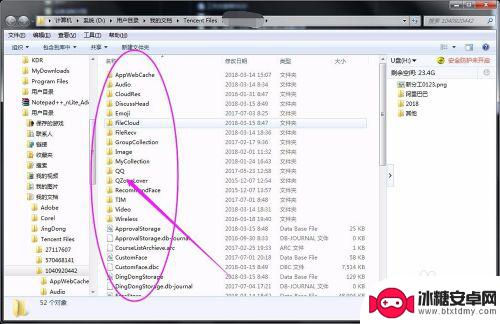
9、打开电脑版QQ之后,需要进行以下步骤操作即可查询到各自聊天记录保存到哪个文件夹的:
第八步:方法二——默认文件夹
【注意事项:“默认文件夹”即默认把接受到的文件保存到此文件夹中,亦可通过此处便捷找到相应的聊天记录;】
如下图:
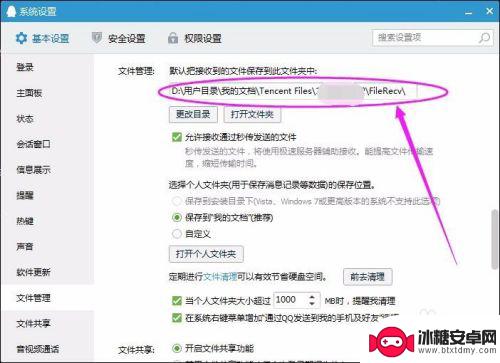
以上就是电脑QQ的聊天记录在哪里的全部内容,如果还有不清楚的用户,可以参考以上小编的步骤进行操作,希望对大家有所帮助。
相关教程
-
电脑版聊天记录在哪个文件夹 电脑版微信聊天记录存储位置
电脑版微信聊天记录一般保存在用户的电脑文件夹中,通常是在C盘的Users文件夹下的AppData文件夹里,具体路径为C:\Users\用户名\AppData\Roaming\T...
-
电脑里微信记录在哪个文件夹里 电脑版微信聊天记录怎么打开查看
电脑版微信聊天记录保存在电脑的特定文件夹里,通常是在C盘的Users文件夹下的AppData文件夹中,要查看微信聊天记录,只需打开电脑版微信并登录账号,然后点击左上角的文件选项...
-
在手机qq里面怎么复制我和别人的聊天记录 怎样保存手机QQ上的聊天记录
在手机QQ里,我们经常会有一些重要的聊天记录需要保存或者复制,有时候我们需要备份聊天记录,或者分享给别人。但是很多人却不知道如何正确地保存或复制聊天记录。在手机QQ里保存或复制...
-
手机qq 文件 手机QQ文件夹在哪里找
手机QQ文件夹是QQ手机软件中的一个重要功能模块,它是存放用户聊天记录、图片、视频、音频等文件的地方,许多用户在使用手机QQ时会遇到找不到文件夹的问题,不知道该如何查找。手机Q...
-
微信在手机哪个文件夹聊天记录 微信聊天记录存储在哪个文件夹
微信是一款备受欢迎的社交聊天工具,许多人都会在手机上使用微信进行聊天,微信的聊天记录究竟保存在手机的哪个文件夹呢?根据相关资料显示,微信聊天记录一般存储在手机的内部存储空间中的...
-
安卓手机微信记录在哪个文件夹里 安卓手机微信聊天记录文件夹
安卓手机微信是我们日常生活中经常使用的通讯工具,我们在与朋友、家人或同事聊天时,会产生大量的聊天记录,这些微信聊天记录究竟保存在哪个文件夹里呢?对于许多用户来说,这似乎是一个不...
-
手机壁纸上的时间图标怎么设置 华为手机桌面时间不见了如何调整
当我们使用手机时,经常会根据自己的喜好设置不同的壁纸,而其中一个常见的设置就是时间图标的显示,有时候我们可能会在华为手机上遇到桌面时间不见的情况,这时候就需要进行一些调整来解决...
-
怎么调手机语言 手机语言设置方法
在使用手机时,语言设置是一个很重要的功能,有时候我们可能需要将手机语言切换成其他语言,以适应不同的环境或需求。调整手机语言设置可以让我们更加方便地使用手机,同时也可以帮助我们更...
-
芒果手机怎么设置录屏声音 手机录屏有声音怎么设置
在如今的数字时代,手机已经成为我们生活中不可或缺的一部分,而随着手机功能的不断升级,录屏功能已然成为人们日常生活中常用的功能之一。有些用户可能会遇到手机录屏没有声音的问题,特别...
-
中兴手机如何转移内存 如何将手机内存转移到外置SD卡
在日常使用中手机内存的容量总是不够用,特别是在安装各种应用程序和存储大量照片、视频等文件时,中兴手机作为一款颇受欢迎的智能手机品牌,用户们也常常面临内存不足的困扰。如何将中兴手...