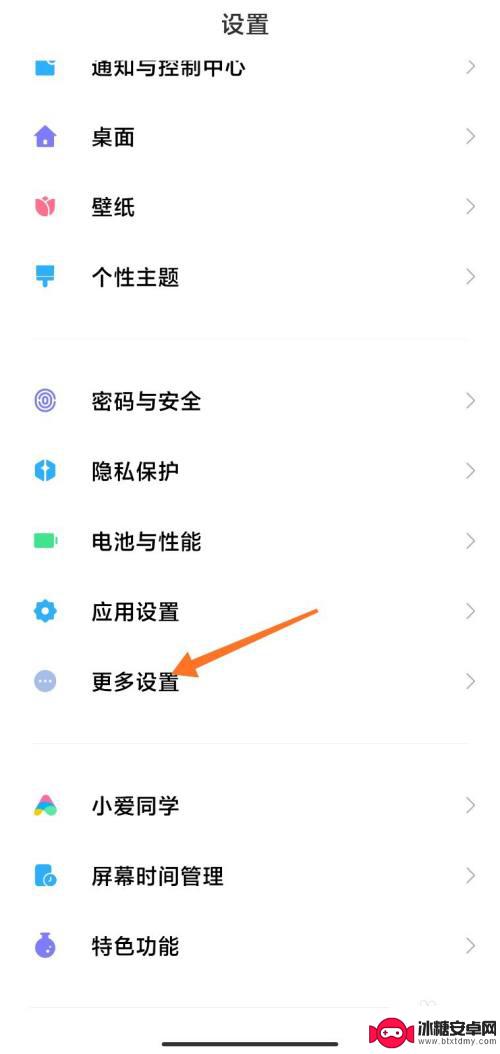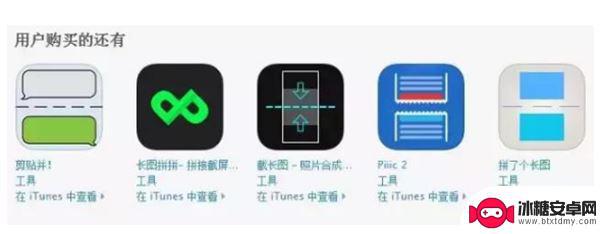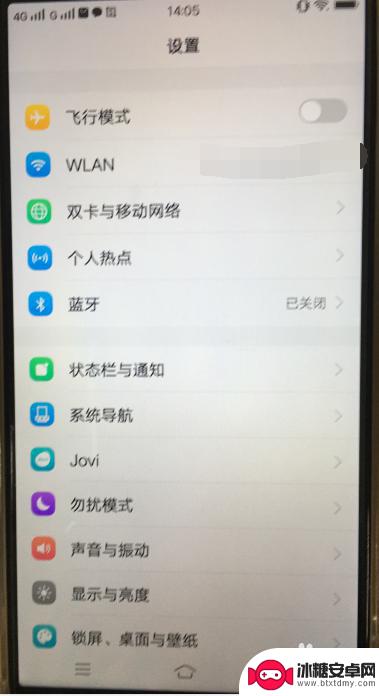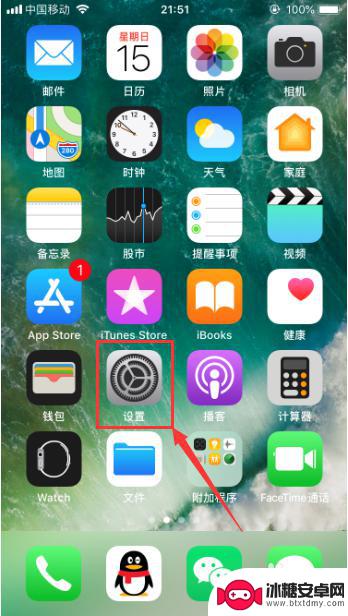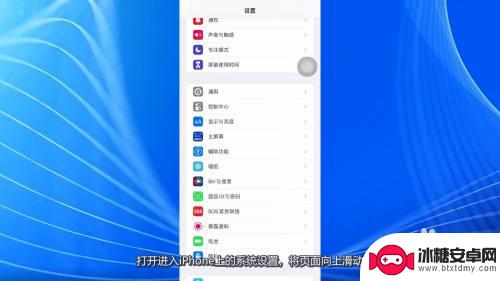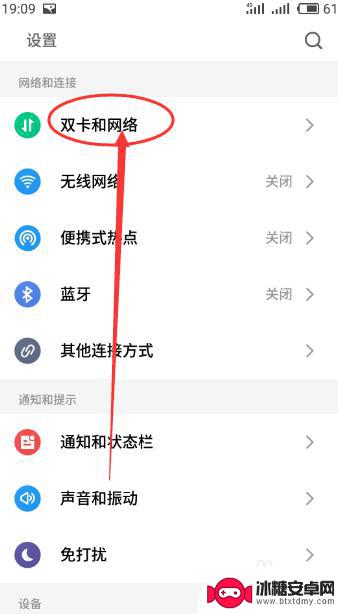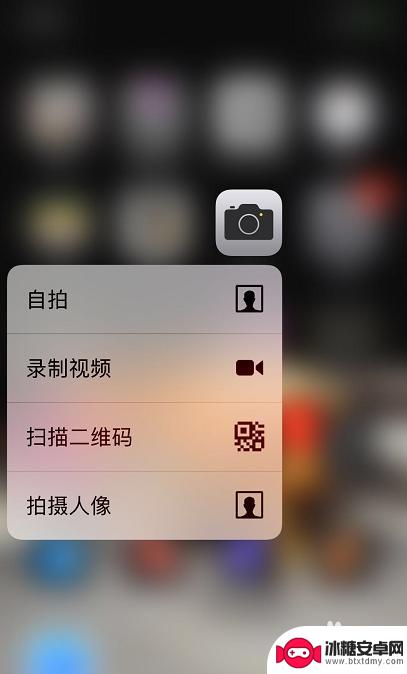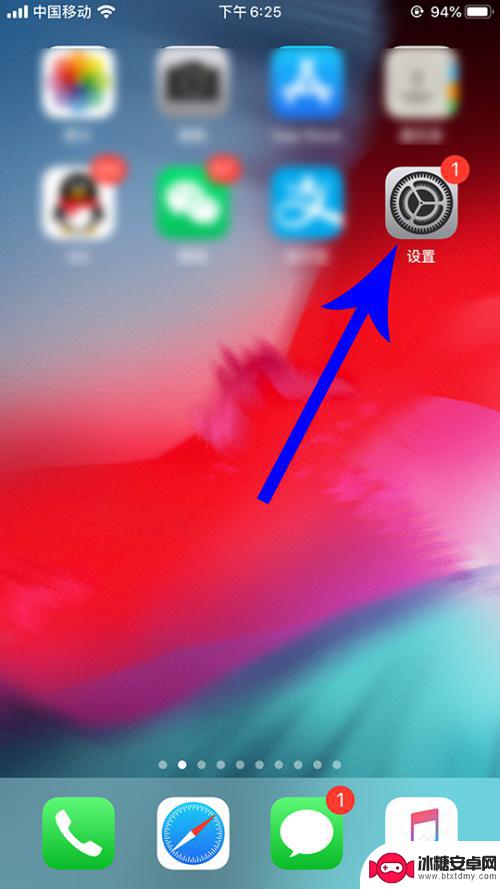苹果手机手势截屏怎么弄 iPhone手势功能怎么用截图
苹果手机的手势功能一直备受用户青睐,其中手势截屏更是让人爱不释手,想要在iPhone上使用手势功能进行截图,只需简单操作即可完成,让用户摆脱繁琐的截图流程。通过手势截屏,用户可以轻松快捷地捕捉屏幕上的精彩瞬间,方便实用。想要了解更多关于苹果手机手势截屏的使用方法和技巧,快来跟随我们一起吧!
iPhone手势功能怎么用截图
操作方法:
1. 首先,我们打开iPhone上的(设置)功能,如下图。然后往下拉找到(通用),点击进入。
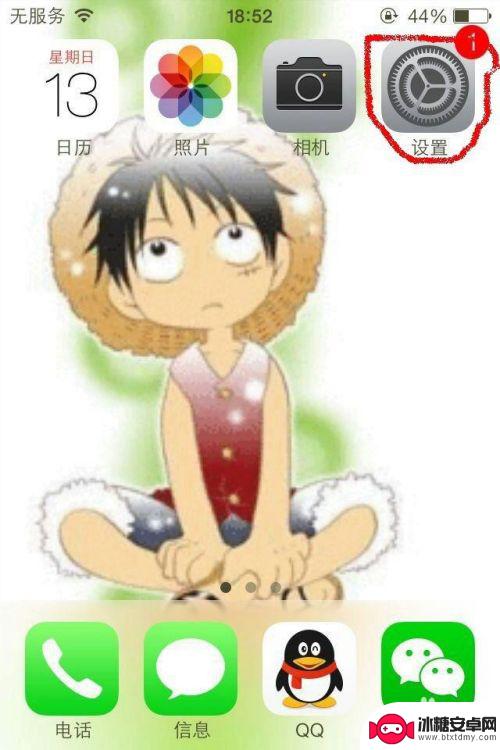
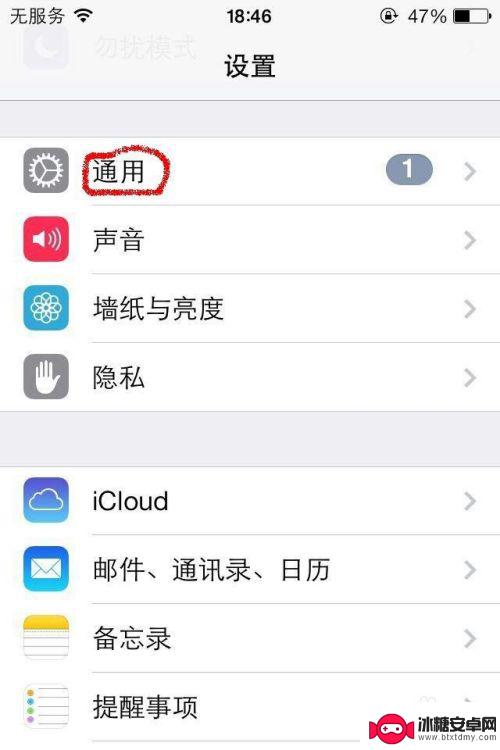
2. 第二步,进入(通用)后。下滑找到(辅助功能)之后,打开后找到(Assistive Touch)的选项,如图中所示的。
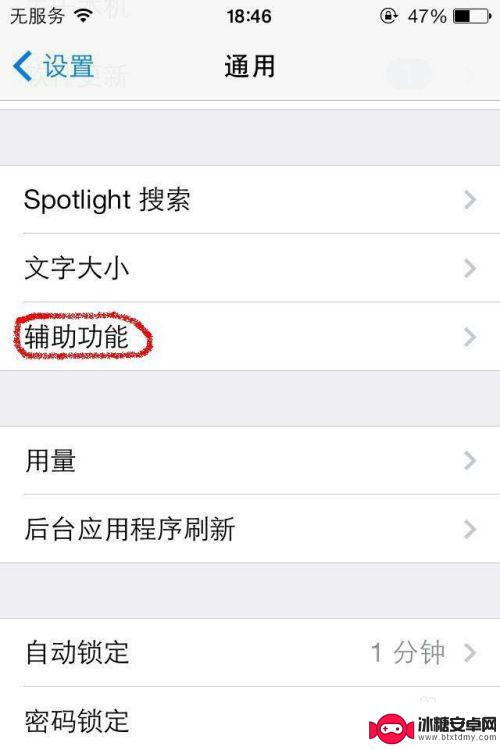
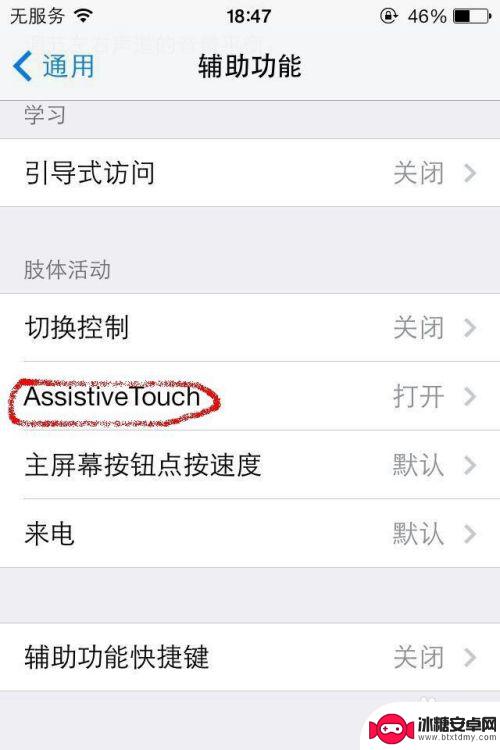
3. 第三步,打开(Assistive Touch)的选项后,就会出现(小方圆点)了。然后点击(小方圆点),会出现如下图的界面,这时点击右边的(设备)。
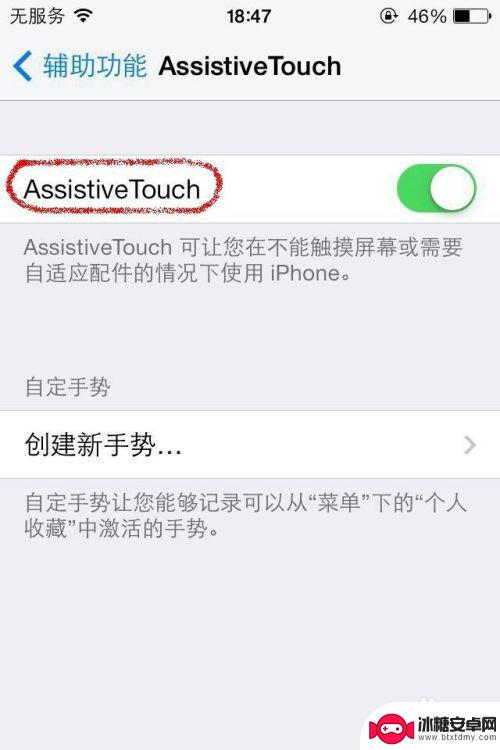
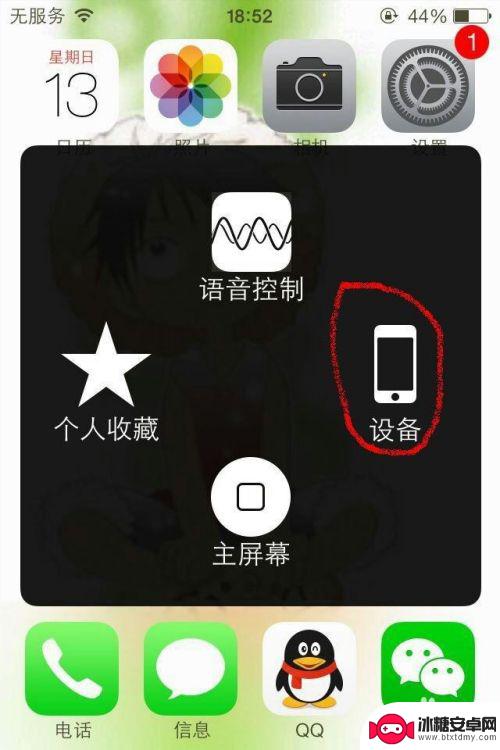
4. 第四步,点击(设备)之后会出现如下图标。再点击右下角的(更多)键,就会看到新的界面,这时点击右边的(屏幕快照)。大家可以试试这个方法,虽然没有开关键+home键简单。但是可以节省home键跟开关键的使用次数,让home键与开关键的使用寿命更长久些。
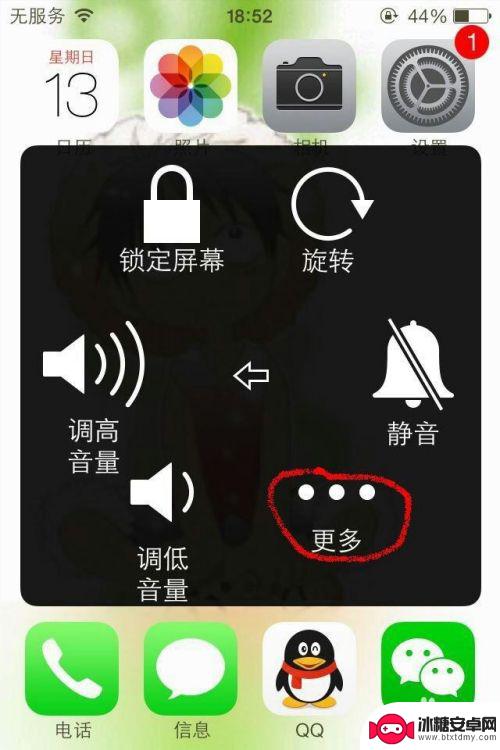
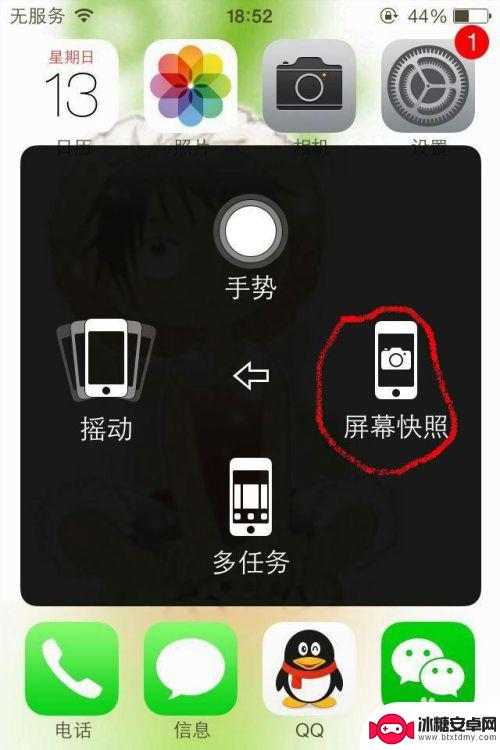
以上就是苹果手机手势截屏的全部内容,如果你也遇到了同样的情况,请参照小编的方法来处理,希望这对大家有所帮助。
相关教程
-
手机如何实现不规则截屏 小米手机怎么开启区域截屏手势
想要在手机上进行不规则截屏,让你的截图更加精准和便捷?小米手机提供了一种方便的方法来实现这一功能——开启区域截屏手势,通过简单的设置,你可以轻松地在手机屏幕上划定想要截取的区域...
-
苹果如何长截屏手机屏幕 iPhone手机如何截长图
苹果手机的截屏功能一直备受用户喜爱,但很多人可能还不太了解如何在iPhone上实现长截图的操作,在使用iPhone截屏功能的基础上,通过简单的操作就能轻松实现手机屏幕的长截图,...
-
手机怎样长屏幕截图 iPhone XR滚动截屏的两种方法
手机怎样长屏幕截图,iPhone XR是一款备受欢迎的智能手机,它不仅拥有出色的性能和设计,还提供了许多实用的功能,其中之一就是长屏幕截图功能,它可以让我们一次性地捕捉整个页面...
-
vivo怎么滚屏截图 vivo手机滑动截长图教程
vivo手机具有滚屏截图功能,可以轻松截取长图,用户只需在手机屏幕上滑动,即可完成截图操作,无需多次截取拼接。这一功能让用户能够快速便捷地捕捉整个页面内容,满足用户对长图截取的...
-
苹果手机截屏截长图怎么截 iPhone手机怎么截取长屏截图
苹果手机截屏截长图已经成为现代人日常生活中的常见需求,无论是想要保存某一网页的全貌,还是分享聊天记录的完整对话,截取长屏截图都能帮助我们轻松实现。iPhone手机如何进行长屏截...
-
iphone敲两下截屏怎么设置 iPhone苹果手机怎么用敲两下截图
在日常使用iPhone手机时,经常需要进行截屏操作来保存重要信息或者分享有趣内容,而iPhone手机提供了一种便捷的方式来实现截屏操作,那就是通过敲击屏幕两次来完成。但是很多用...
-
苹果手机如何位置设定 如何在苹果手机上设置定位功能
苹果手机是一款功能强大的智能手机,其中的定位功能更是为我们的生活带来了极大的便利,在苹果手机上设置定位功能非常简单,只需要进入设置,点击隐私选项,然后找到定位服务,打开即可。通...
-
怎么设置手机电信参数设置 中国电信4g手机apn配置
在现代社会中手机已经成为人们生活中不可或缺的重要工具,为了能够更好地使用手机上网和通讯,设置正确的电信参数是非常关键的。特别是对于中国电信4G手机用户来说,正确配置APN参数是...
-
苹果手机延时摄像怎么关闭 苹果相机取消延时拍摄原因
苹果手机的延时摄像功能在拍摄照片时可能会造成一定的困扰,许多用户不知道如何正确关闭延时摄像或取消延时拍摄,苹果相机取消延时拍摄的原因可能是因为用户误操作或者设置问题。在使用苹果...
-
苹果手机如何变回浅色系 苹果设备深色主题怎么设置
苹果手机的深色主题一直备受用户喜爱,但有时候我们也想尝试一下浅色系的风格,苹果设备的深色主题设置简单方便,只需要进入设置,选择外观与亮度,然后切换到浅色模式即可。这样不仅能让手...