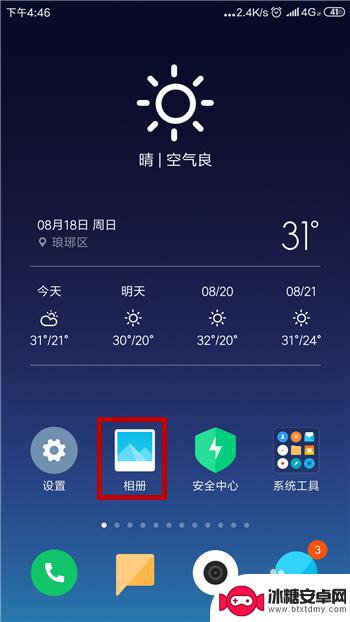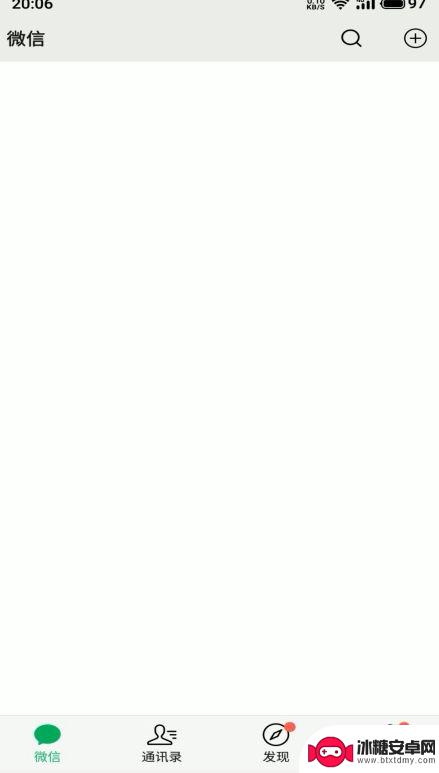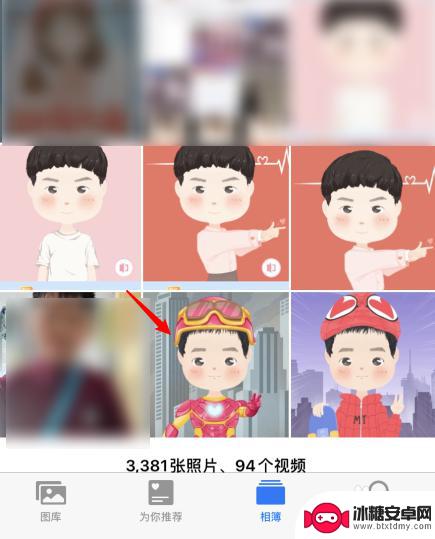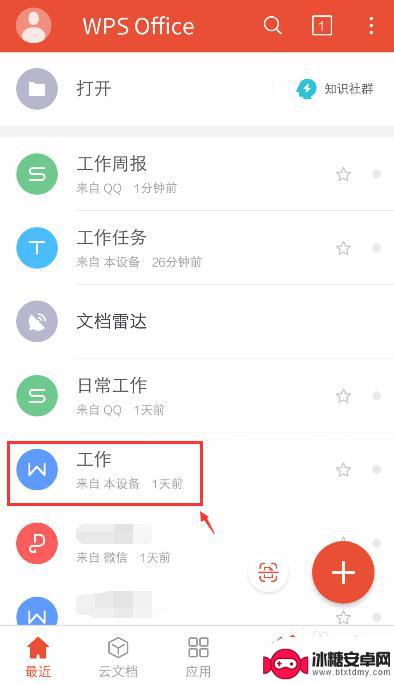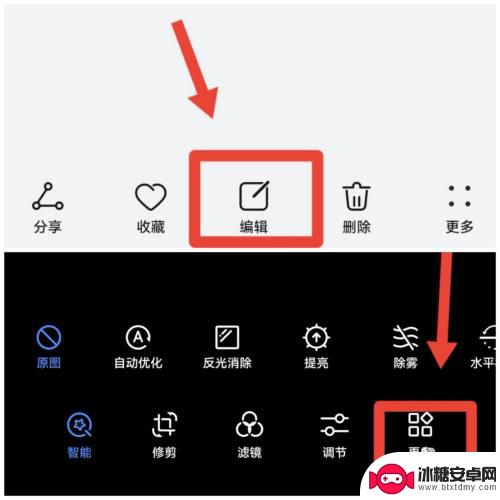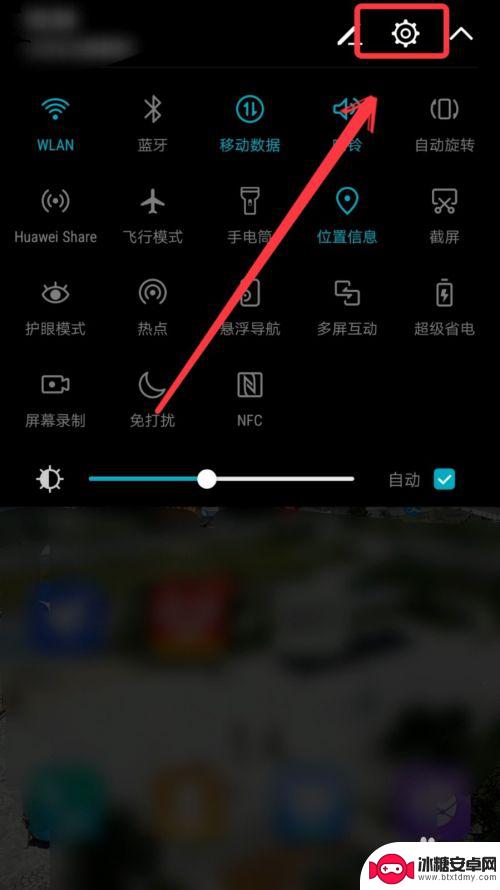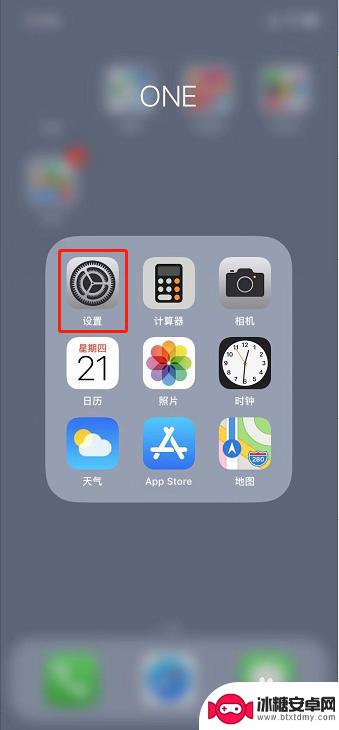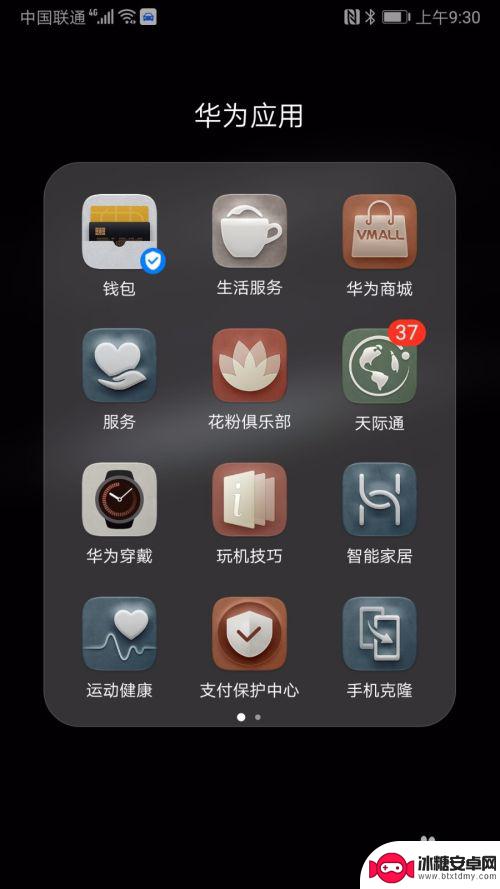手机表格图片怎么填字 在Excel表格中插入的图片上如何添加文字说明
手机表格图片怎么填字,在日常工作和学习中,我们经常需要使用Excel表格来整理和处理数据,而有时候我们会在Excel表格中插入一些图片来更直观地展示数据或者作为辅助说明。仅仅插入图片可能并不能完整地传达我们想要表达的信息。如何在Excel表格中的插入的图片上添加文字说明成为了一个值得探讨的问题。在本文中我们将介绍一些方法和技巧,帮助大家在Excel表格中的图片上添加文字说明,使得数据更加清晰易懂。
在Excel表格中插入的图片上如何添加文字说明
具体步骤:
1.在电脑上创建一个Excel。
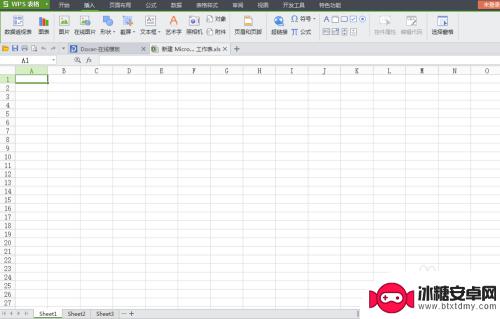
2.创建后,我们点击上方的“插入”。
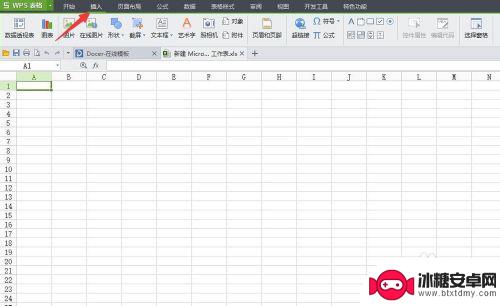
3.点击插入后,我们再点击“图片”选项。
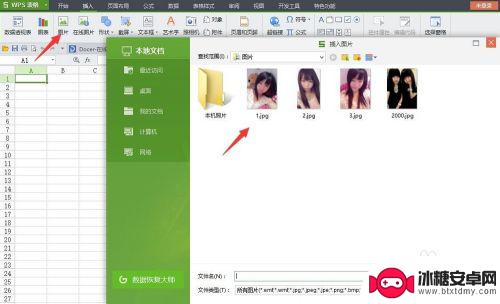
4.点图片后,在打开来的窗口里我们选择要插入的图片。
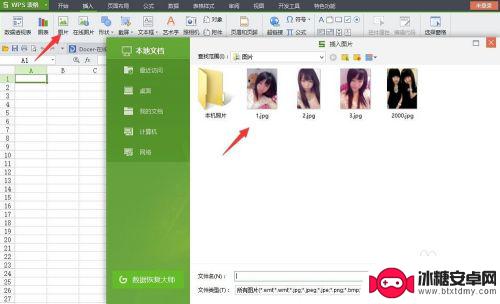
5.插入图片后,我们再点击上面的“文本框”并选择好一种格式。
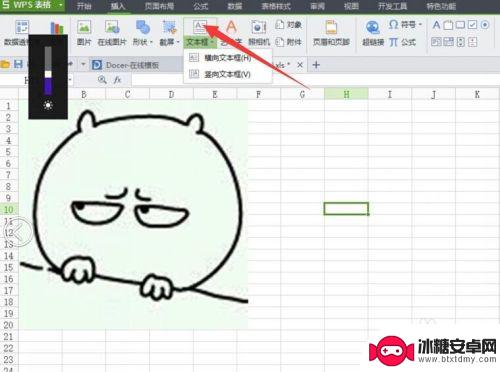
6.选择好格式后,我们定位到图片里并输入文字。
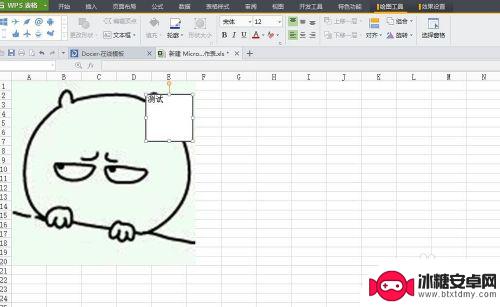
7.输入文字后将鼠标移走即可看到图上的文字了。
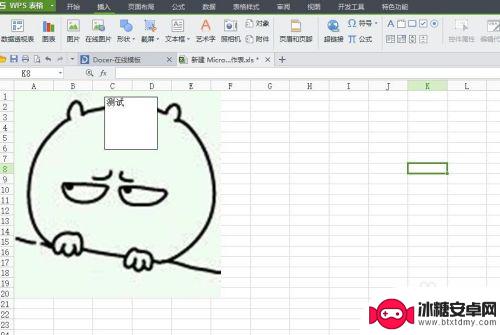
以上是关于如何填写手机表格图片中的文字的全部内容,如果遇到这种情况,您可以尝试按照本文提供的方法进行解决,希望这篇文章对您有所帮助。
相关教程
-
手机如何去除表格的字 手机APP去除图片上的文字
在日常生活中,我们常常会遇到需要去除图片或文档中的文字的情况,尤其是在处理表格或照片时,有时候我们可能需要将一些表格中的字体去除以便进行编辑或重新设计。而现在随着手机APP技术...
-
手机如何给表情包换字幕 手机动态图片怎么加文字
在当今社交媒体充斥着各种表情包和动态图片的时代,手机成为了我们表达情感和分享生活的重要工具,有时候我们可能会觉得表情包的字幕不够贴切,或是想要在动态图片上添加一些文字来丰富内容...
-
苹果手机怎么在图片上面编辑文字 苹果手机照片编辑文字教程
苹果手机是目前市面上最受欢迎的智能手机之一,其拍照功能也备受用户青睐,在拍摄完美照片后,我们常常希望在图片上添加一些文字来增加趣味性或者表达心情。苹果手机如何在图片上面编辑文字...
-
如何在手机截图上文字上编辑文字 手机图片怎么加文字
如何在手机截图上文字上编辑文字,在现如今的社交媒体时代,手机截图已成为我们日常生活中不可或缺的一部分,有时候我们可能需要在手机截图上添加文字,以便更好地表达我们的想法或分享信息...
-
手机wps插图怎么弄 手机WPS Office怎么调整图片大小
在日常工作和学习中,我们经常需要使用手机WPS Office来处理文档和表格,在使用过程中,插入图片是非常常见的操作之一。许多人可能会遇到一个问题:如何在手机WPS Offic...
-
手机上如何修改图片中的文字 手机如何在图片上添加文字说明
在现如今的数字时代,手机已经成为我们生活中不可或缺的一部分,除了通讯功能外,手机还具备了许多强大的工具,例如拍照和编辑图片。而在编辑图片方面,我们常常会遇到需要修改图片中的文字...
-
如何拆手机显示屏 怎么正确拆解手机外屏
在日常生活中,手机已经成为我们生活中不可或缺的一部分,随着时间的推移,手机屏幕可能出现问题,需要进行更换或修理。如何正确地拆解手机外屏成为了许多人关注的焦点。正确的操作方法不仅...
-
手机怎连接网络 手机连接WIFI网络设置
手机已经成为我们日常生活中必不可少的工具,而连接网络更是手机功能的基础之一,手机可以通过多种方式连接网络,其中最常见的方式就是连接WIFI网络。连接WIFI网络可以让手机实现快...
-
苹果手机怎么样设置无线网 iPhone如何连接WIFI
苹果手机作为一款领先的智能手机品牌,其连接无线网络的设置也是非常简单方便的,用户只需打开手机的设置,进入Wi-Fi选项,然后选择要连接的无线网络并输入密码即可轻松连接上互联网。...
-
门禁卡怎么设置手机用密码 手机门禁卡设置方法
现代科技的发展使得门禁系统也变得更加智能化,我们可以通过手机来设置门禁卡的密码,实现更加便捷的出入方式。手机门禁卡设置方法也变得更加简单易行,让我们可以随时随地控制自己的出入权...