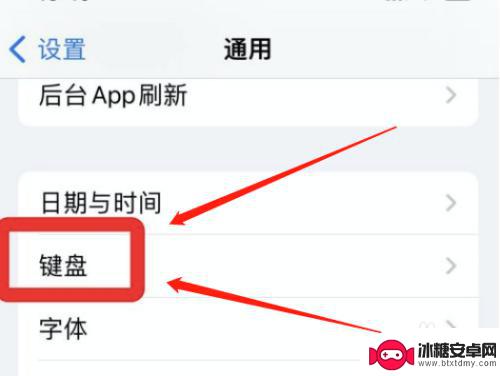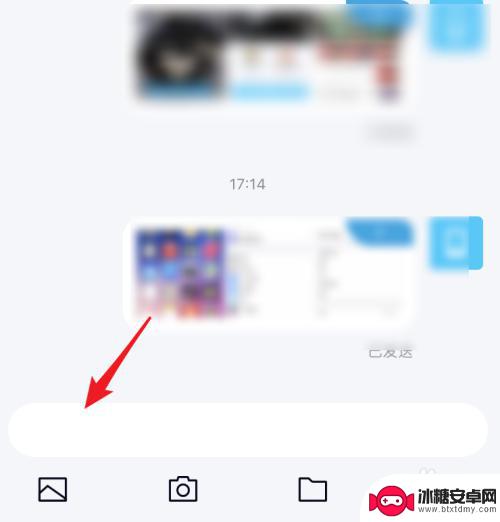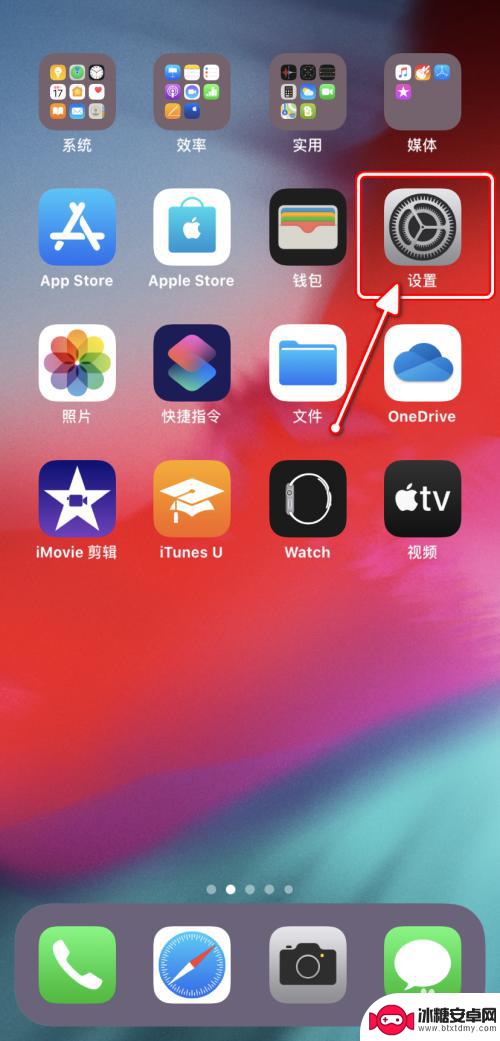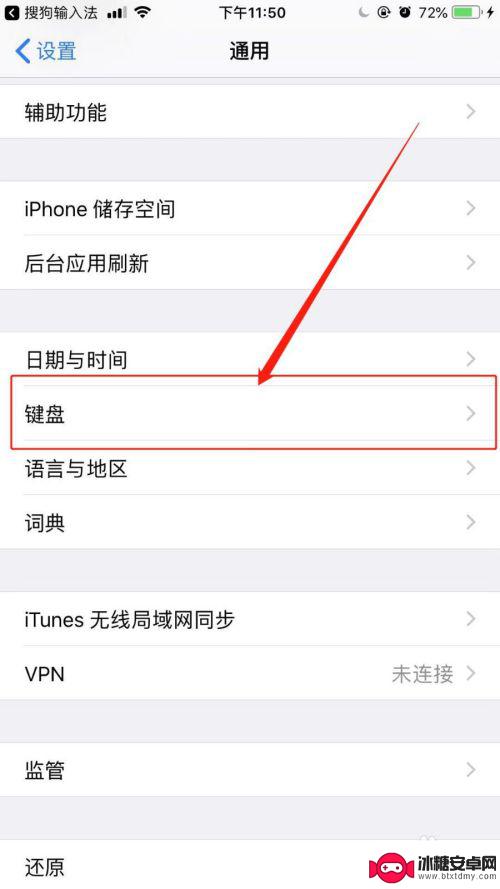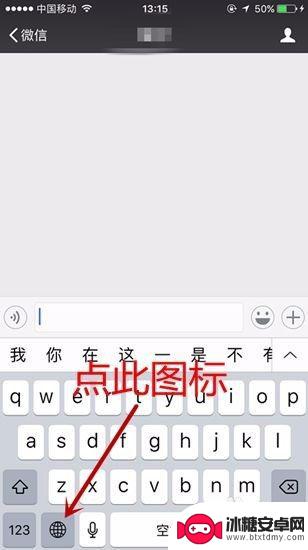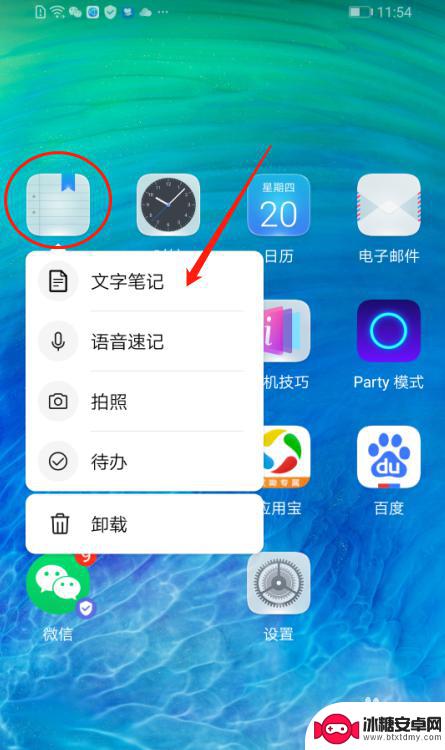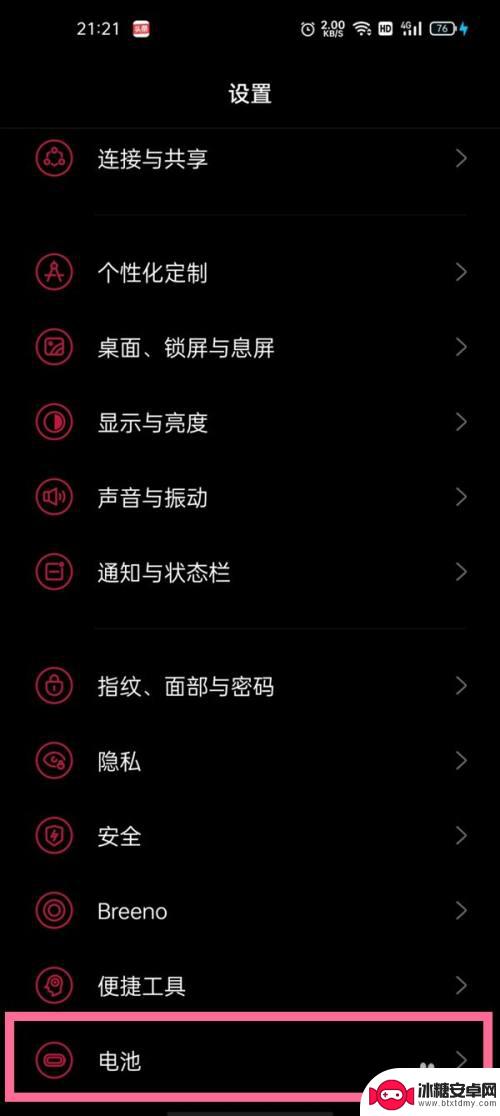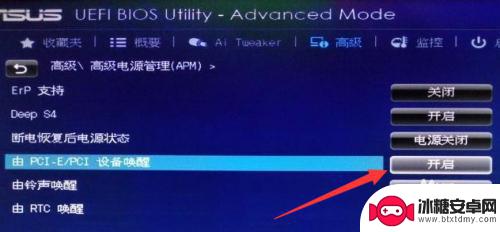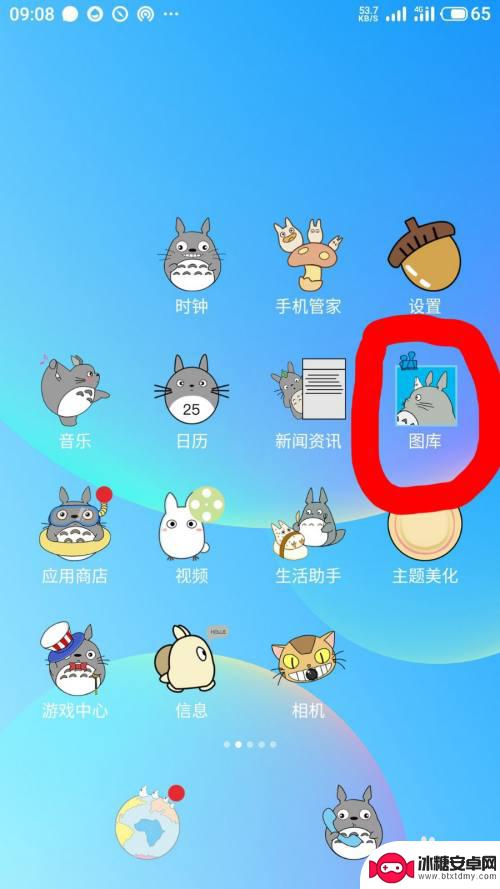手机怎么切换单手键盘 苹果手机单手键盘切换教程
在日常生活中,我们经常需要使用手机进行文字输入,而有时候我们需要将手机切换到单手模式来更加方便地操作,特别是对于苹果手机用户来说,如何快速切换到单手键盘模式可能是一个需要掌握的技巧。今天我们就来分享一下苹果手机单手键盘切换的教程,让大家能够更加轻松地在手机上进行文字输入。
苹果手机单手键盘切换教程
步骤如下:
1.一、设置中切换
点击设置---通用---键盘按钮,跳转到键盘设置界面。
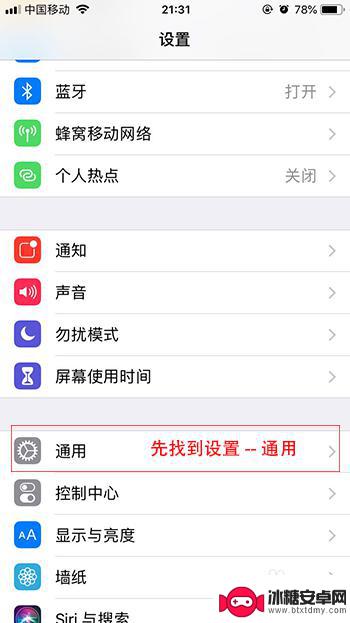
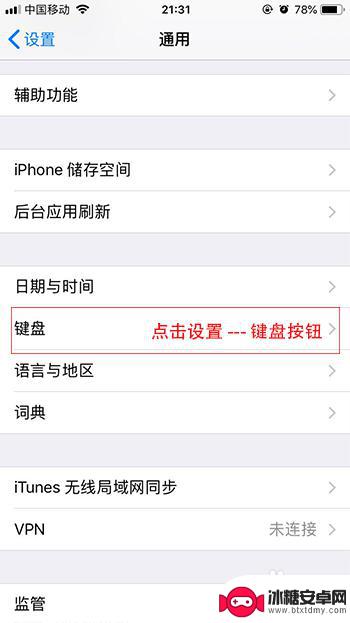
2.可以看到单手键盘默认是关闭的
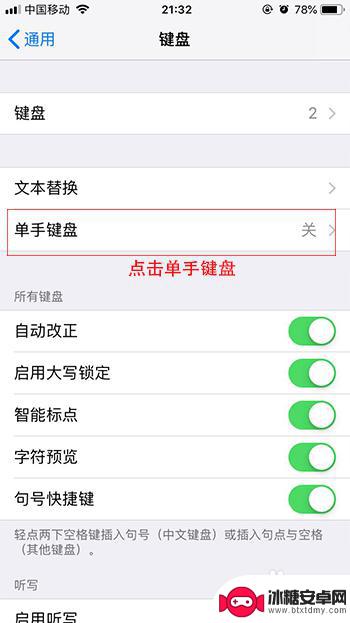
3.点击单手键盘按钮,根据你操作的习惯选择左或者右
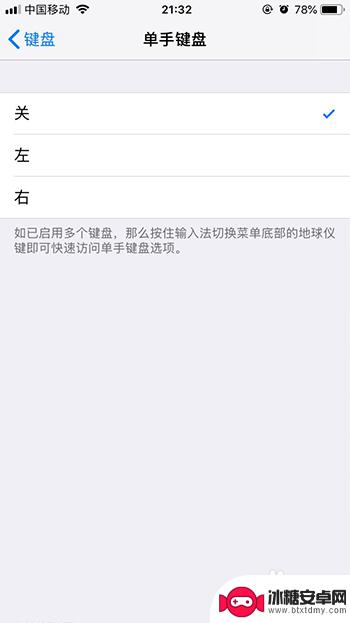
4.比如选择左手,那么在输入文本弹出的键盘就是左手键盘模式了。
就如同截图中所示,就可以只用左手输入了。
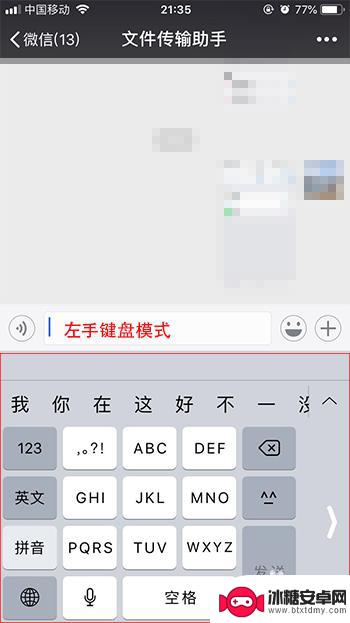
5.若是想关闭单手键盘,可点击右边或者左边的箭头即可。
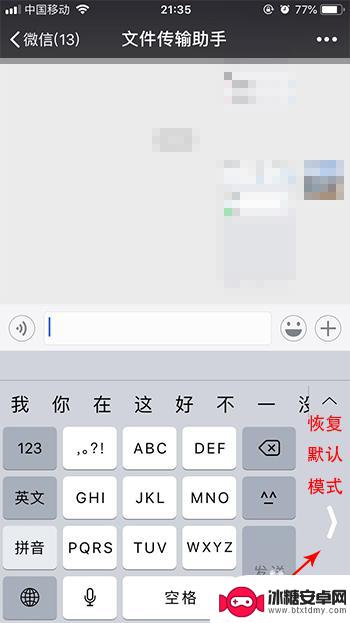
6.二、键盘中切换
第一种方法虽然能切换单手键盘,但使用过程中不太方便。
第二种方式比较方便,可以根据需要随时切换或者关闭。而不用跳转设置界面。
7.在弹出的键盘中,长按小地球图标
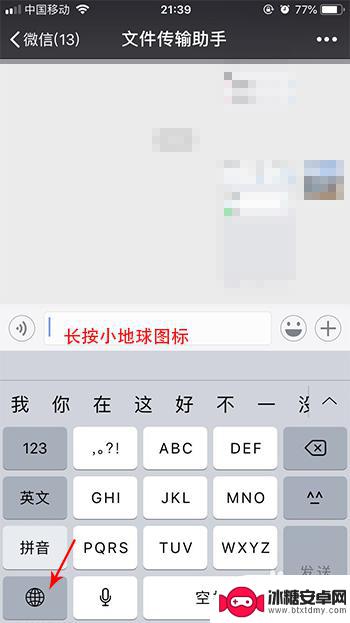
8.会弹出键盘设置界面,这时只需要选择下方的键盘模式即可开启单手键盘(左或者右)了。
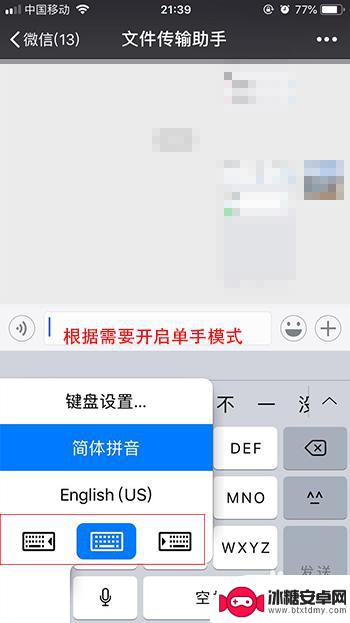
以上就是手机如何切换到单手键盘的全部内容,如果有任何疑问,用户可以根据小编的方法进行操作,希望这能对大家有所帮助。
相关教程
-
苹果手机键盘切换怎么关闭 苹果手机单手键盘如何关闭
苹果手机键盘切换怎么关闭,在现代社会中,苹果手机已经成为了人们生活中不可或缺的重要工具之一,而对于使用苹果手机的用户来说,键盘的切换和使用方式也是一个非常重要的问题。尤其对于单...
-
苹果手机怎么快速切换单手键盘 iOS13单手输入键盘怎么调整
苹果手机的iOS13系统引入了一项非常实用的功能,即单手输入键盘,这项功能可以让用户在使用手机时更加方便快捷,尤其是在单手操作的情况下。但是很多用户可能不清楚如何快速切换单手键...
-
苹果6手机怎么设置键盘皮肤 iPhone如何切换键盘样式
苹果6手机作为一款非常流行的智能手机,其键盘皮肤设置功能也备受用户关注,想要在iPhone上切换键盘样式,只需简单几步操作即可实现。用户可以在设置中选择键盘设置,然后进入键盘菜...
-
苹果手机如何换键盘皮肤? 苹果手机键盘皮肤设置教程
苹果手机的键盘皮肤是一种可以让手机键盘外观更加个性化的功能,想要给自己的苹果手机键盘换上新的皮肤吗?不用担心今天我们就来教你如何在苹果手机上设置键盘皮肤。只需简单的几步操作,你...
-
苹果手机怎么换输入方式 苹果手机输入法切换方法
苹果手机的输入法切换方法非常简单,用户只需在需要切换输入法的时候轻触屏幕键盘左下角的 globe图标即可,在切换输入法之后,用户可以选择使用拼音、手写、英文等不同的输入方式进行...
-
手机怎么默认26键盘 华为手机输入法切换为拼音26键
在现代社会手机已成为人们生活中不可或缺的工具之一,随着手机功能的不断升级和更新,许多人对于如何默认使用26键盘输入法或将华为手机输入法切换为拼音26键等操作感到困惑。手机输入法...
-
如何设定手机无线充电 苹果无线充电如何设置
现手机无线充电已经成为很多手机用户的选择,而苹果手机也不例外,对于苹果手机用户来说,如何正确设置手机的无线充电功能,是一个比较重要的问题。苹果手机的无线充电设置相对简单,只需要...
-
手机如何远程遥控电脑 手机远程控制电脑开机方法
随着科技的不断发展,如今我们可以利用手机远程控制电脑,实现一些远程操作的便利,想象一下即使身处千里之外,只需一部手机就能轻松地开启电脑,进行文件传输、查看资料等操作,这种便捷的...
-
手机图库照片如何拼接 手机拼接图片软件下载
手机拼接图片已经成为一种流行的趋势,许多人喜欢利用手机图库中的照片来进行拼接,创造出独特且有趣的作品,为了实现这一目的,我们可以通过下载手机拼接图片软件来轻松实现。这些软件提供...
-
手机小划痕怎么处理 手机屏幕划痕处理小窍门
随着手机使用频率的增加,手机屏幕上的划痕也难免会出现,不仅影响美观,还可能影响触控灵敏度。在日常使用中我们可以采取一些小窍门来处理手机屏幕上的小划痕,比如使用专门的手机保护膜、...