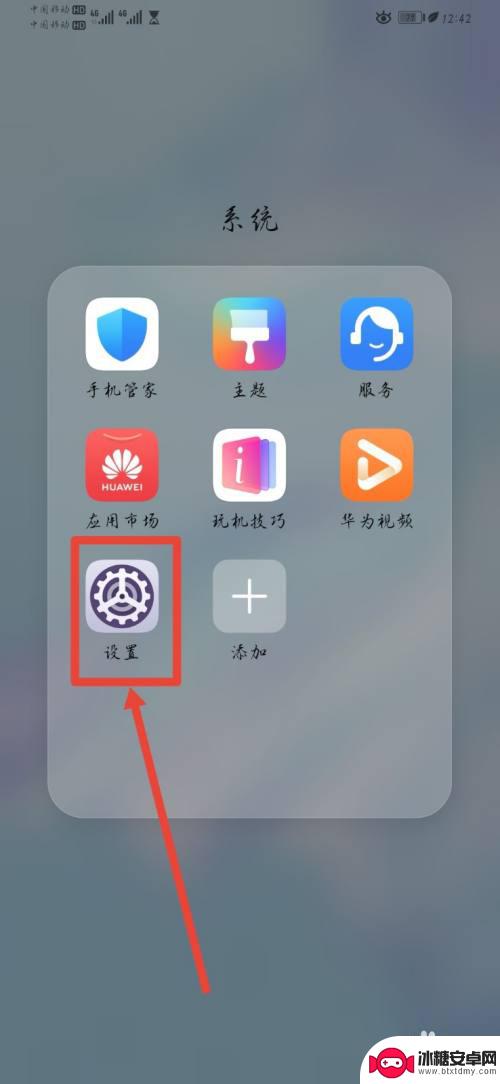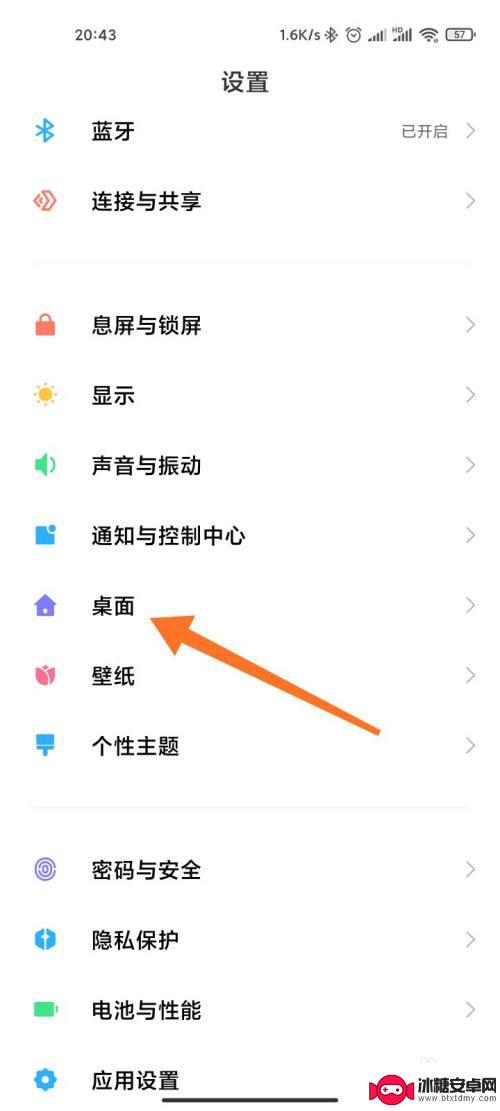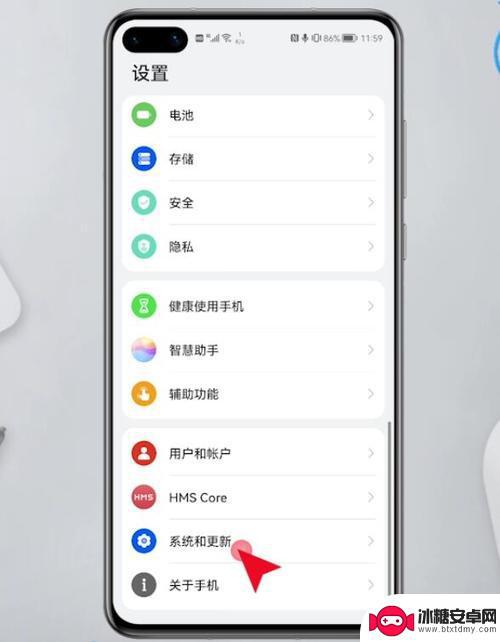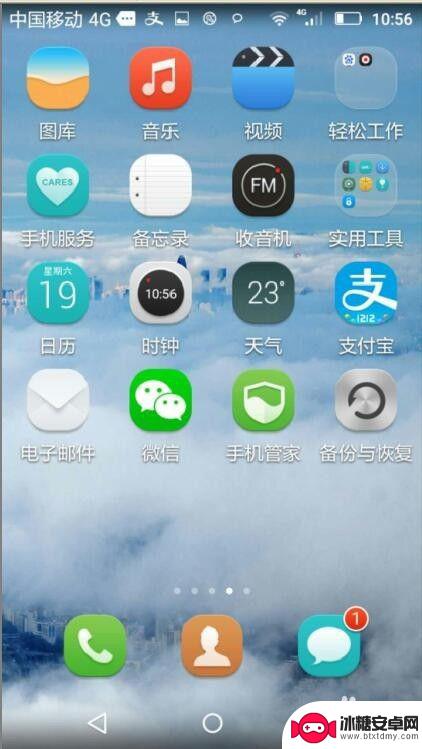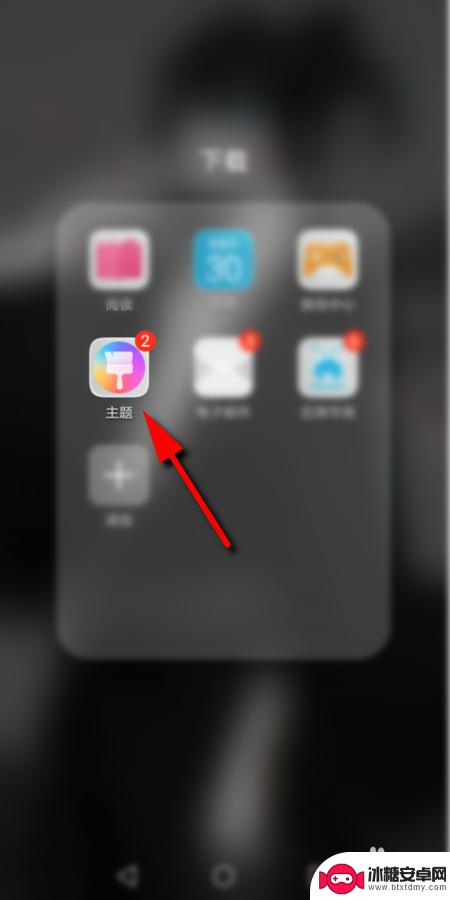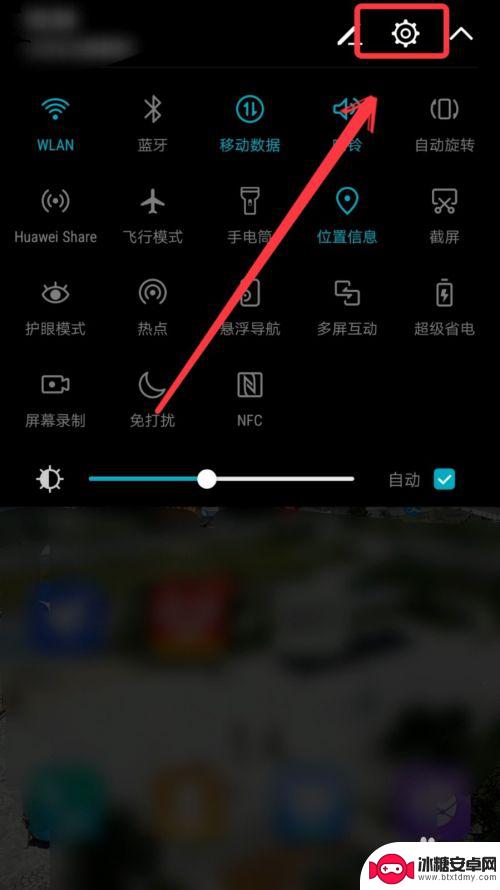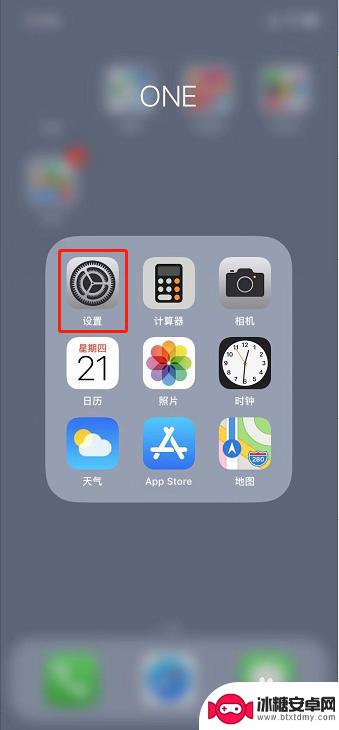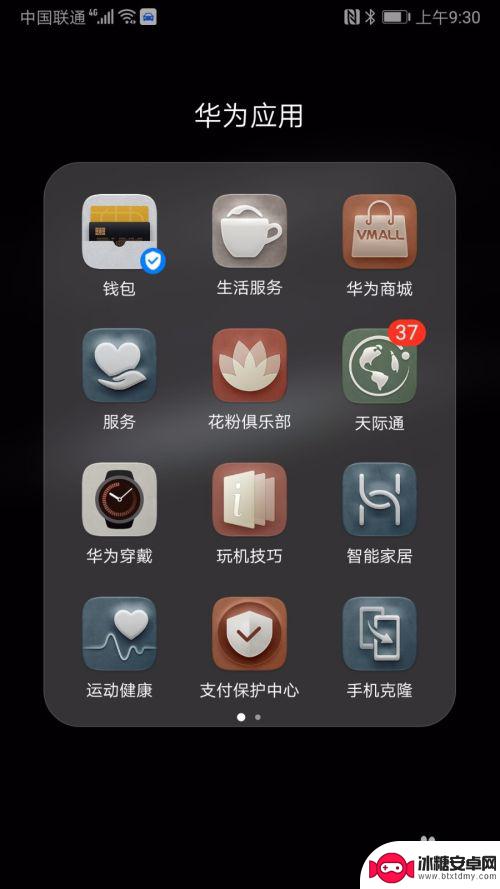手机如何设置桌面图标华为 华为桌面自定义图标设置教程
在华为手机上,设置桌面图标是一项非常简单且常见的操作,通过自定义图标的方式,可以让手机的桌面更加个性化和符合个人喜好。华为手机提供了丰富的主题和图标选择,用户可以根据自己的喜好进行调整和设置。接下来我们就来详细了解一下如何在华为手机上设置桌面图标,让手机更加个性化和独特。
华为桌面自定义图标设置教程
操作方法:
1.打开【主题】,如下图所示。
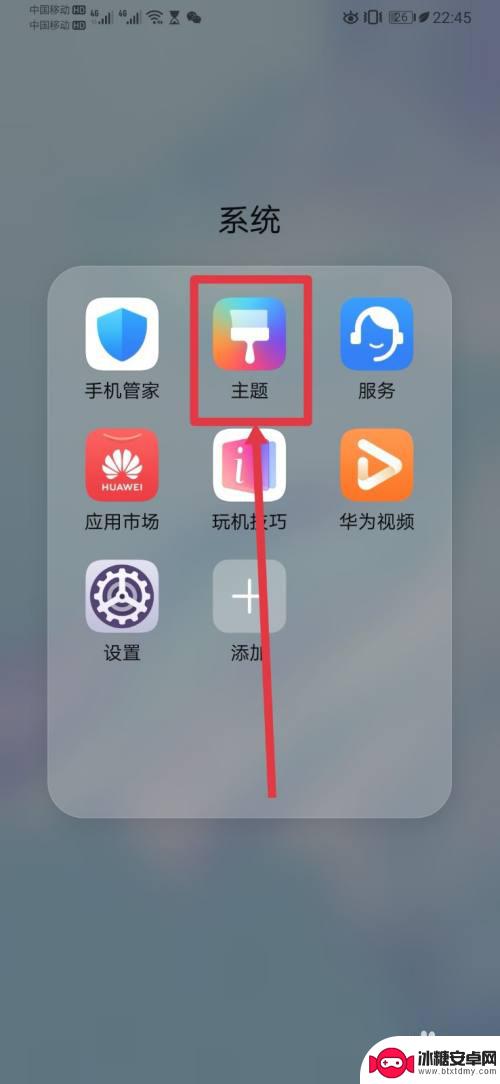
2.在【主题】页面,打开右下角【我的】。在【我的】页面,打开【混搭】,如下图所示。
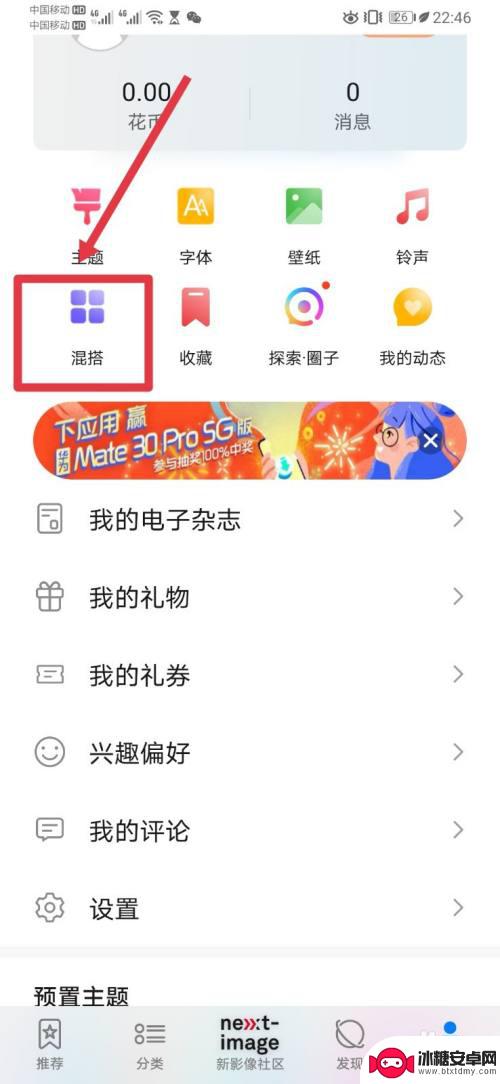
3.进入【混搭】页面,打开【图标】,如下图所示。
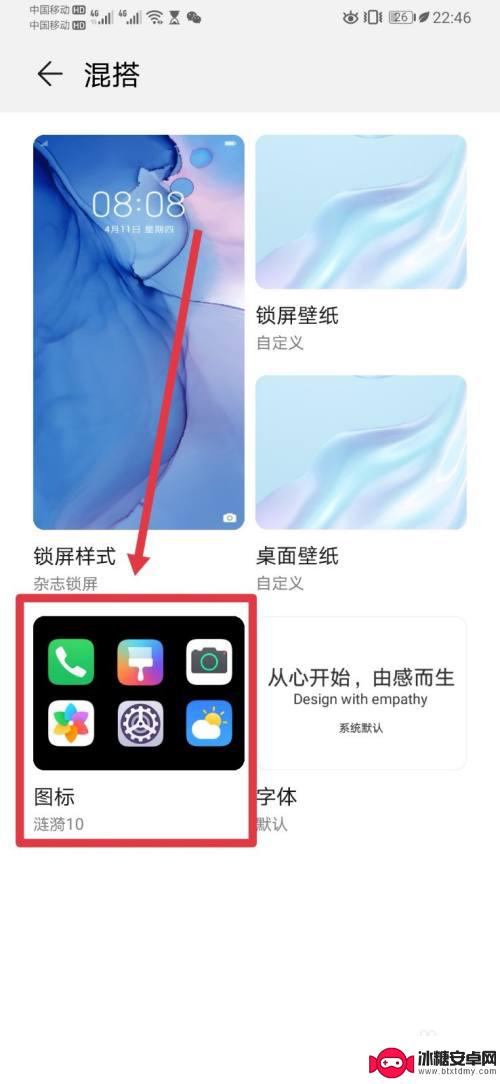
4.进入【图标】页面,选择【预置图标】,如下图所示。
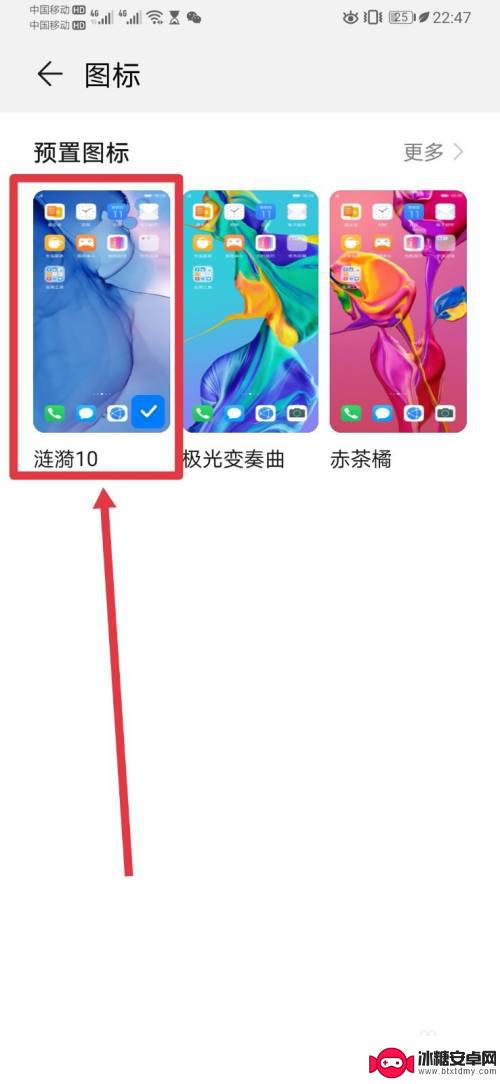
5.进入选中预置图标页面,点击【自定义】,如下图所示。
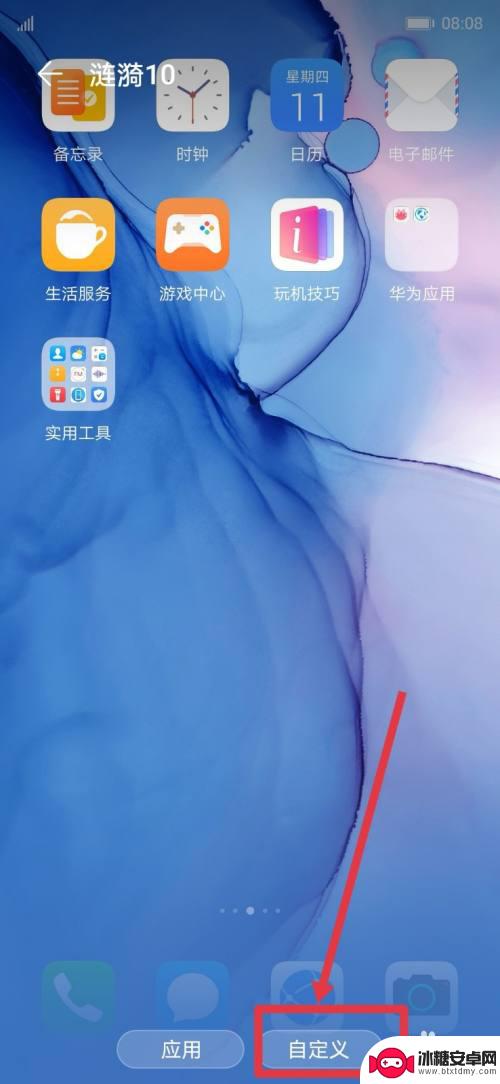
6.进入【自定义图标】页面,选择具体要设置自定义图标的应用。如下图所示。
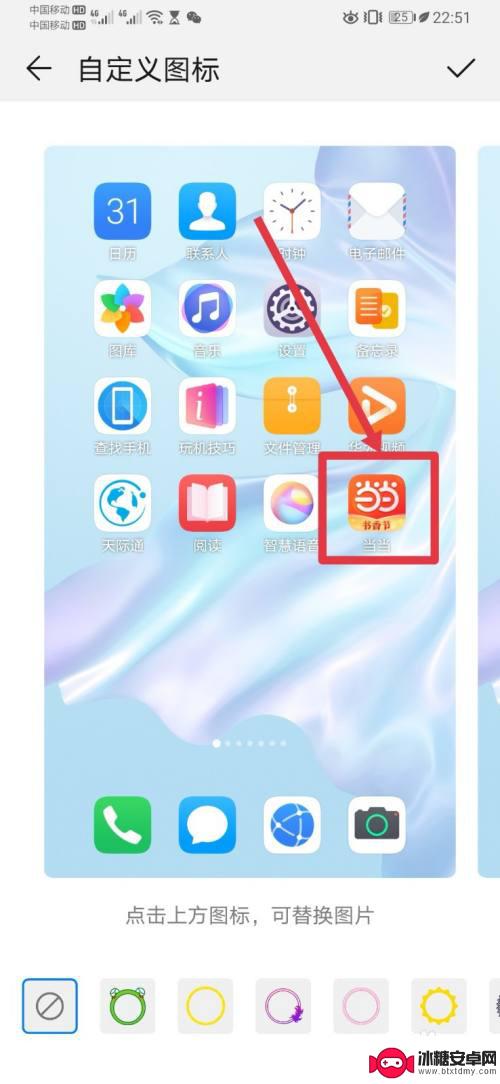
7.在打开的【选择图片】页面,从中选择要设置的图标后,并修剪完图片。如下图所示。
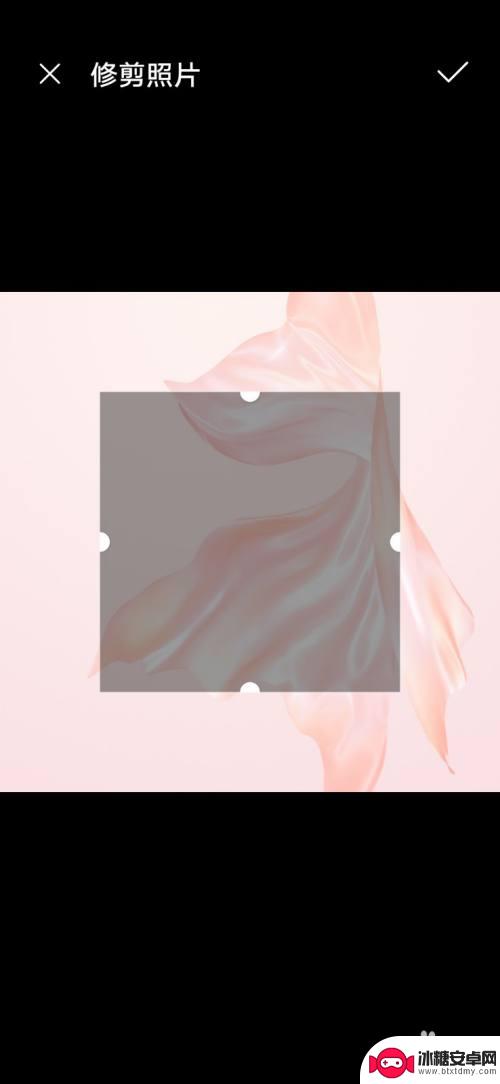
8.完成自定义图标设置后,在【自定义图标】页面。点击页面右上角【确认】即可。
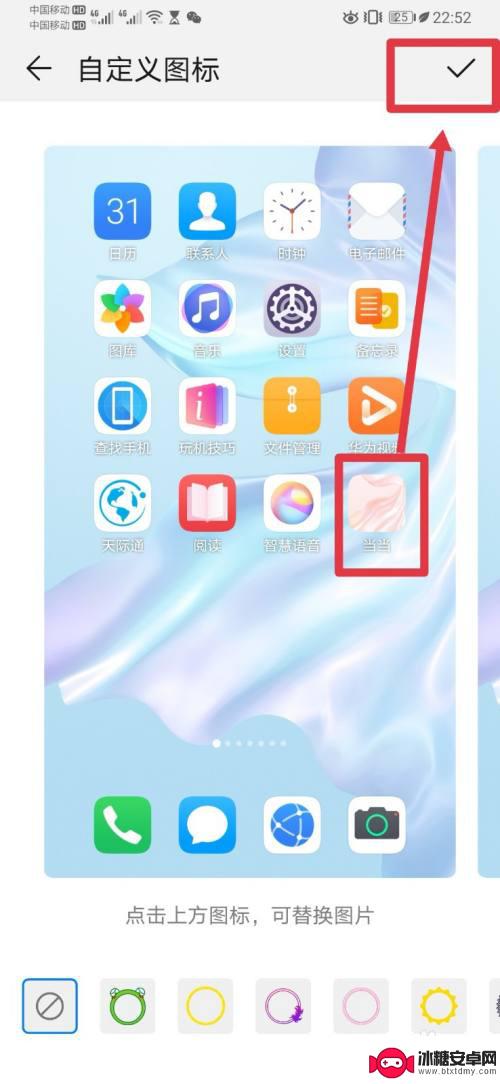
9.总结:
1,打开【主题】;
2,在【主题】页面,打开【我的】-》【混搭】;
3,在【混搭】页面,打开【图标】;
4,在【图标】页面,打开【预置图标】;
5,在【预置图标】页面,选择并进入预置图标,点击【自定义】;
6,在【自定义图标】页面。选择图标后,并裁剪,点击【确定】即可。
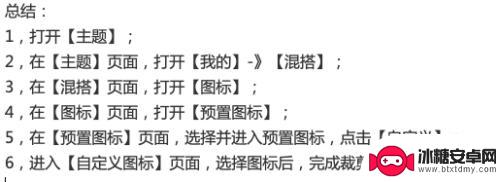
以上就是手机如何设置桌面图标华为的全部内容,有出现这种现象的用户可以尝试根据本文的方法来解决,希望对大家有所帮助。
相关教程
-
华为手机桌面图标怎么设置样式 华为手机桌面图标角标怎么设置
华为手机桌面图标怎么设置样式,随着智能手机的普及和发展,华为手机成为了许多人的首选,有些用户可能对华为手机的桌面图标样式和角标设置感到困惑。如何设置华为手机的桌面图标样式和角标...
-
手机怎么设置多个布局图标 小米手机桌面图标自定义设置
在使用手机时,我们经常会希望能够根据个人喜好来设置桌面图标的布局,使手机界面更加个性化和方便使用,小米手机提供了多种自定义设置选项,用户可以根据自己的喜好来调整桌面图标的布局,...
-
华为手机最下面三个图标怎么调出来 华为手机如何设置下面三个图标
华为手机底部的三个图标是指手机桌面下方的导航栏中显示的三个图标,要调出这三个图标,只需在手机桌面上长按空白处,然后选择桌面设置或桌面布局,找到导航栏或底部导航栏选项,然后开启显...
-
华为手机图标隐藏怎么设置 如何在华为手机上隐藏桌面图标
华为手机图标隐藏怎么设置,在日常使用华为手机时,我们可能会发现一些不常用或者不想在桌面上显示的应用图标占据了宝贵的空间,为了提高桌面整洁度和使用效率,华为手机提供了图标隐藏功能...
-
怎么设置手机图形 手机桌面图标怎么自定义
在手机使用过程中,我们经常会花费大量时间在手机图形的设置上,如何设置手机的图形以及自定义手机桌面图标,已经成为了许多手机用户关注的话题。通过简单的操作,我们可以轻松地调整手机的...
-
华为手机桌面上的图标怎么调大小呢 华为手机桌面图标大小设置方法
华为手机桌面上的图标怎么调大小呢,在日常使用中,我们经常会发现华为手机桌面上的图标大小与我们的需求不太相符,有时候,图标过小会导致我们难以辨认,而图标过大又会占据过多的屏幕空间...
-
如何拆手机显示屏 怎么正确拆解手机外屏
在日常生活中,手机已经成为我们生活中不可或缺的一部分,随着时间的推移,手机屏幕可能出现问题,需要进行更换或修理。如何正确地拆解手机外屏成为了许多人关注的焦点。正确的操作方法不仅...
-
手机怎连接网络 手机连接WIFI网络设置
手机已经成为我们日常生活中必不可少的工具,而连接网络更是手机功能的基础之一,手机可以通过多种方式连接网络,其中最常见的方式就是连接WIFI网络。连接WIFI网络可以让手机实现快...
-
苹果手机怎么样设置无线网 iPhone如何连接WIFI
苹果手机作为一款领先的智能手机品牌,其连接无线网络的设置也是非常简单方便的,用户只需打开手机的设置,进入Wi-Fi选项,然后选择要连接的无线网络并输入密码即可轻松连接上互联网。...
-
门禁卡怎么设置手机用密码 手机门禁卡设置方法
现代科技的发展使得门禁系统也变得更加智能化,我们可以通过手机来设置门禁卡的密码,实现更加便捷的出入方式。手机门禁卡设置方法也变得更加简单易行,让我们可以随时随地控制自己的出入权...