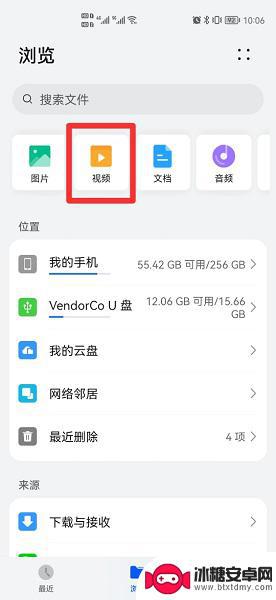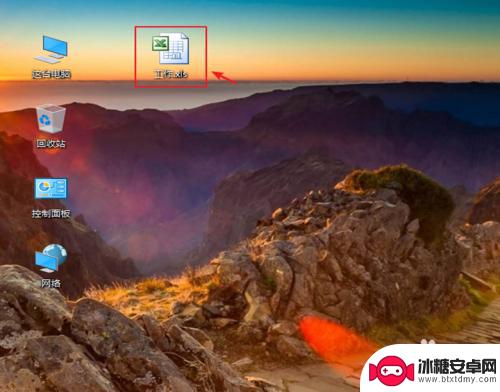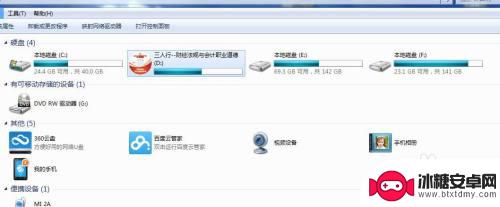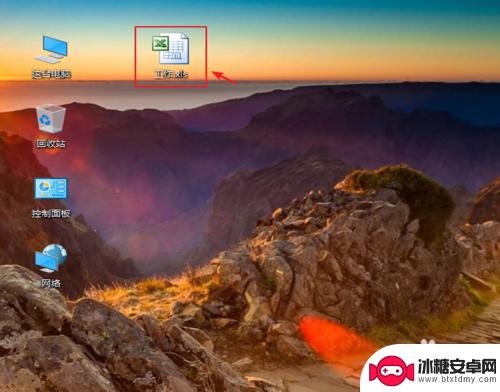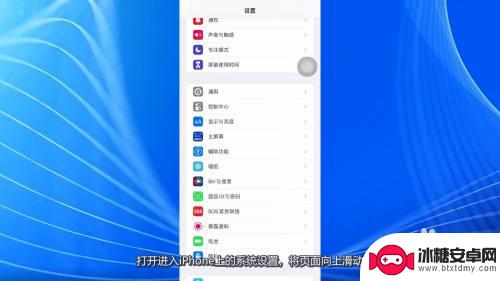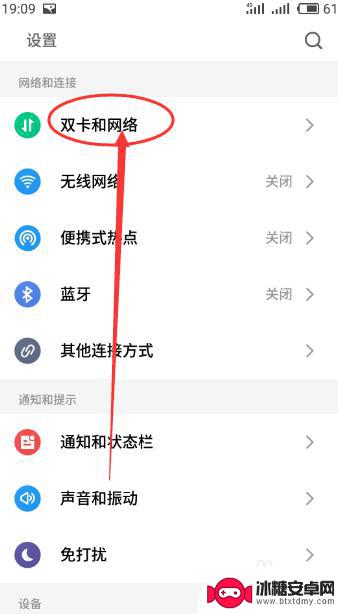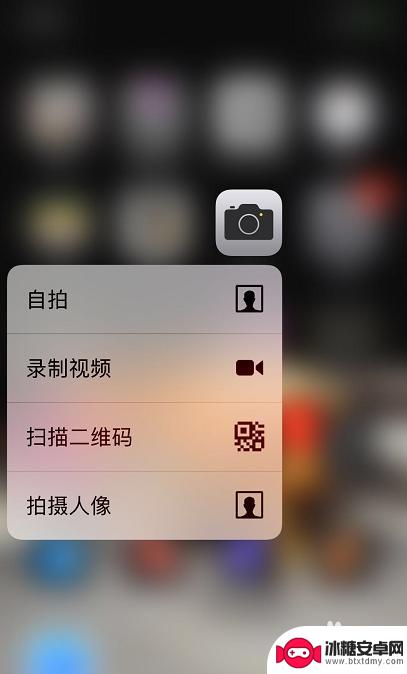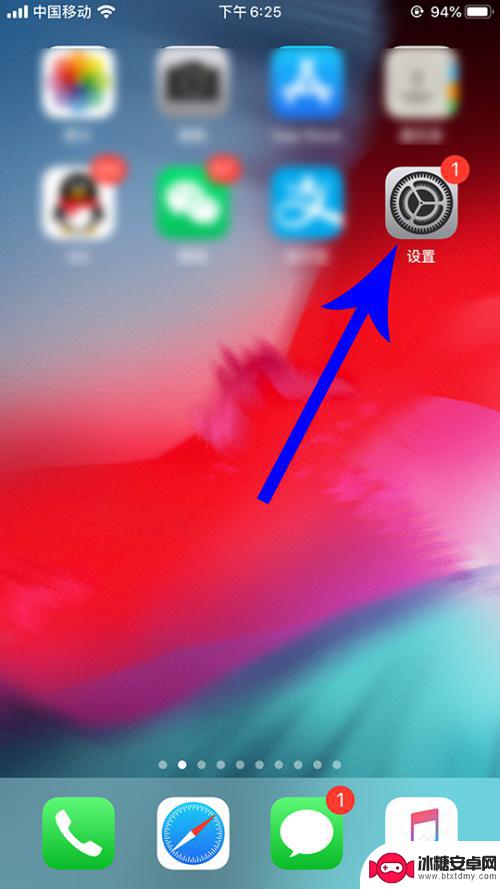怎么将电脑上的视频导入u盘 如何把Mac电脑上的视频导入U盘
怎么将电脑上的视频导入u盘,在日常生活中,我们经常会遇到将电脑上的视频导入U盘的需求,无论是为了备份重要的视频资料,还是为了方便在其他设备上观看,这一操作都显得非常重要。对于Mac电脑用户来说,导入视频到U盘可能会有些不同。如何在Mac电脑上将视频顺利导入U盘呢?本文将为大家详细介绍具体操作步骤,让我们一起来了解吧。
如何把Mac电脑上的视频导入U盘
步骤如下:
1.方法一:
首先是将鼠标光标放到桌面空白处,然后按键盘上面的cmmand+。,接着在弹出的finder偏好设置这里,选择通用把外置硬盘这里勾上。

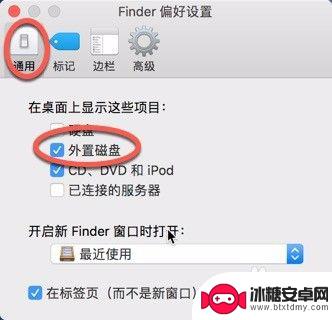
2.接着将U盘插入Mac的USB口,这时候在Mac桌面就会看到U盘。把视频文件直接拖到U盘上面即可,拖到时候会有个绿色的加号代表的是复制。

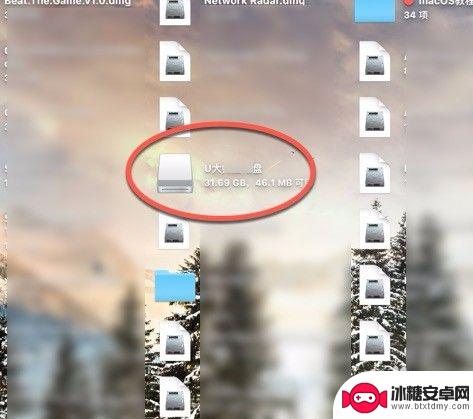
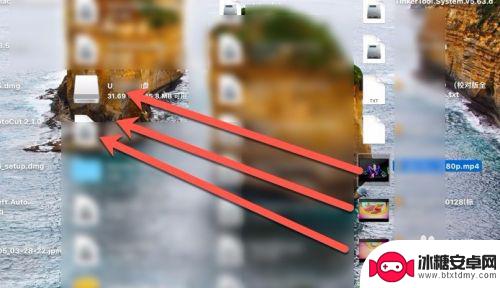
3.方法二:
按键盘cmmand+,,然后在图二这里选择边栏,在硬盘这里把外置硬盘勾上。
点击dock栏上面的finder进入文件管理器。

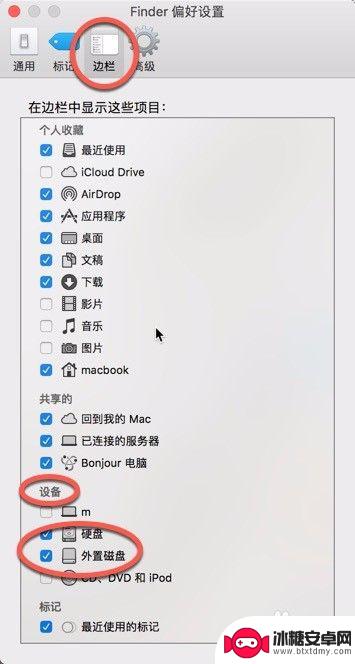
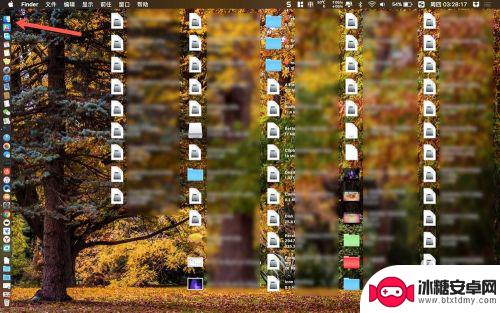
4.导入视频文件到U盘:
默认情况下,下周的视频都会在边栏的下载目录,点击目录然后把视频直接按住拖入到左侧边栏的U盘即可。
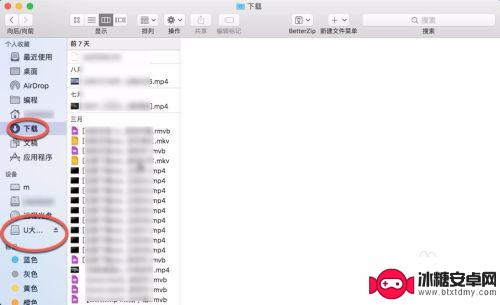
5.弹出U盘:
导入文件后要拔出U盘,要先卸载U盘否则造成数据丢失。点击dock上面的finder图标,点击设置这里U盘旁边有个弹出图标点一下即可弹出。或者在桌面右键U盘图标,选择推出选项。
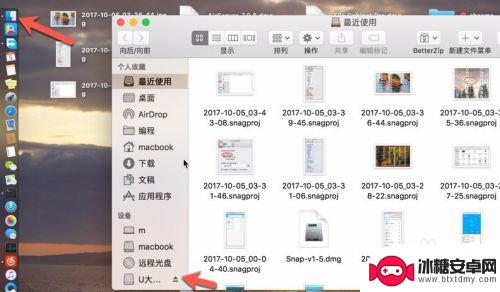
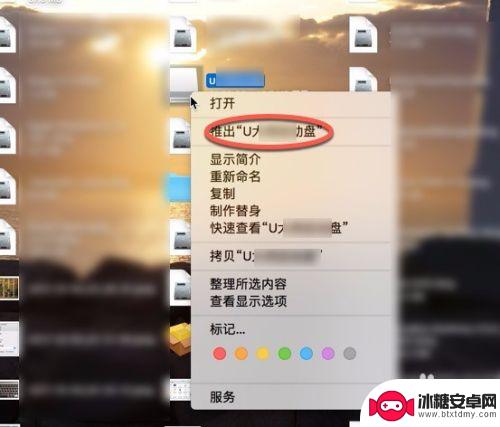
6.更改U盘格式:
如果U盘不是fat32或者exfat格式则无法写入文件,要格式化成为这两种格式。点击进入finder,在边栏点击应用程序实用工具。磁盘工具,在磁盘工具中选择外置U盘,然后点击抹掉格式这里选择exfat,点击抹掉成功后就可以导入视频等文件了。
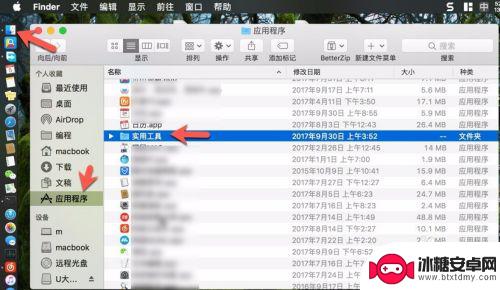
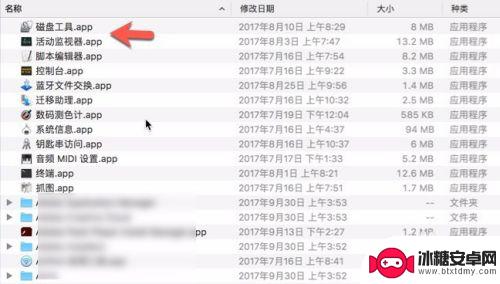
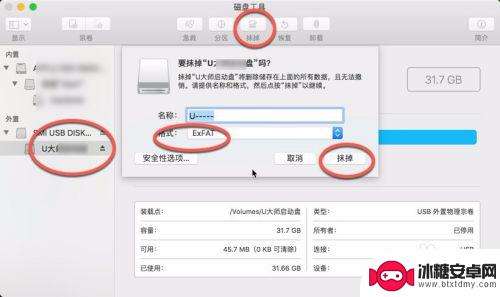
以上就是如何将电脑上的视频导入U盘的全部内容,如果你遇到相同的问题,可以参考本文中介绍的步骤来解决,希望对大家有所帮助。
相关教程
-
怎么把电脑里的视频传到u盘里 如何将电脑视频保存到U盘
在日常生活中,我们经常会遇到这样的情况:电脑里保存了很多珍贵的视频文件,但是又担心因为电脑故障或其他原因导致这些视频丢失,为了更好地保护这些视频文件,我们可以将它们传输到U盘上...
-
华为手机如何将视频导入u盘 华为手机视频导入U盘的方法
在现如今的智能手机时代,华为手机以其出色的性能和功能备受用户追捧,其中将手机上的视频文件导入U盘是很多用户想要了解的技巧之一。实际上华为手机提供了简单而高效的方法,让用户可以轻...
-
怎样将电脑上的文件传到u盘中 U盘储存电脑文件的方法
电脑已经成为我们日常生活中不可或缺的工具之一,我们会在电脑上存储大量的文件,如照片、音乐、视频和文档等,有时我们需要将这些文件从电脑中转移到其他设备上,比如U盘。怎样将电脑上的...
-
u盘插过手机后,在电脑用就打不开了 U盘插入手机后电脑上的文件无法正常打开怎么办
u盘插过手机后,在电脑用就打不开了,如今,随着科技的日新月异,我们的生活离不开各类智能设备,有时候我们可能会遇到一些令人头疼的问题。比如,当我们将U盘插入手机后,回到电脑上却发...
-
怎么把文件存到u盘里面 电脑文件储存到U盘的方法
在数字化时代,我们经常需要将重要文件存储到U盘中以备份或传输,要将电脑文件储存到U盘里面其实非常简单,只需要插入U盘到电脑的USB接口,然后打开文件资源管理器,选择要存储的文件...
-
u盘里面的视频怎么保存到手机 U盘里的视频怎么传到手机
随着科技的不断发展,我们的生活变得更加便利和多样化,很多人喜欢将自己喜欢的视频保存在U盘中,以便随时随地观看。有时候我们可能会想要将U盘里的视频传输到手机上,方便在手机上观看。...
-
苹果手机如何位置设定 如何在苹果手机上设置定位功能
苹果手机是一款功能强大的智能手机,其中的定位功能更是为我们的生活带来了极大的便利,在苹果手机上设置定位功能非常简单,只需要进入设置,点击隐私选项,然后找到定位服务,打开即可。通...
-
怎么设置手机电信参数设置 中国电信4g手机apn配置
在现代社会中手机已经成为人们生活中不可或缺的重要工具,为了能够更好地使用手机上网和通讯,设置正确的电信参数是非常关键的。特别是对于中国电信4G手机用户来说,正确配置APN参数是...
-
苹果手机延时摄像怎么关闭 苹果相机取消延时拍摄原因
苹果手机的延时摄像功能在拍摄照片时可能会造成一定的困扰,许多用户不知道如何正确关闭延时摄像或取消延时拍摄,苹果相机取消延时拍摄的原因可能是因为用户误操作或者设置问题。在使用苹果...
-
苹果手机如何变回浅色系 苹果设备深色主题怎么设置
苹果手机的深色主题一直备受用户喜爱,但有时候我们也想尝试一下浅色系的风格,苹果设备的深色主题设置简单方便,只需要进入设置,选择外观与亮度,然后切换到浅色模式即可。这样不仅能让手...