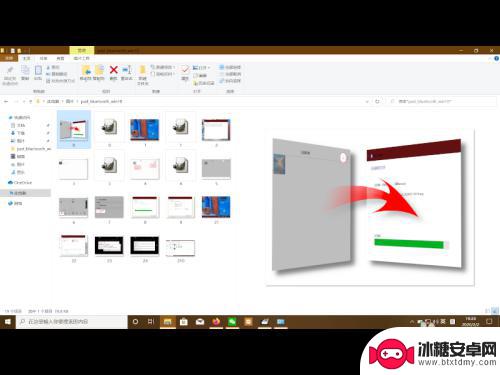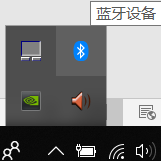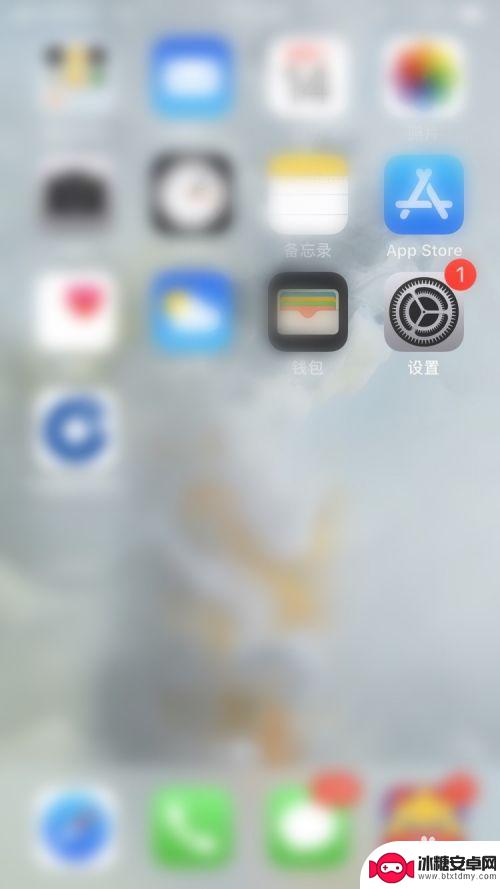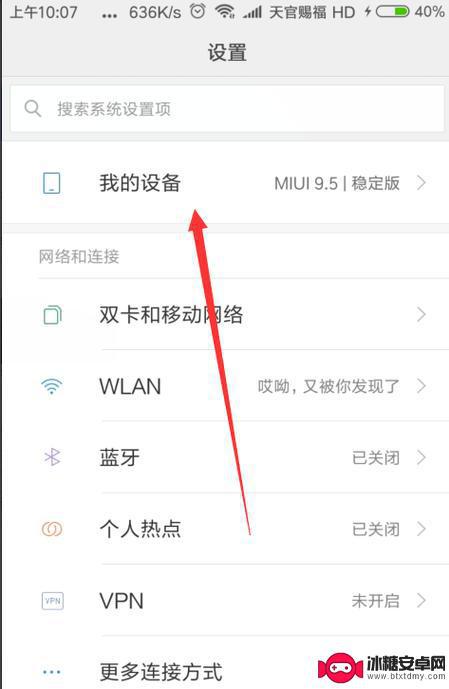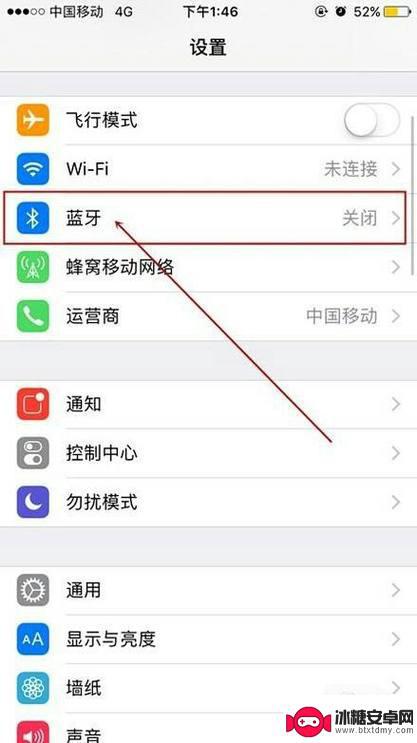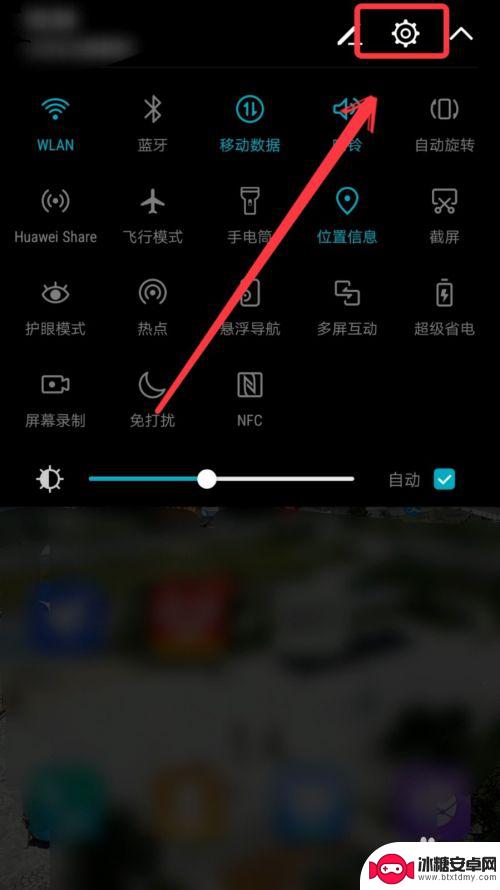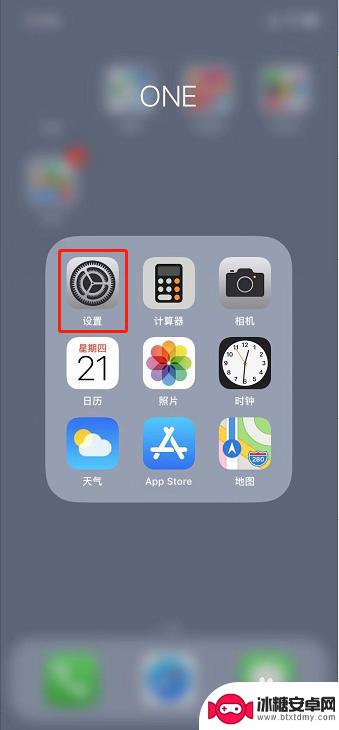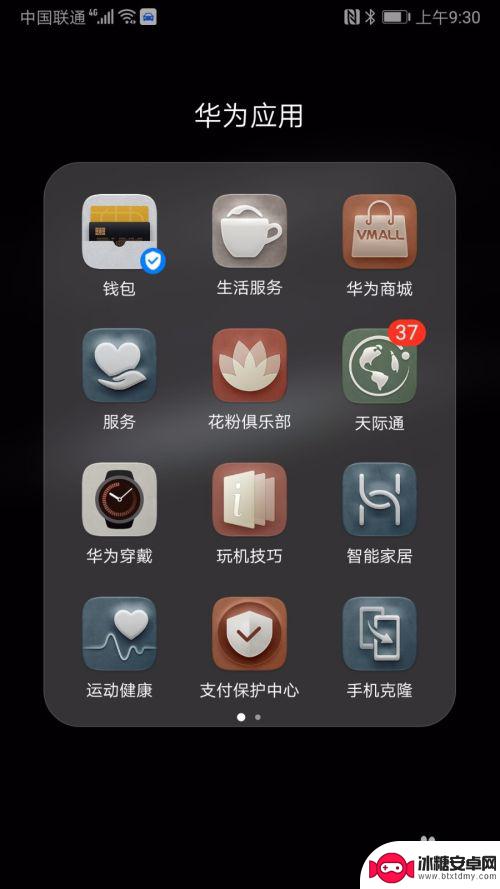蓝牙手机怎么传文件到电脑 手机和电脑蓝牙互传文件教程
在日常生活中,我们经常会遇到需要在手机和电脑之间传输文件的情况,而使用蓝牙技术进行文件传输,无疑是一种方便快捷的方式。通过简单的操作,我们可以轻松地实现手机和电脑之间的文件互传。接下来我们将介绍如何利用蓝牙功能来实现手机和电脑之间文件的传输,让您轻松应对各种文件传输需求。
手机和电脑蓝牙互传文件教程
具体方法:
1.首先要打开手机和电脑的蓝牙,电脑右下角找到蓝牙的标识,手机在通知栏找到蓝牙的标识,如下图所示。
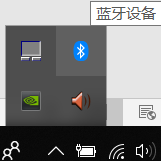
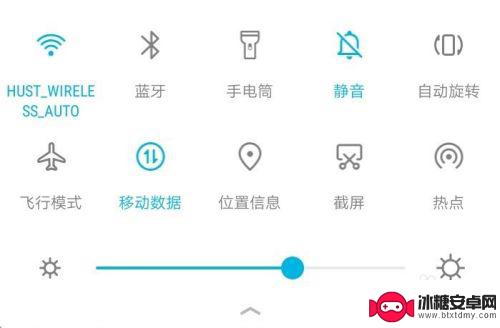
2.电脑端对着图标点击鼠标右键,选择“添加蓝牙设备”,进入蓝牙设置界面,确保已经打开了蓝牙;手机端长按蓝牙标识,也进入蓝牙设置界面,也打开蓝牙开关,如下图所示
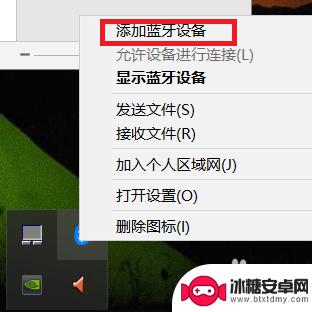
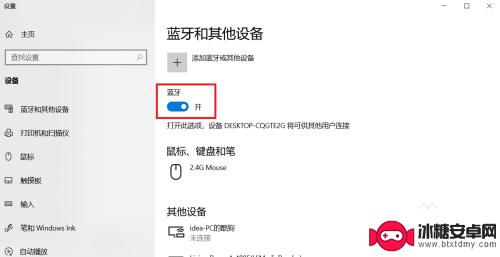
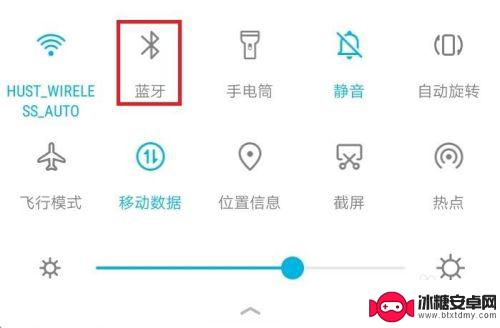
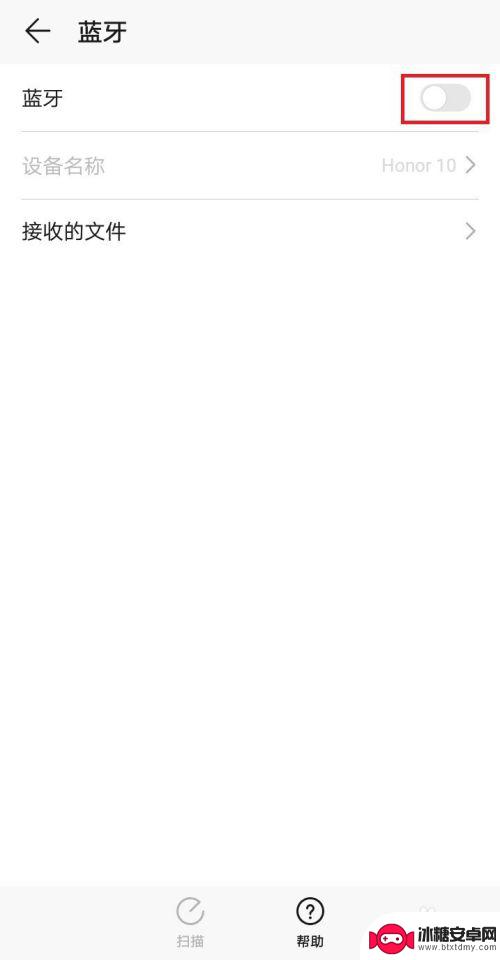
3.手机端连接电脑端要方便一些,点击“扫描”按钮,等待片刻,找到自己电脑的名称;电脑名称在电脑端的蓝牙设置界面的蓝牙开关下面,点击自己电脑的名称,进行配对
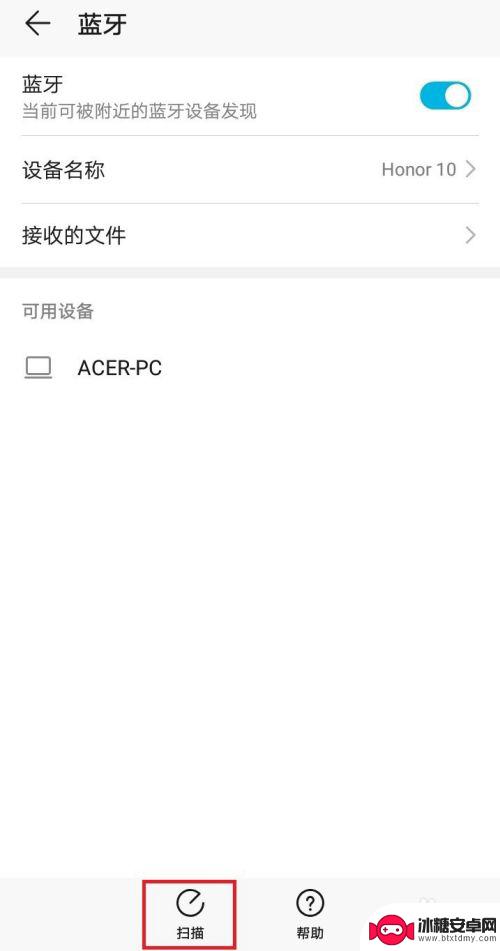
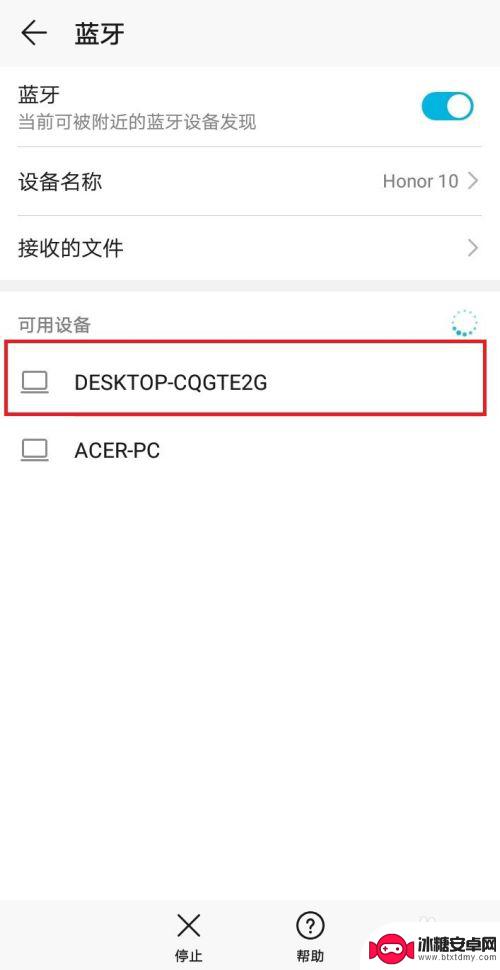
4.点击配对后,电脑端会弹出通知信息。点击通知信息会出现配对的对话框,手机上也会出现配对的对话框,两者对选择确定配对,等待片刻便可配对成功,如下图所示
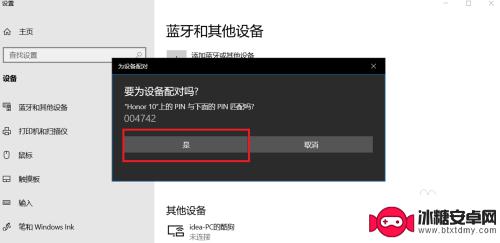
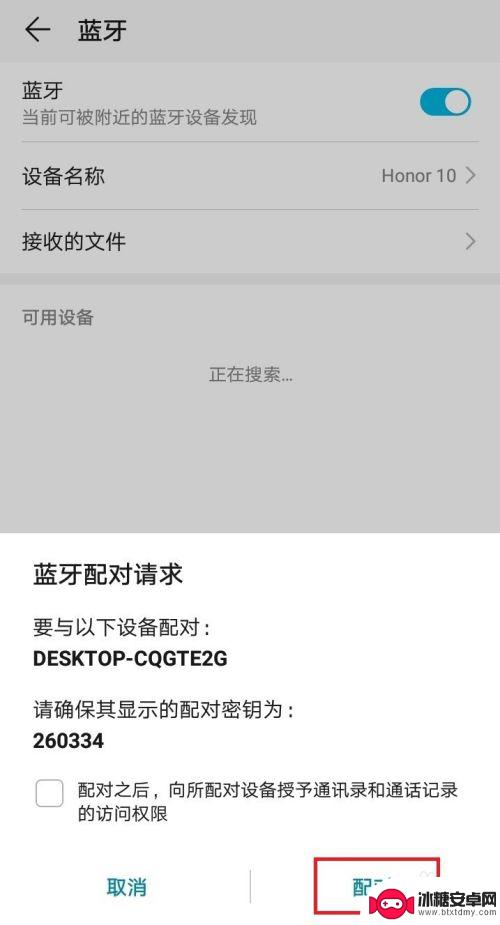
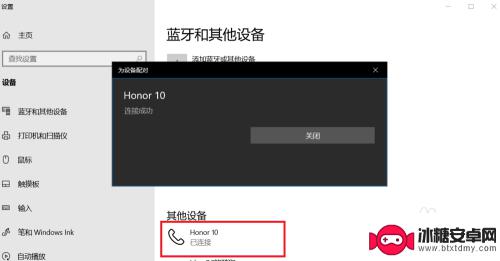
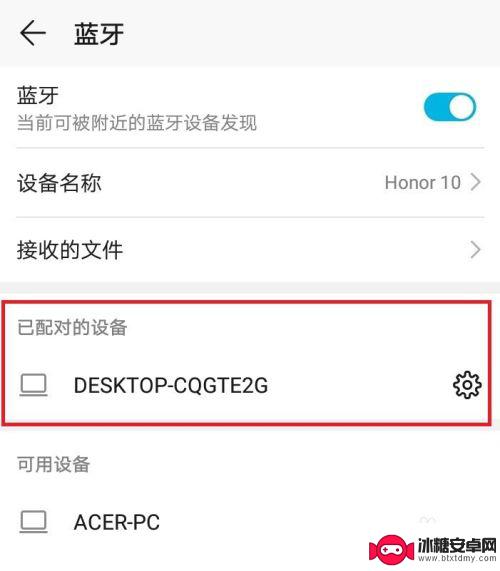
5.手机和电脑互传文件过程类似,这里以手机向电脑传输文件为例。首先电脑找到蓝牙图标,右键点击,选择接收文件的选项,之后会弹出接收文件的对话框,不用管它,剩下的操作都在手机上完成
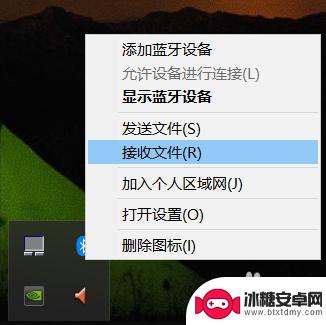
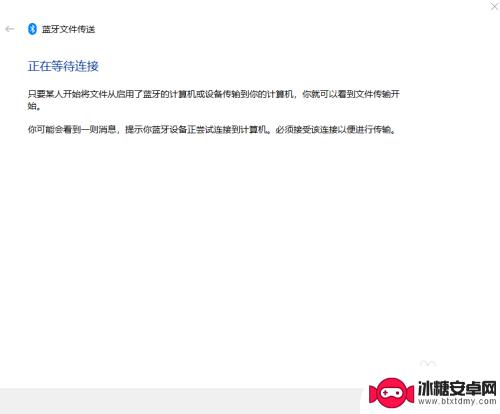
6.手机上选择需要传输的文件,这里以向电脑端传输图片为例。选择图片,点击分享按钮,选择蓝牙,之后会弹出蓝牙设置界面,选择已经配对好的“我的电脑”,点击它,电脑上的接收文件窗口就会出现接收文件的进度条了
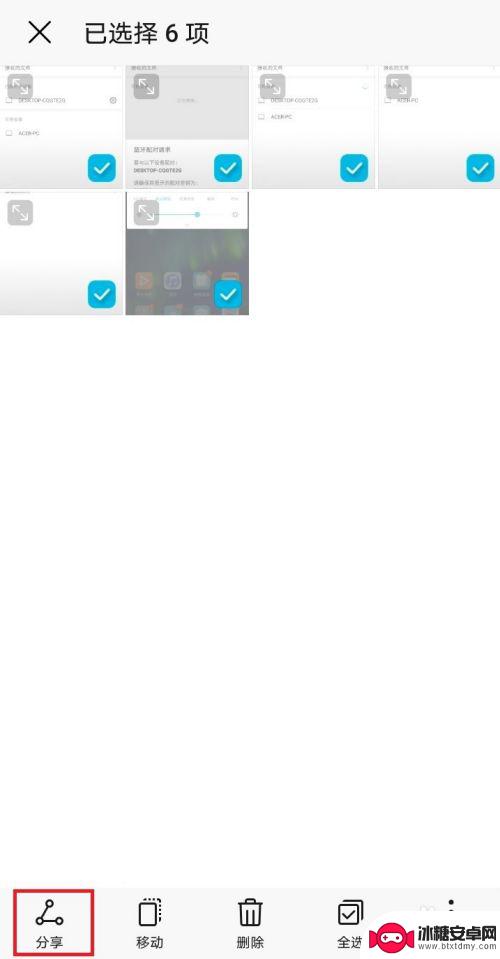
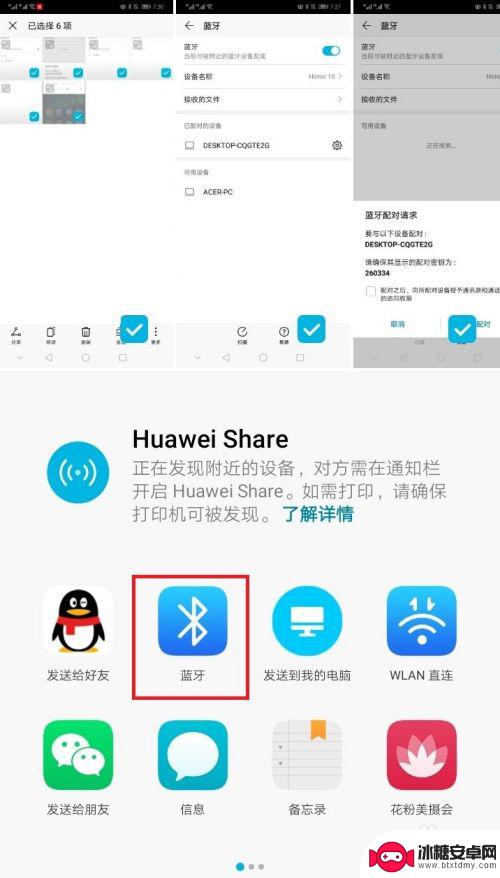
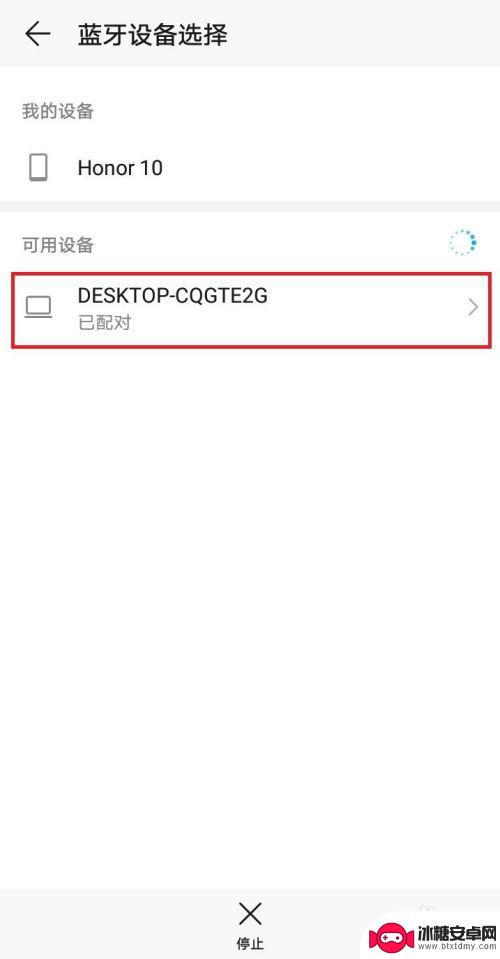
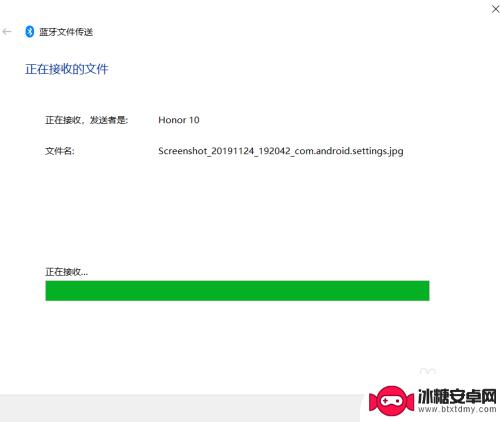
以上是关于如何通过蓝牙将文件传输到电脑的全部内容,如果您遇到这种情况,您可以按照以上小编提供的方法来解决问题,希望对大家有所帮助。
相关教程
-
手机连电脑蓝牙怎么传文件 手机蓝牙传文件方法
手机连电脑蓝牙怎么传文件,如今,手机已经成为我们日常生活中必不可少的工具之一,而手机蓝牙功能的应用更是让我们在传输文件的时候变得更加方便快捷。如何通过手机蓝牙与电脑进行文件传输...
-
怎么蓝牙传图片发到平板 Win10 电脑向平板电脑传输文件方法
在现代科技发展的今天,蓝牙技术已经成为我们日常生活中不可或缺的一部分,无论是在手机、平板还是电脑上,都可以轻松地通过蓝牙传输文件,实现设备间的互联互通。而在Win10电脑向平板...
-
电脑蓝牙连接手机怎么传文件 手机和电脑蓝牙连接互传文件
在现代社会手机和电脑已经成为人们生活中不可或缺的工具,而随着科技的不断发展,电脑和手机之间的连接也变得更加便捷。其中通过蓝牙技术实现文件传输已经成为一种常见的方式。无需使用数据...
-
苹果蓝牙传文件 iPhone怎么用蓝牙传文件
苹果手机是目前市场上最受欢迎的智能手机之一,而蓝牙传文件是一种方便快捷的文件传输方式,许多人可能不清楚,在iPhone上如何使用蓝牙传文件。实际上苹果手机的蓝牙功能并不像安卓手...
-
怎么手机连上电脑 电脑蓝牙和手机配对连接的具体方法详解
在现代社会手机和电脑成为人们生活中不可或缺的工具,有时我们需要将手机与电脑进行连接,以便传输文件、共享网络或进行其他操作。其中一种常见的连接方式是通过蓝牙进行配对连接。蓝牙技术...
-
苹果用蓝牙怎么传照片给电脑 苹果手机蓝牙传照片的详细教程
近年来,苹果手机的普及使得人们的生活变得更加便利和多样化,而在日常使用中,我们常常会遇到将手机上的照片传输到电脑上的需求。此时,使用蓝牙技术就成为了一个便捷的选择。通过蓝牙传输...
-
如何拆手机显示屏 怎么正确拆解手机外屏
在日常生活中,手机已经成为我们生活中不可或缺的一部分,随着时间的推移,手机屏幕可能出现问题,需要进行更换或修理。如何正确地拆解手机外屏成为了许多人关注的焦点。正确的操作方法不仅...
-
手机怎连接网络 手机连接WIFI网络设置
手机已经成为我们日常生活中必不可少的工具,而连接网络更是手机功能的基础之一,手机可以通过多种方式连接网络,其中最常见的方式就是连接WIFI网络。连接WIFI网络可以让手机实现快...
-
苹果手机怎么样设置无线网 iPhone如何连接WIFI
苹果手机作为一款领先的智能手机品牌,其连接无线网络的设置也是非常简单方便的,用户只需打开手机的设置,进入Wi-Fi选项,然后选择要连接的无线网络并输入密码即可轻松连接上互联网。...
-
门禁卡怎么设置手机用密码 手机门禁卡设置方法
现代科技的发展使得门禁系统也变得更加智能化,我们可以通过手机来设置门禁卡的密码,实现更加便捷的出入方式。手机门禁卡设置方法也变得更加简单易行,让我们可以随时随地控制自己的出入权...