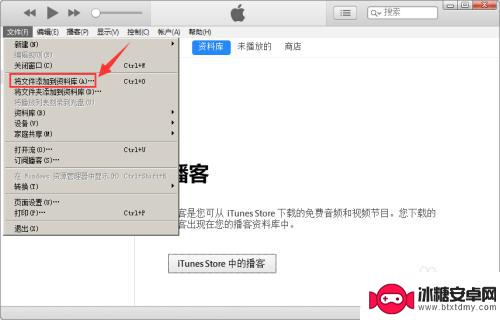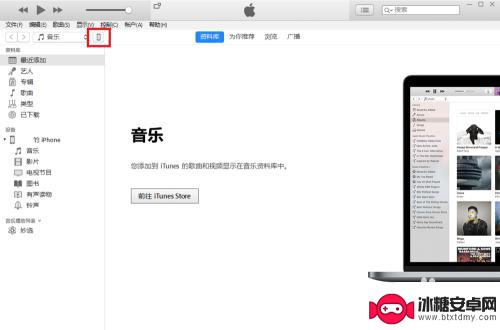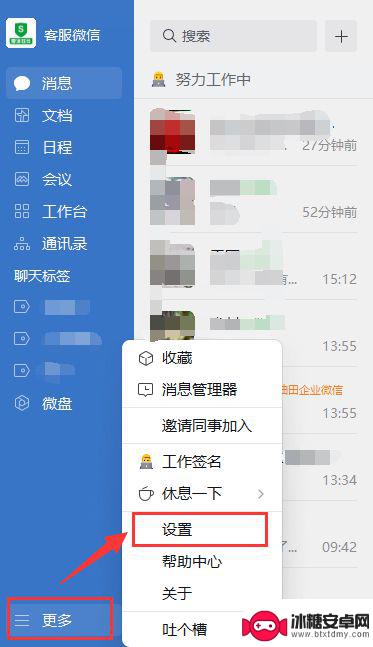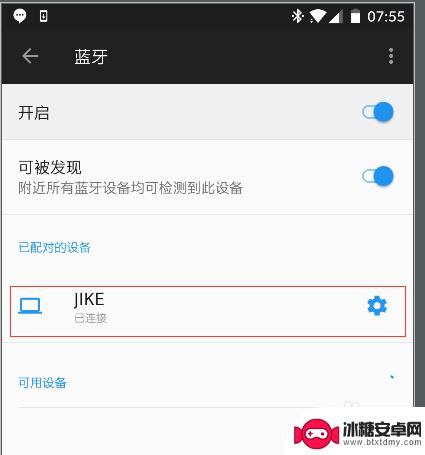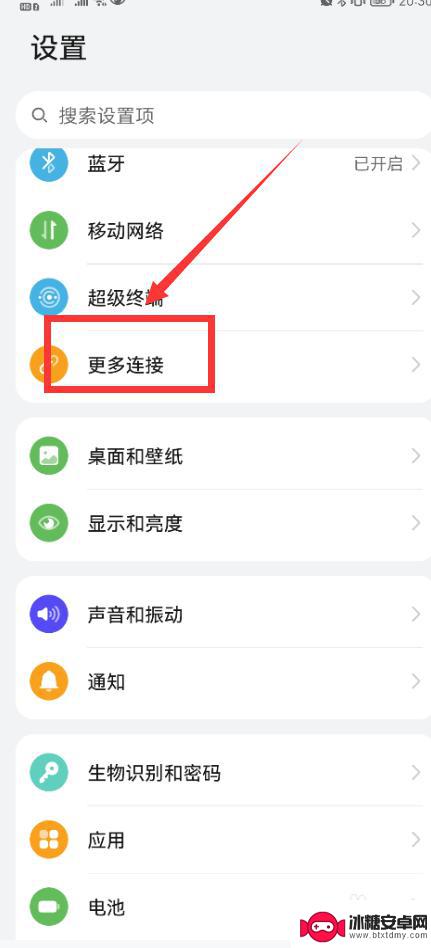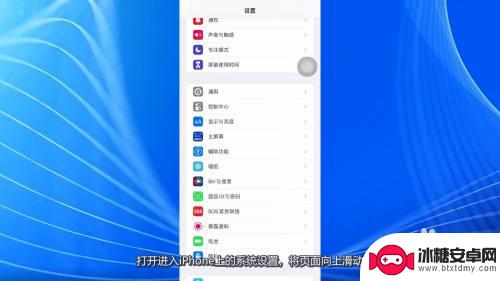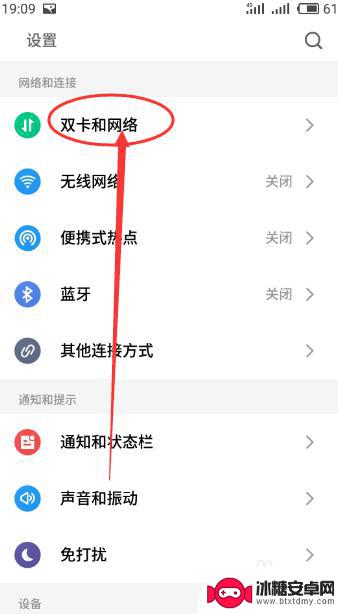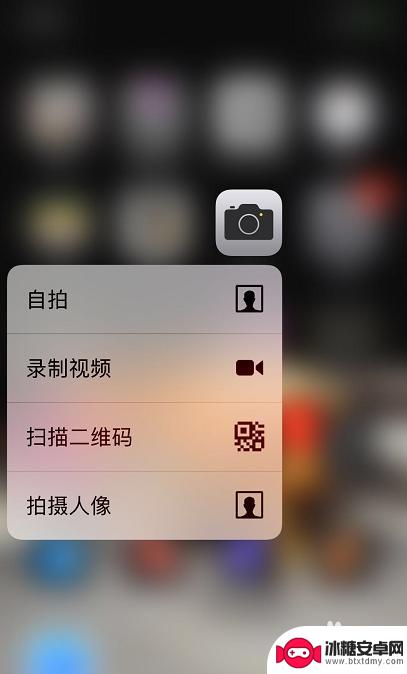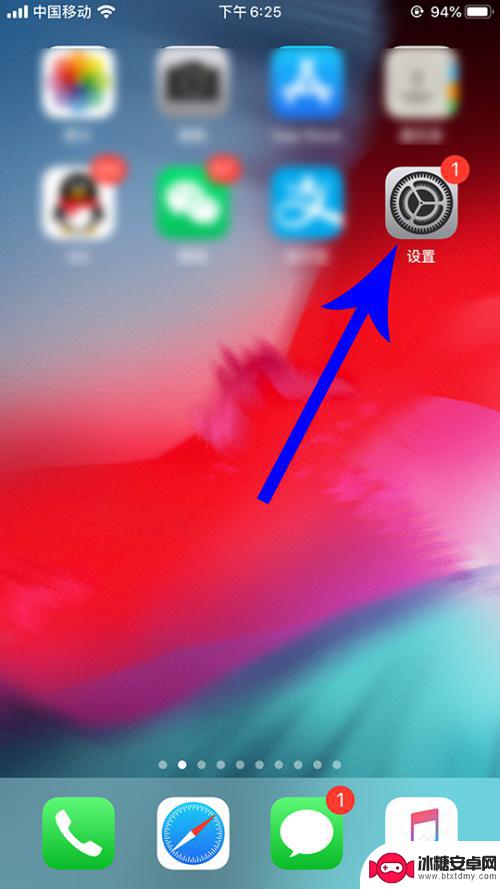如何将电脑的音乐导入苹果手机 如何将电脑上的音乐通过iCloud导入iPhone
随着科技的不断发展,电脑和手机已经成为人们生活中不可或缺的工具,有时候我们可能会遇到一些问题,比如如何将电脑上的音乐导入苹果手机,或者如何通过iCloud将电脑上的音乐导入iPhone。这些问题对于一些不太熟悉技术的人来说可能会显得有些棘手。不过幸运的是有一些简单的方法可以帮助我们轻松解决这些问题。本文将介绍一些简单易行的方法,以便您能够方便地将电脑上的音乐导入苹果手机,并通过iCloud将音乐同步到您的iPhone上。
如何将电脑上的音乐通过iCloud导入iPhone
具体方法:
1.电脑上面导入音乐到iPhone手机里面方法步骤如下:
首先打开iTunes软件,在iTunes软件的左上角点击【文件】选项进入。在选择将【文件添加到资料库】。(如:图)
3iPhone8铃声怎么用iTunes制作
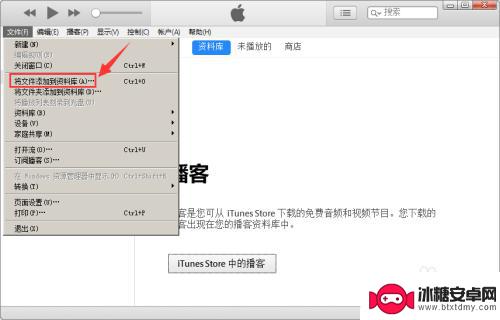
2.接着在电脑上面打开需要导入iPhone里面的音乐,先把音乐添加至iTunes软件上面。
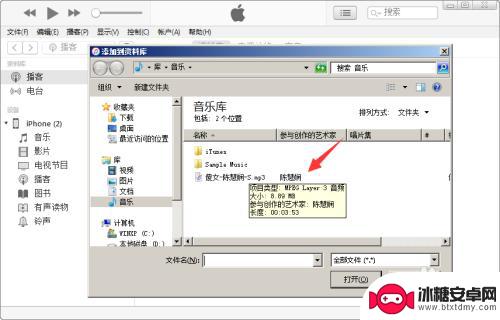
3.音乐添加完成后,在选择一下iTunes上面的【音乐】,在歌曲里面查看一下音乐是否导入进去了。
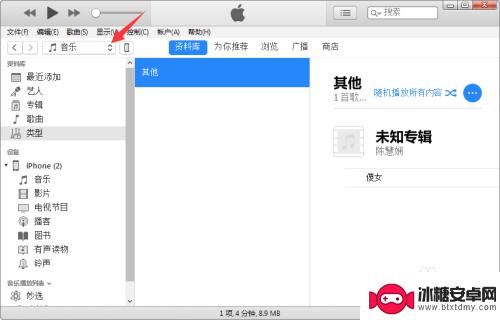
4.完成以后,这时我们将iPhone手机连接至电脑。在iTunes软件上面点击显示的iPhone设备图标,再次点击一下【音乐】选项。(如图操作)
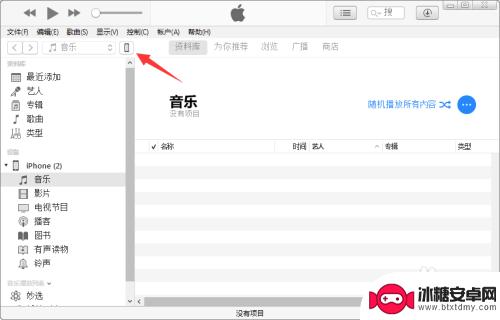
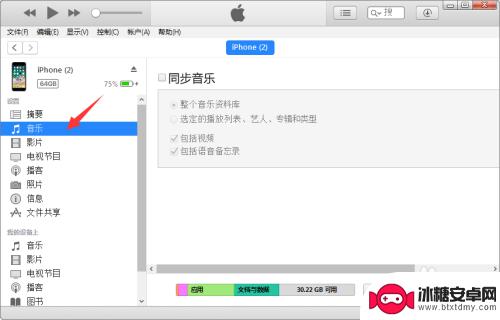
5.下一步,勾选同步按钮,选择移除并同步。
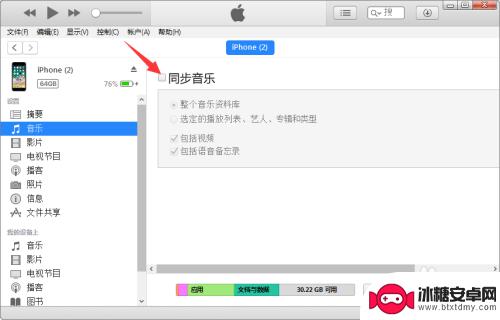
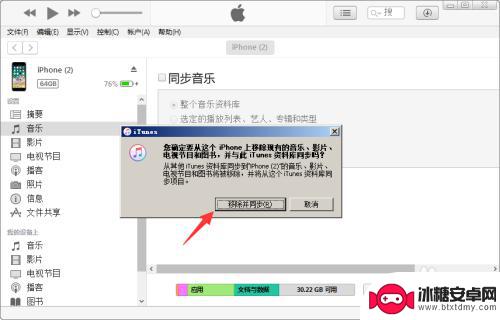
6.最后,再勾选导入的音乐。选择【应用】即可导入同步至iPhone手机里面了,导入的音乐,在iPhone手机上面的打开【音乐】应用即可查看到。
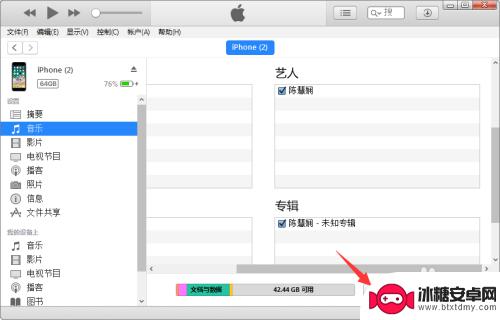
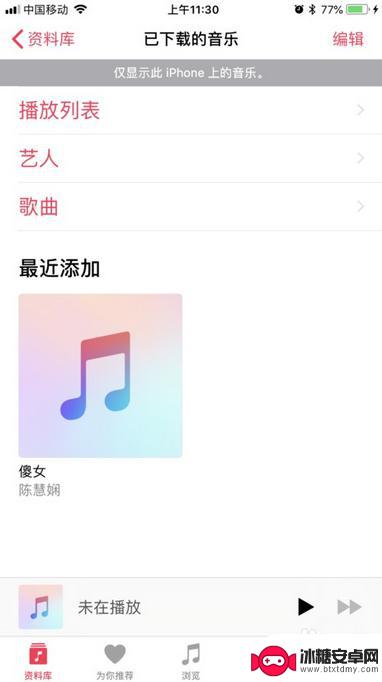
以上就是如何将电脑的音乐导入苹果手机的全部内容,如果您遇到这个问题,可以尝试按照以上方法解决,希望对您有所帮助。
相关教程
-
怎么把电脑里的歌曲导入苹果手机里面 电脑上的音乐如何导入iPhone
怎么把电脑里的歌曲导入苹果手机里面,如今,音乐已经成为我们生活中不可或缺的一部分,而对于许多人来说,他们可能已经在电脑上收集了大量心爱的歌曲。当他们想把这些歌曲导入到自己的苹果...
-
如何向苹果手机导入小说 怎样将电子书从电脑导入iPhone中
随着电子书的普及和便携设备的发展,许多人喜欢在手机上阅读小说和电子书,而苹果手机作为一种广受欢迎的智能手机,让人们更加方便地享受阅读的乐趣。有些人可能不太清楚如何将电子书从电脑...
-
怎么将电脑上的视频导入u盘 如何把Mac电脑上的视频导入U盘
怎么将电脑上的视频导入u盘,在日常生活中,我们经常会遇到将电脑上的视频导入U盘的需求,无论是为了备份重要的视频资料,还是为了方便在其他设备上观看,这一操作都显得非常重要。对于M...
-
企业微信怎么传聊天记录 如何在新电脑上导入旧电脑上的企业微信聊天记录
在当今数字化时代,企业微信已经成为许多公司和组织中不可或缺的沟通工具,当我们更换电脑或者需要在新设备上使用企业微信时,如何将旧电脑上的聊天记录导入新设备成为一个重要的问题。导入...
-
如何把手机音乐在电脑播放 如何将手机中的歌曲传输到电脑
在日常生活中,我们经常会遇到想要将手机中的音乐传输到电脑上进行播放的情况,虽然手机和电脑之间的传输方式多种多样,但是很多人仍然感到困惑和不知所措。本文将介绍如何把手机中的音乐在...
-
鸿蒙手机怎么导入电脑 鸿蒙系统投屏电脑的步骤
鸿蒙手机怎么导入电脑,随着鸿蒙系统的不断推广,越来越多的用户对如何在电脑上使用鸿蒙系统进行投屏出现了询问,实际上,将鸿蒙手机投屏到电脑或者在电脑上导入鸿蒙系统十分简单。只需要按...
-
苹果手机如何位置设定 如何在苹果手机上设置定位功能
苹果手机是一款功能强大的智能手机,其中的定位功能更是为我们的生活带来了极大的便利,在苹果手机上设置定位功能非常简单,只需要进入设置,点击隐私选项,然后找到定位服务,打开即可。通...
-
怎么设置手机电信参数设置 中国电信4g手机apn配置
在现代社会中手机已经成为人们生活中不可或缺的重要工具,为了能够更好地使用手机上网和通讯,设置正确的电信参数是非常关键的。特别是对于中国电信4G手机用户来说,正确配置APN参数是...
-
苹果手机延时摄像怎么关闭 苹果相机取消延时拍摄原因
苹果手机的延时摄像功能在拍摄照片时可能会造成一定的困扰,许多用户不知道如何正确关闭延时摄像或取消延时拍摄,苹果相机取消延时拍摄的原因可能是因为用户误操作或者设置问题。在使用苹果...
-
苹果手机如何变回浅色系 苹果设备深色主题怎么设置
苹果手机的深色主题一直备受用户喜爱,但有时候我们也想尝试一下浅色系的风格,苹果设备的深色主题设置简单方便,只需要进入设置,选择外观与亮度,然后切换到浅色模式即可。这样不仅能让手...