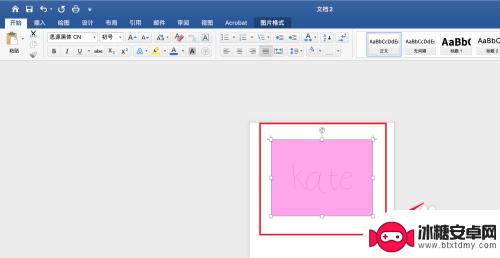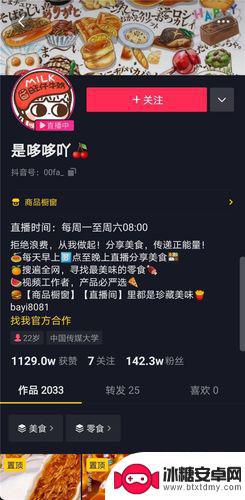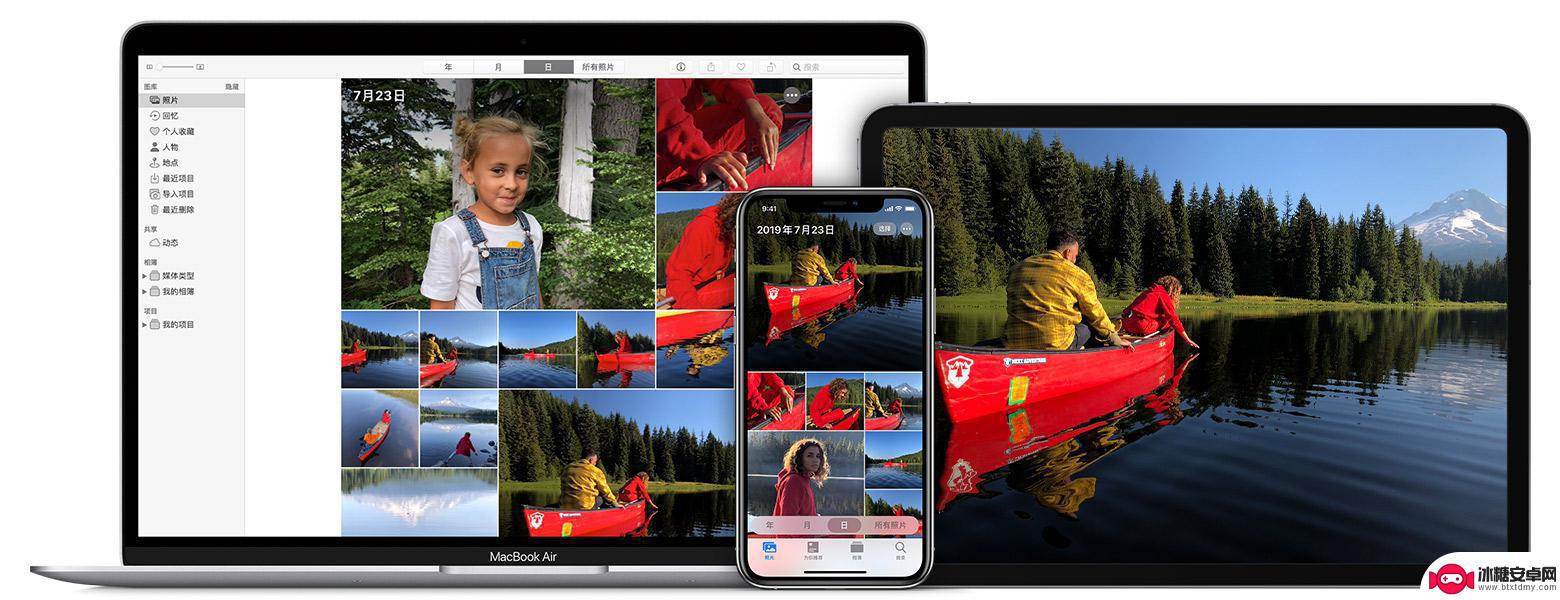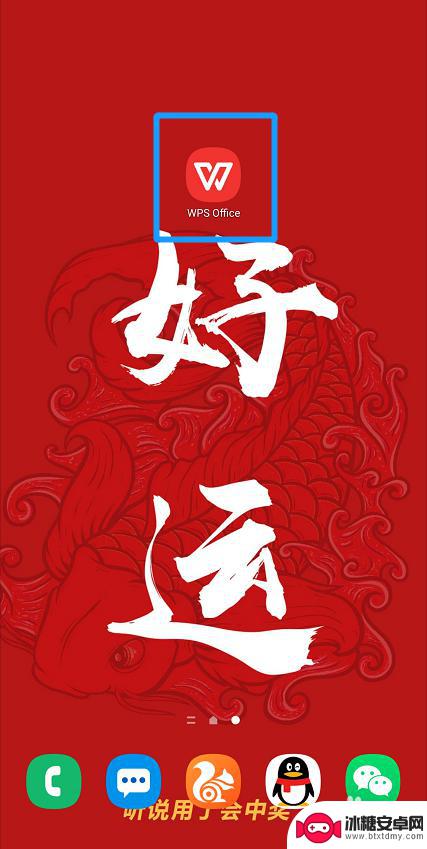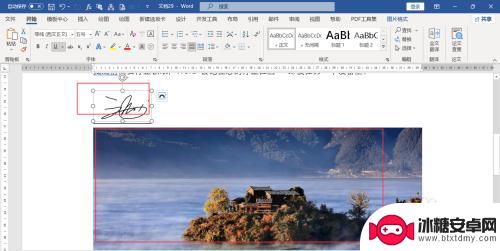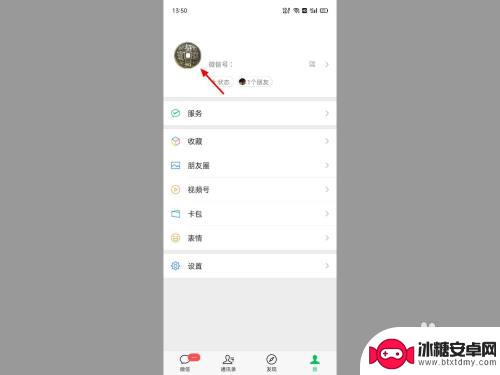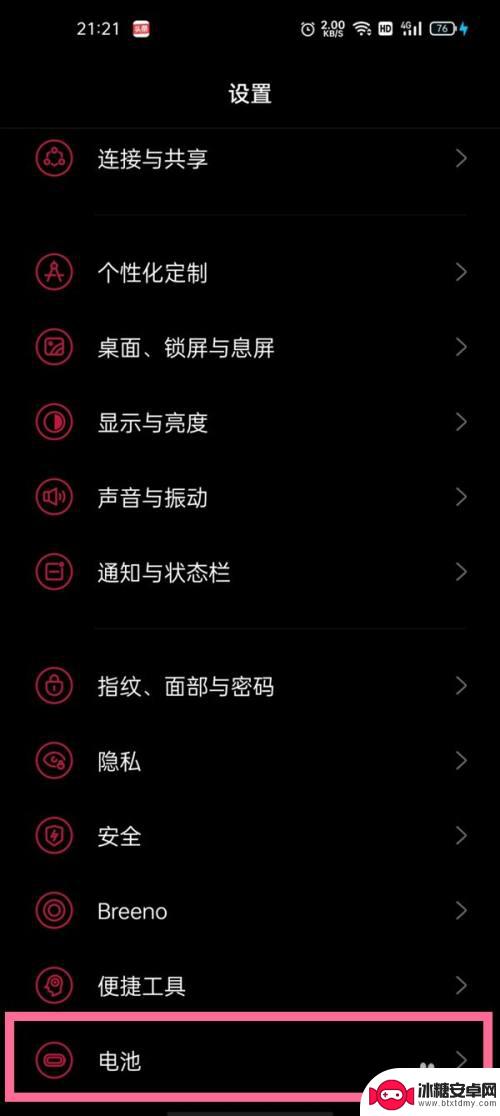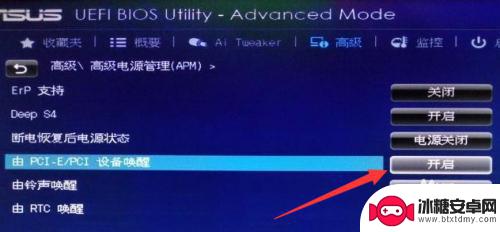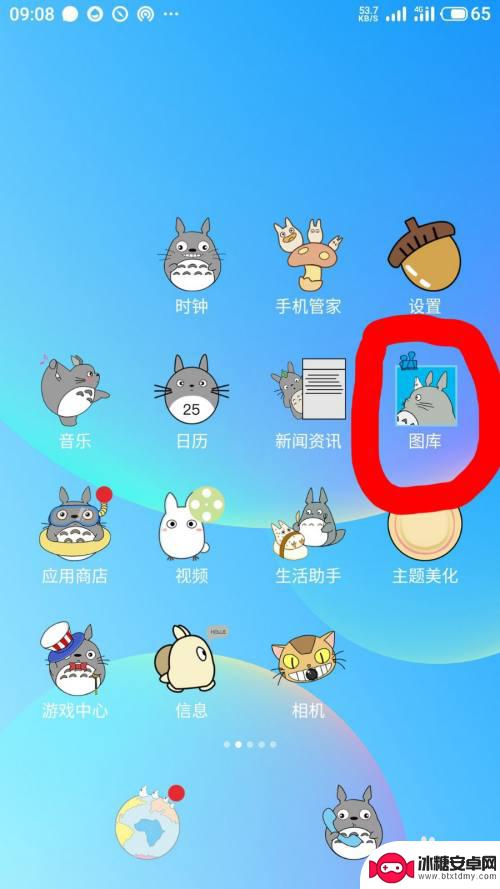苹果手机怎么签签名 苹果手机照片添加手写签名教程
苹果手机怎么签签名,苹果手机作为一款广受欢迎的智能手机,其功能强大且使用便捷,除了常见的拍照、通话、上网等功能外,苹果手机还提供了一项有趣且实用的功能——手写签名。这项功能可以让用户在照片上添加个性化的手写签名,使照片更加独特和有意义。如何在苹果手机上添加手写签名呢?接下来我们将介绍一些简单而实用的教程,帮助您轻松掌握这一技巧,为您的照片增添一份独特的风采。无论是留下美好回忆,还是展示个人风格,手写签名都能为您的照片增色不少。让我们一起来探索如何在苹果手机上签名吧!
苹果手机照片添加手写签名教程
方法如下:
1.首先就要点击手机桌面的“照片”应用,然后在列表中找到要添加签名的那种照片,如图二...
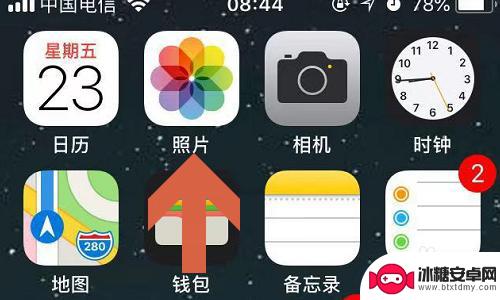
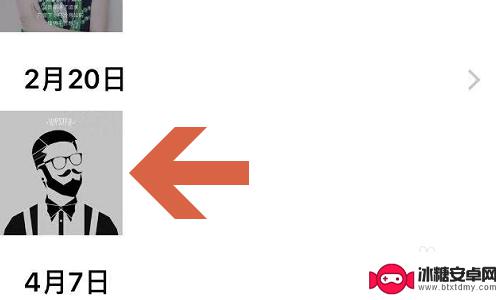
2.点击该图片以后,我们会在右上角看到一项“编辑”。点击编辑之后照片的背景就会变为黑色了;
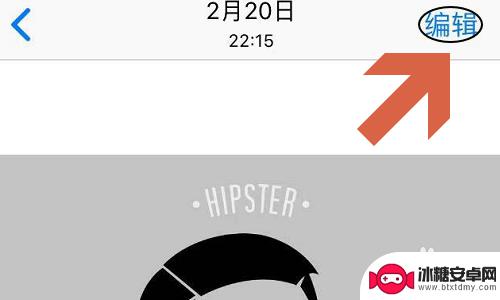
3.在编辑的时候,很多人只会看到页面下方的裁剪、调色等常规编辑工具。其实页面上方同样有其他一些功能,点击三点图标即可找到隐藏的这些功能了;
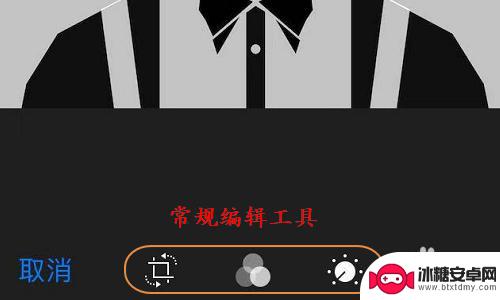
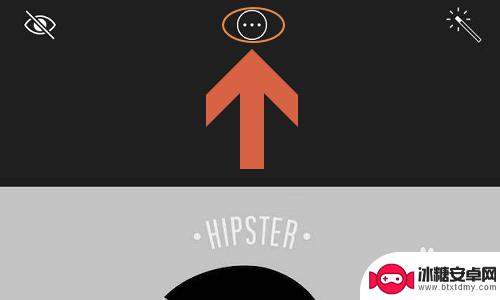
4.点击以后屏幕下方会弹出一个窗口,我们点击窗口左侧的“标记”,然后就会切换到涂鸦界面...
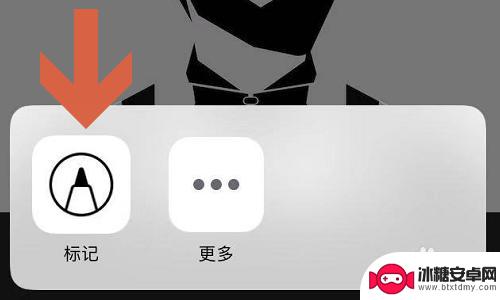
5.点击涂鸦界面右下角的“+”符号,即可找到签名功能了。然后在新签名窗口里手动写下自己的名字,点击完成以后刚才的签名就会自动添加到照片上,而且还可以移动到照片的任意位置;
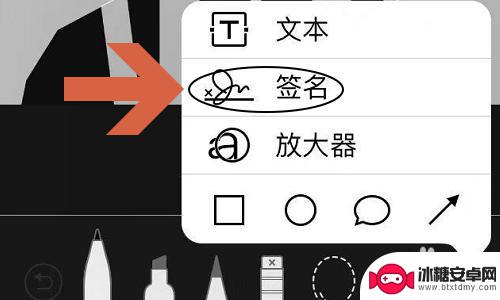
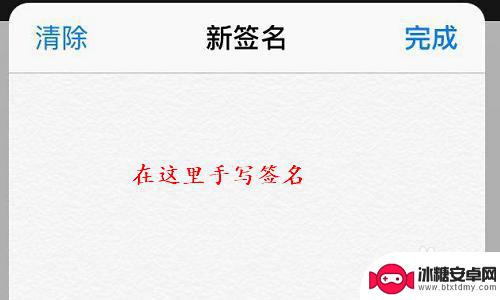

以上是关于如何对苹果手机签名的全部内容,如果遇到这种情况,您可以根据本文提供的方法进行解决,希望这对您有所帮助。
相关教程
-
手机图片签名怎么转成电子签名 图片签名转电子签名方法
随着科技的发展,手机图片签名已经成为很多人日常生活中的一种常见方式,随着电子签名的逐渐普及,很多人开始关注如何将手机图片签名转换为电子签名。在这个数字化时代,了解图片签名转电子...
-
抖音短视频带货个性签名(抖音短视频带货个性签名怎么写引人注目)
本篇文章给大家谈谈抖音短视频带货个性签名,以及抖音短视频带货个性签名怎么写引人注目的知识点,希望对各位有所帮助,不要忘了收藏本站喔。1橱窗带货个性签名欢迎语?1 个性签名和欢迎语对...
-
苹果手机相册怎么加标签 iOS 14 相册照片标签自定义功能
苹果手机的相册是我们存储和管理照片的重要工具之一,而在最新的iOS 14系统中,苹果为相册添加了一个令人兴奋的新功能 - 相册照片标签自定义。这意味着我们可以为照片添加标签,以...
-
如何在手机电子文档中加入手写签名 手机上word文档如何进行手写签名
在现代社会中手机已经成为我们生活中必不可少的工具之一,而在手机上进行电子文档编辑也是我们经常需要的操作。在一些特殊情况下,我们可能需要在手机电子文档中加入手写签名,以确保文件的...
-
手机怎么把签名弄到图片上 将电子签名放在图片上的简便方法
在现代社会手机已经成为人们生活中必不可少的工具之一,除了通讯功能外,手机还具备了多种强大的应用程序,其中包括电子签名功能。电子签名的使用方便快捷,然而有时我们可能需要将电子签名...
-
微信签名怎么换下一页 微信个性签名修改教程
微信个性签名是用户在微信个人信息中展示自我特色和态度的重要方式之一,随着时间的推移,或许我们对当前的个性签名产生了厌倦,想要换一个新的来展示自己内心的不同情感和思考。如何在微信...
-
如何设定手机无线充电 苹果无线充电如何设置
现手机无线充电已经成为很多手机用户的选择,而苹果手机也不例外,对于苹果手机用户来说,如何正确设置手机的无线充电功能,是一个比较重要的问题。苹果手机的无线充电设置相对简单,只需要...
-
手机如何远程遥控电脑 手机远程控制电脑开机方法
随着科技的不断发展,如今我们可以利用手机远程控制电脑,实现一些远程操作的便利,想象一下即使身处千里之外,只需一部手机就能轻松地开启电脑,进行文件传输、查看资料等操作,这种便捷的...
-
手机图库照片如何拼接 手机拼接图片软件下载
手机拼接图片已经成为一种流行的趋势,许多人喜欢利用手机图库中的照片来进行拼接,创造出独特且有趣的作品,为了实现这一目的,我们可以通过下载手机拼接图片软件来轻松实现。这些软件提供...
-
手机小划痕怎么处理 手机屏幕划痕处理小窍门
随着手机使用频率的增加,手机屏幕上的划痕也难免会出现,不仅影响美观,还可能影响触控灵敏度。在日常使用中我们可以采取一些小窍门来处理手机屏幕上的小划痕,比如使用专门的手机保护膜、...