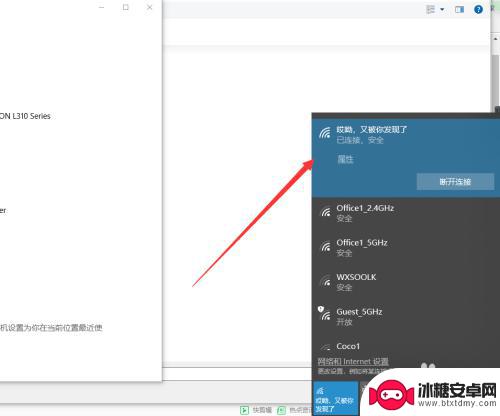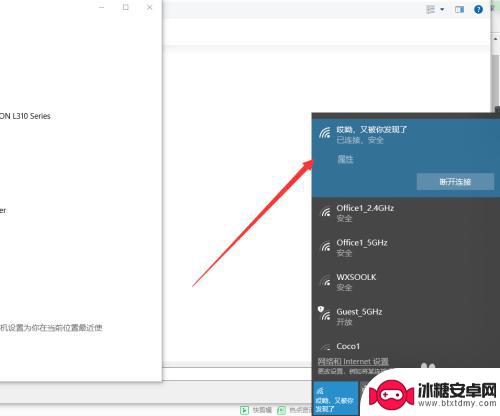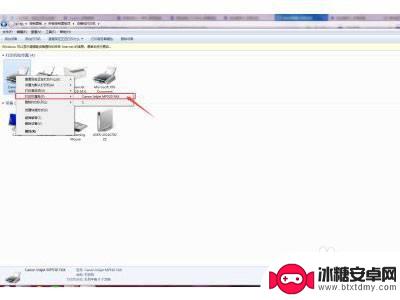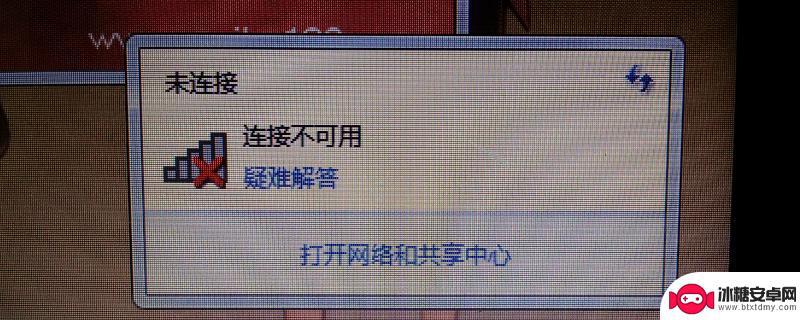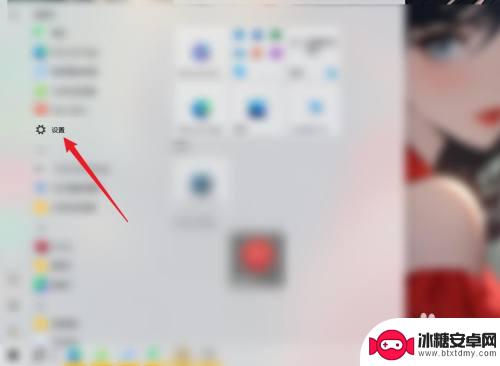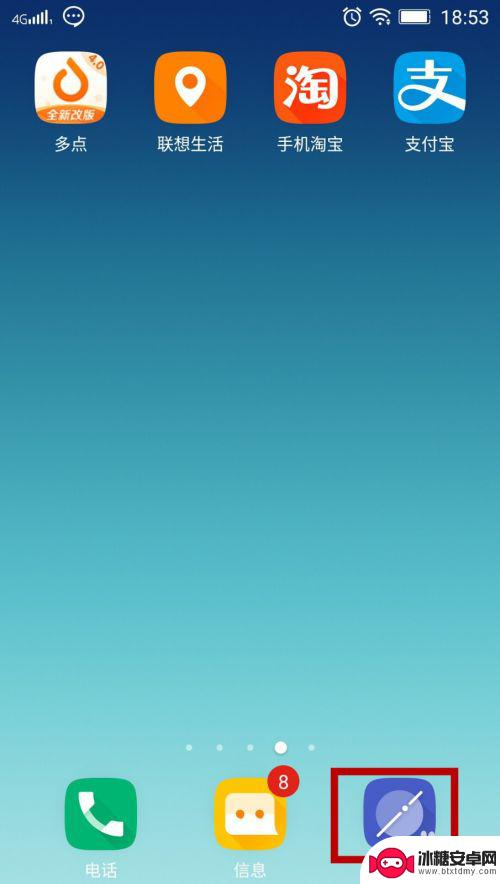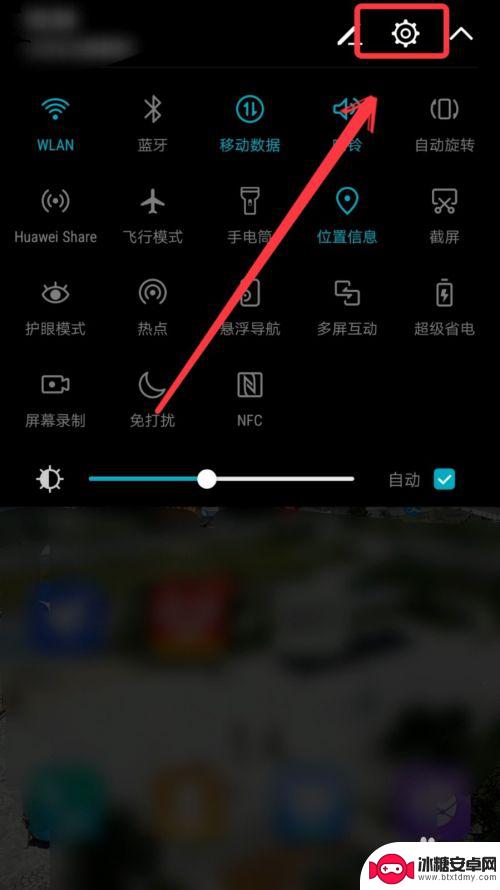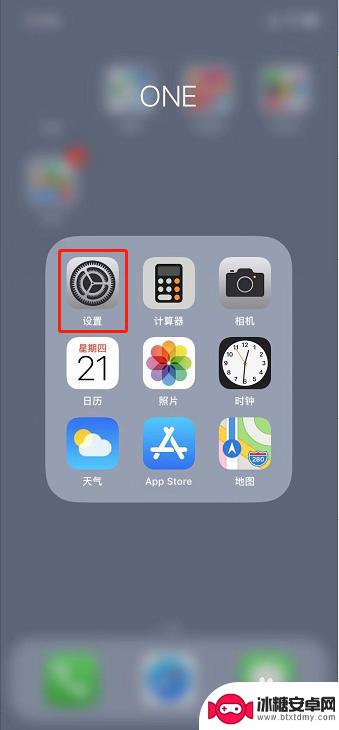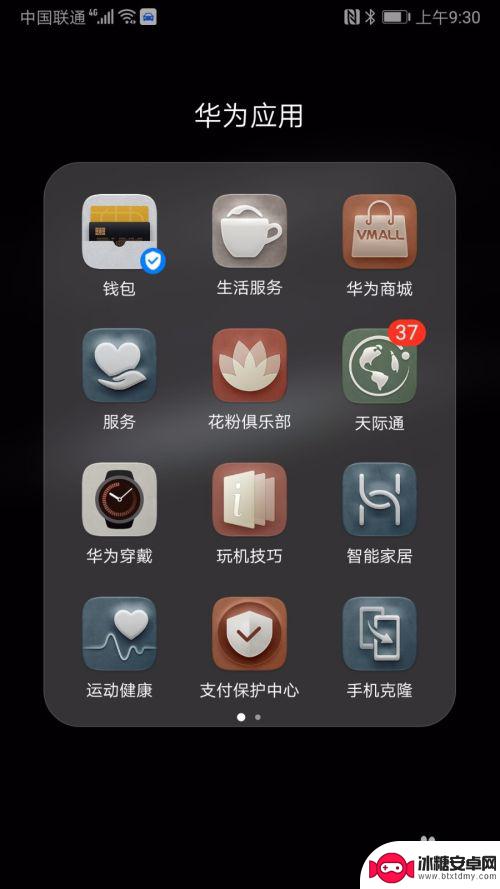电脑用数据线连接打印机 笔记本电脑如何连接打印机
电脑已成为人们生活和工作中不可或缺的工具,而打印机作为电脑的重要配件之一,更是广泛应用于各行各业,为了实现电脑与打印机的连接,人们常常使用数据线进行连接。数据线连接打印机与电脑可以实现打印机与电脑之间的数据传输,使得我们可以方便地将电脑中的文件、文档等内容打印出来。而对于笔记本电脑而言,由于其便携性的特点,其与打印机之间的连接方式也略有不同。接下来我们将探讨笔记本电脑如何连接打印机的问题,为大家提供一些实用的连接方法和技巧。
笔记本电脑如何连接打印机
电脑用数据线连接打印机?
win7系统:
1. 点击左下角开始菜单,点击“设备和打印机”进入;
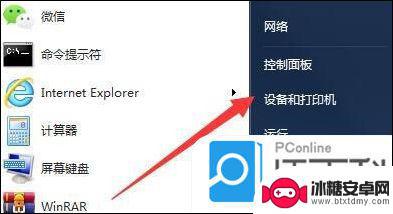
2. 接着,在导航栏区域找到“添加打印机”选项点击进入;
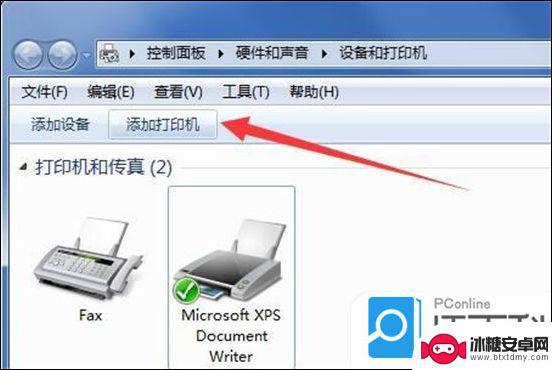
3. 弹出新窗口后,选择“添加本地打印机”跳转下一步;
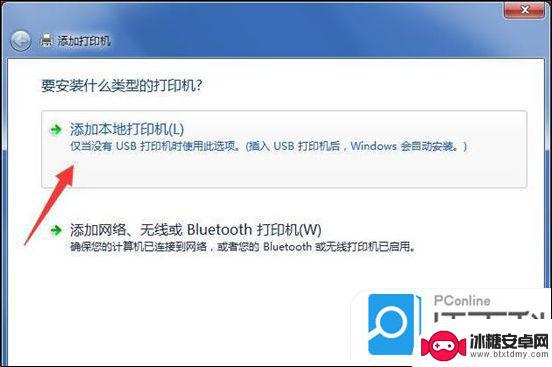
4. 默认使用现有的端口,点击“下一步”按钮;
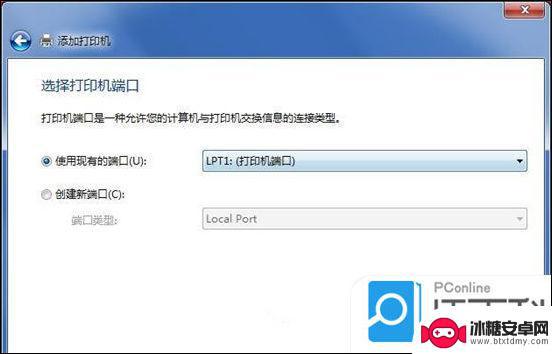
5. 选择打印机的厂商以及打印机的型号,下一步。如果找不到对应的打印机型号,选择从硬盘安装驱动,驱动需要先下载到本地;
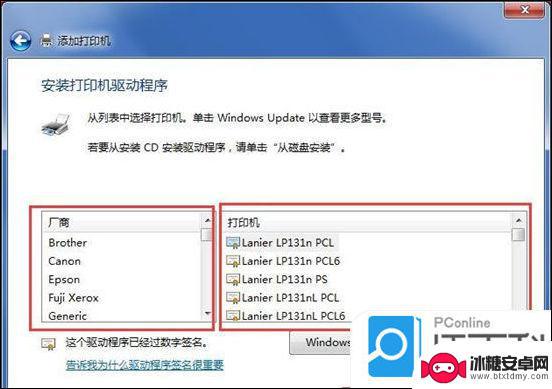
6. 为打印机重新命名,点击下一步;
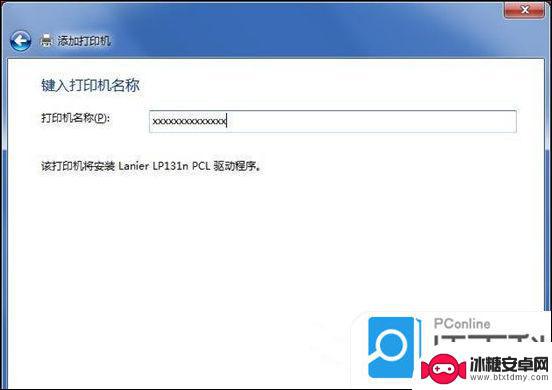
7. 如果有多台电脑要使用这台打印机,就选择共享此打印机。如果这台打印机只有我们自己使用,选择“不共享这台打印机”继续下一步;
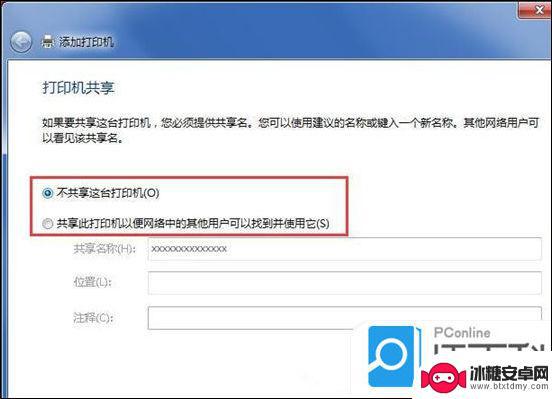
8. 当窗口提示“您已成功添加xxxxxxx”的字样,点击完成关闭添加窗口;
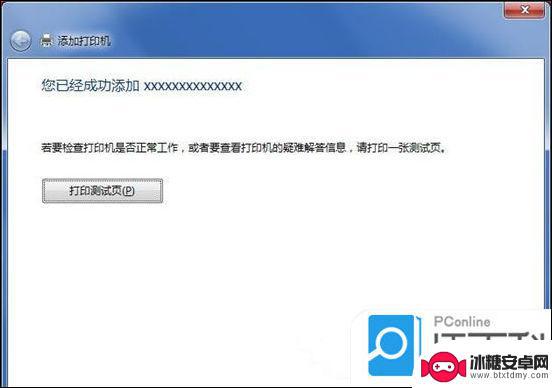
9. 回到打印机设备面板,右键新添加的打印机将其设置为默认打印机,完成添加操作。
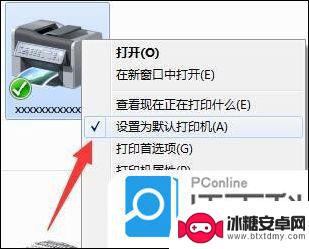
win10系统:
1. 首先通过数据线将打印机和笔记本电脑连接起来;
2. 如果接口不对的话,可以购买一个转换器转换接口;

3. 连接完成后,打开左下角的“设置”;
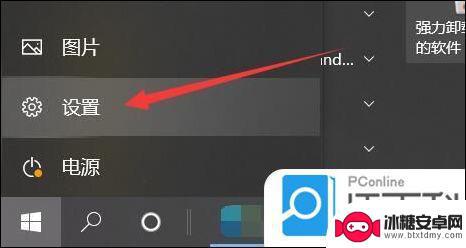
4. 再进入设置的“设备”;
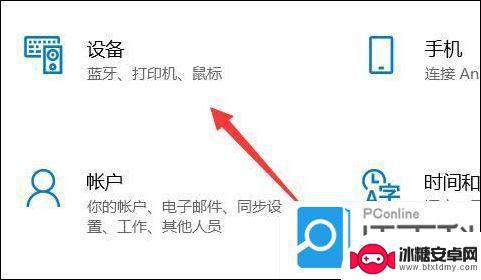
5. 然后进入左边“打印机和扫描仪”;
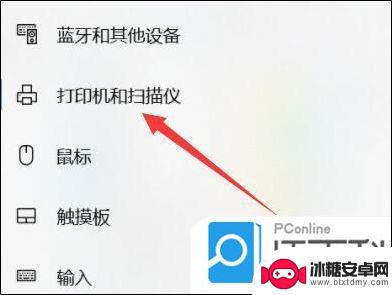
6. 随后点击右边“添加打印机或扫描仪”;
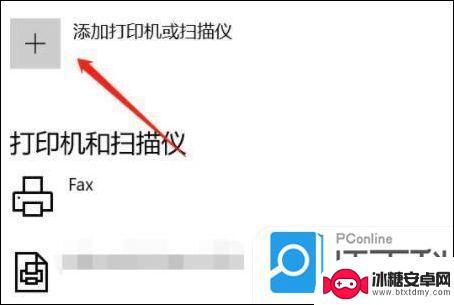
7. 检测到打印机后,点击“添加设备”即可完成连接。
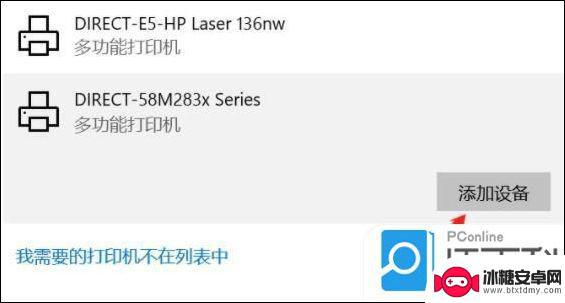
win11系统:
1. 点击win11菜单栏,打开设置;
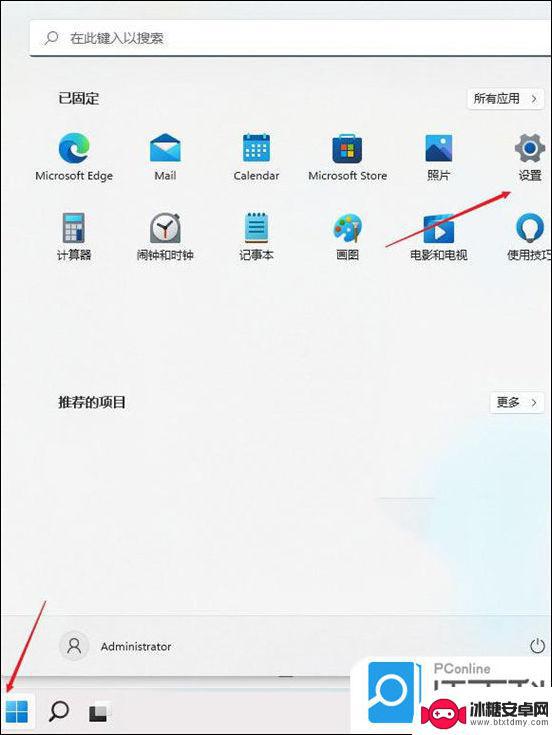
2. 然后点击蓝牙和其它设备;
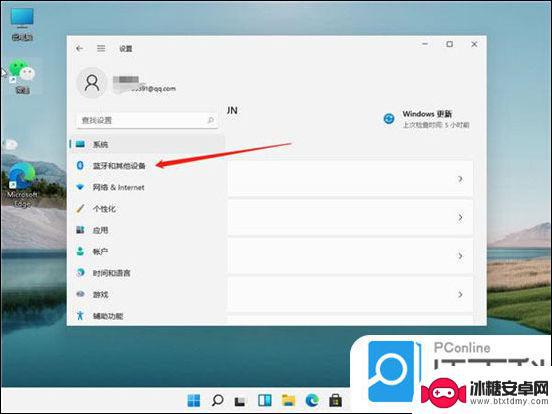
3. 点击添加打印机在左侧找到打印机和扫描仪选项,并点击右边的添加打印机和扫描仪;
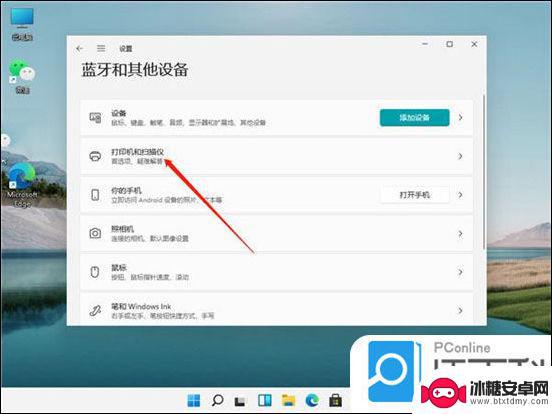
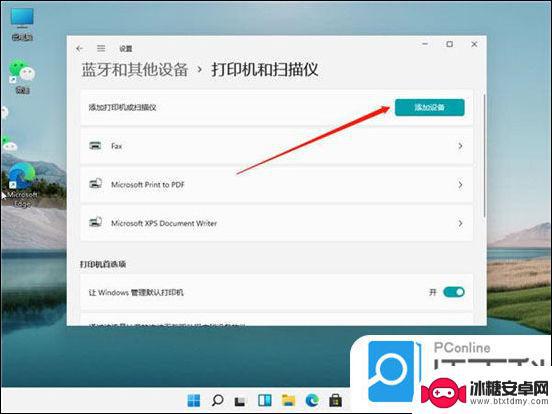
4. 添加后出现我想要的打印机不在列表中的字样,然后点击手动添加;
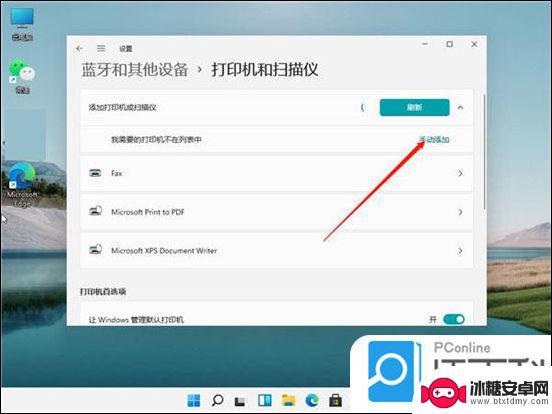
5. 最后选择自己需要的方式找到本地打印机就可以了。
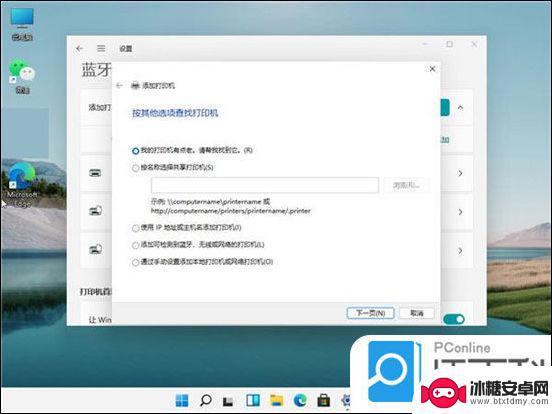
以上就是电脑使用数据线连接打印机的全部内容,如果你也碰到了同样的情况,请参照小编的方法来处理,希望对大家有所帮助。
相关教程
-
怎样连接打印机到电脑 电脑和打印机如何配对连接
在现代社会中打印机已经成为我们日常办公和生活中不可或缺的设备之一,许多人在连接打印机到电脑时却会遇到困难。要想实现电脑和打印机的无线或有线配对连接,需要遵循一定的步骤和操作,以...
-
打印机咋样连接电脑 电脑连接打印机的设置
当我们购买了一台全新的打印机,想要将它连接到电脑上时,可能会遇到一些疑惑和困惑,在现代科技发展的今天,打印机和电脑之间的连接方式也变得多样化和便捷化。通过正确的设置和连接步骤,...
-
佳能e3480打印机怎么连手机无线打印 佳能打印机无线连接设置步骤
随着科技的不断发展,打印机已经不再局限于与电脑连接,而是可以与手机实现无线打印,佳能e3480打印机作为一款高性能的打印设备,在无线连接方面也有着出色的表现。想要实现手机与佳能...
-
笔记本电脑连接不了网络怎么回事 电脑网络连接不可用解决方法
随着科技的迅猛发展,笔记本电脑已经成为我们日常生活中必不可少的工具之一,有时候我们可能会遇到笔记本电脑连接不了网络的问题,让人感到困扰。当我们打开电脑发现网络连接不可用时,我们...
-
联想电脑手机连接怎么用 如何使用无线网络将手机与笔记本电脑连接
现电脑和手机已经成为我们日常生活中不可或缺的工具,而对于那些拥有联想电脑和手机的用户来说,了解如何有效地将这两者连接起来,以便更加便捷地共享资源和数据,无疑是一项非常重要的技能...
-
手机怎么电脑版本 手机如何连接电脑版
在日常生活中,手机和电脑已经成为我们不可或缺的工具,许多人仍然不清楚如何将手机与电脑进行连接,尤其是在数据传输和文件共享方面。手机连接电脑的方法有很多种,比如通过USB数据线、...
-
如何拆手机显示屏 怎么正确拆解手机外屏
在日常生活中,手机已经成为我们生活中不可或缺的一部分,随着时间的推移,手机屏幕可能出现问题,需要进行更换或修理。如何正确地拆解手机外屏成为了许多人关注的焦点。正确的操作方法不仅...
-
手机怎连接网络 手机连接WIFI网络设置
手机已经成为我们日常生活中必不可少的工具,而连接网络更是手机功能的基础之一,手机可以通过多种方式连接网络,其中最常见的方式就是连接WIFI网络。连接WIFI网络可以让手机实现快...
-
苹果手机怎么样设置无线网 iPhone如何连接WIFI
苹果手机作为一款领先的智能手机品牌,其连接无线网络的设置也是非常简单方便的,用户只需打开手机的设置,进入Wi-Fi选项,然后选择要连接的无线网络并输入密码即可轻松连接上互联网。...
-
门禁卡怎么设置手机用密码 手机门禁卡设置方法
现代科技的发展使得门禁系统也变得更加智能化,我们可以通过手机来设置门禁卡的密码,实现更加便捷的出入方式。手机门禁卡设置方法也变得更加简单易行,让我们可以随时随地控制自己的出入权...