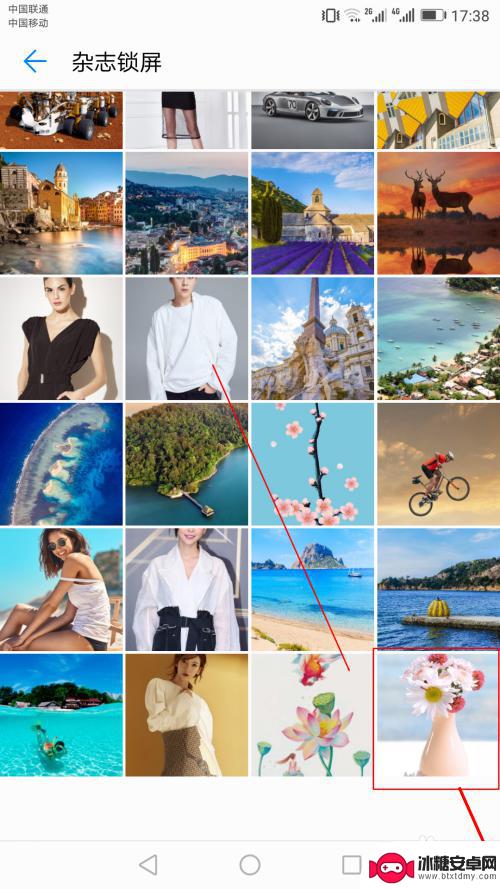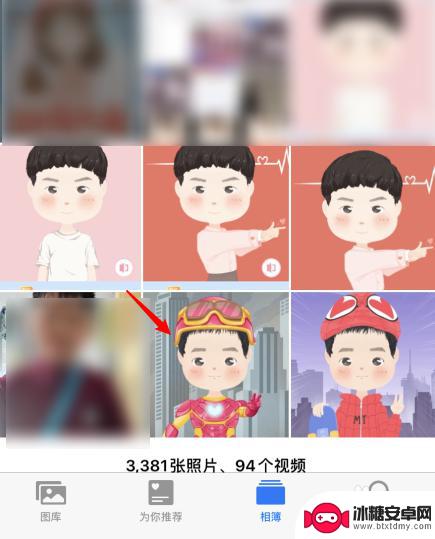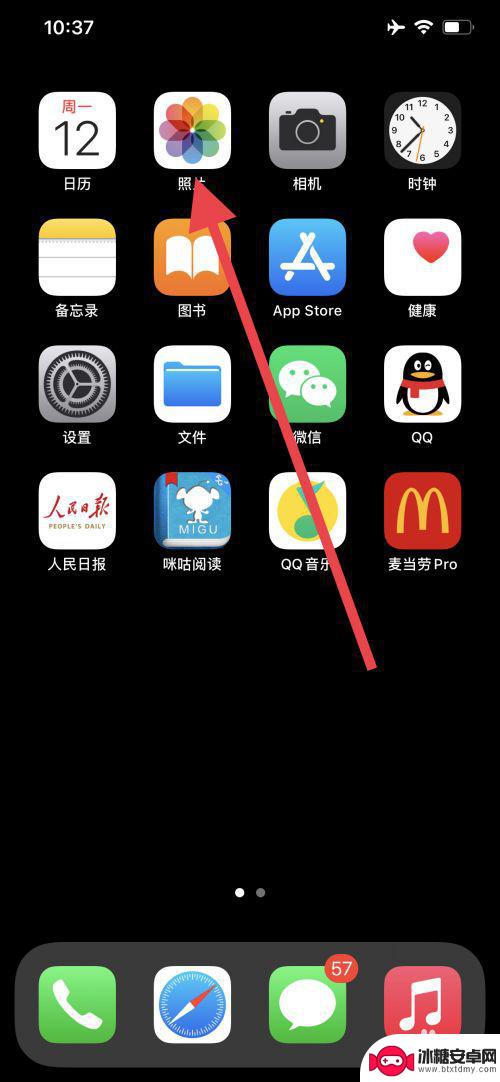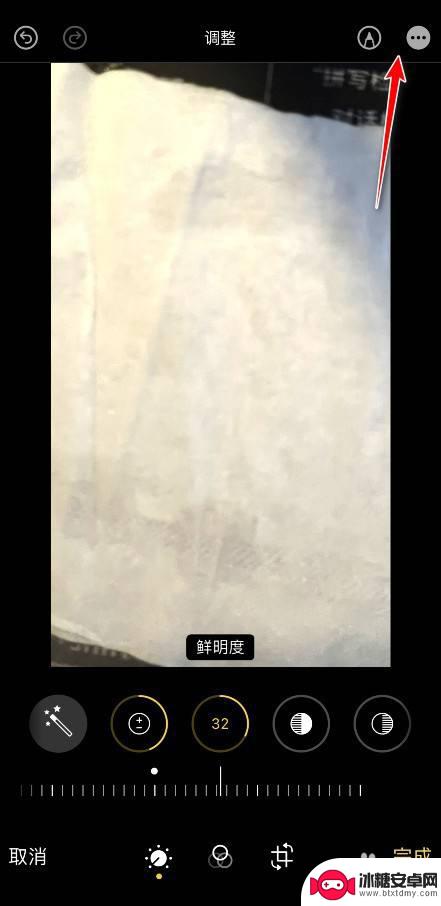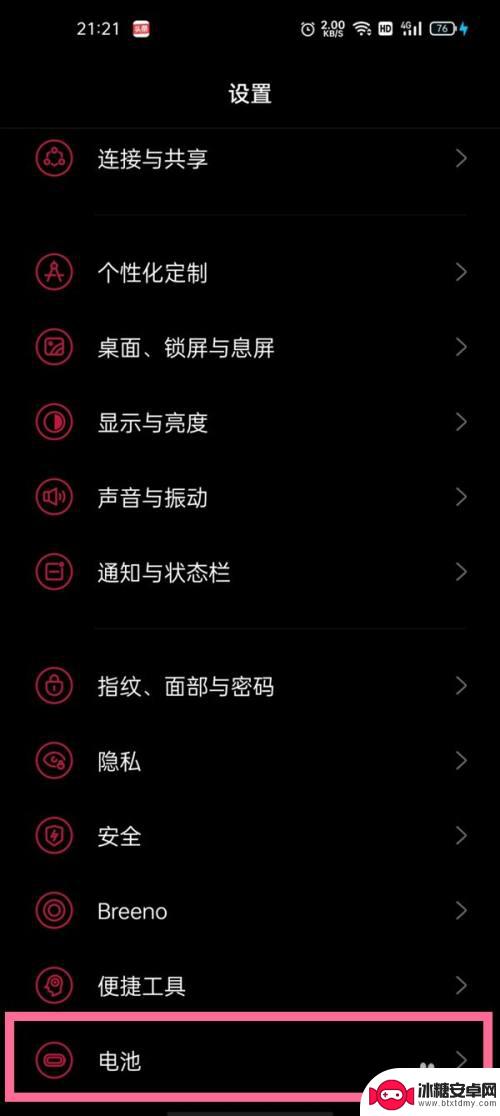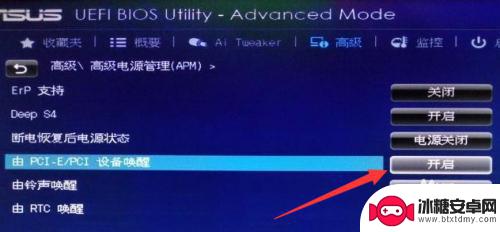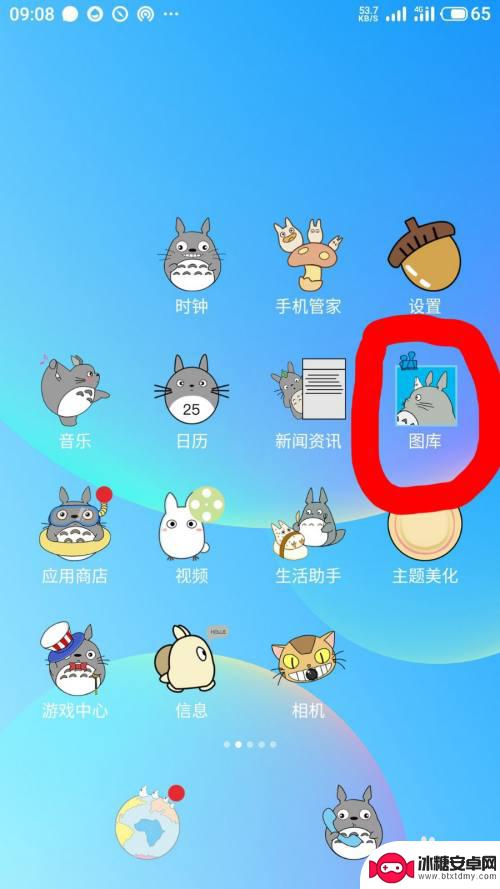苹果手机对图片如何进行编辑 iPhone怎样用内置编辑工具编辑照片
现苹果手机已经成为许多人生活中不可或缺的一部分,除了其强大的功能和稳定的操作系统外,苹果手机还以其出色的编辑工具而闻名。特别是在编辑照片方面,iPhone内置的编辑工具让我们能够轻松地对图片进行各种修饰和调整。无论是改变亮度、对比度,还是裁剪、旋转,亦或是添加滤镜和特效,苹果手机提供了丰富的编辑选项,让我们的照片更加出彩。接下来让我们一起探索iPhone如何利用其内置的编辑工具来编辑图片,让我们的照片变得更加美丽吧!
iPhone怎样用内置编辑工具编辑照片
步骤如下:
1.点击手机页面的照片图标进入,选择相机胶卷点击进入。
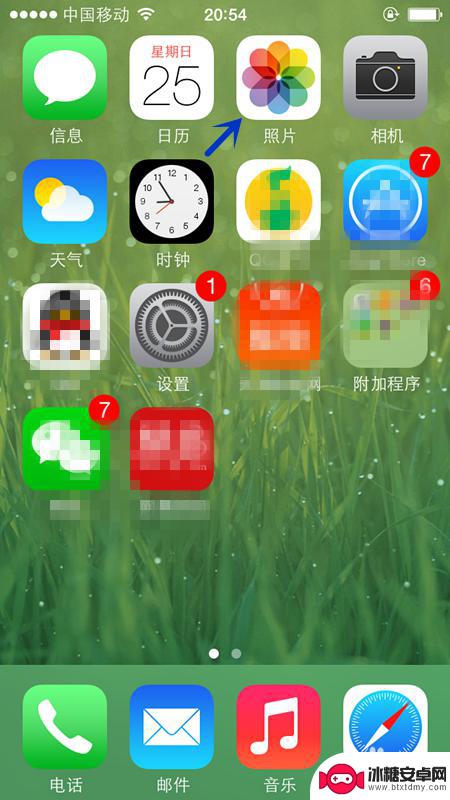
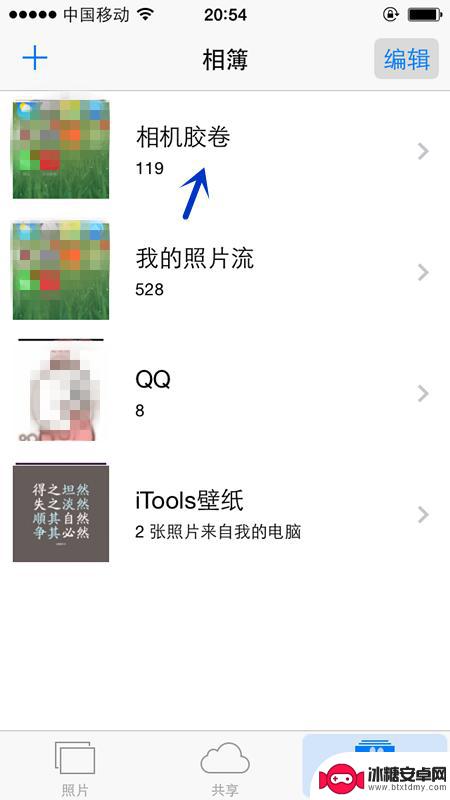
2.选择要编辑的图片。点击右上角的“编辑”按钮。
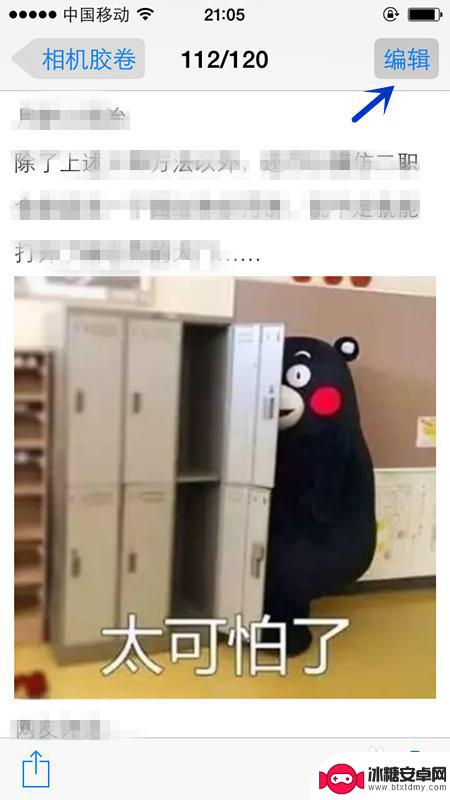
3.下方会弹出菜单。第一个是旋转的图标,第二个是自动改善图标。第三个是过滤器图标、第四个是去除红眼图标,第五个是裁剪图标。因为我选择的这个图片不需要旋转,我直接点击自动改善图标。

4.提示“自动改善已打开”,图片色彩明显变得明亮了。然后我们再点击过滤器图标,如箭头所示。
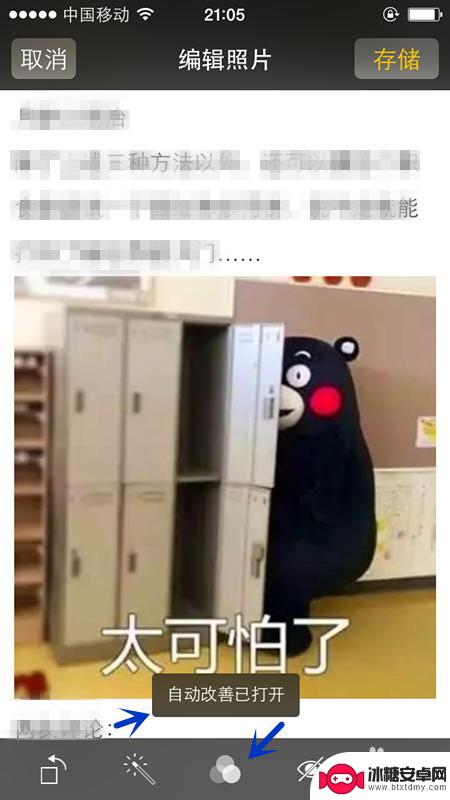
5.在选取过滤器的界面会出现一些选择,如黑白、褪色、冲印、岁月等等。可以根据自己的喜好选择。我喜欢铬黄,点击上去,图片也随着变化了。
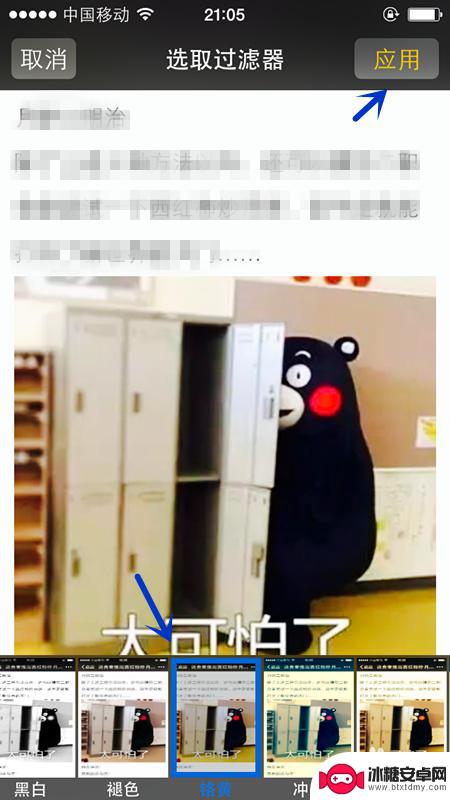
6.这个图片不是人物照片,不需要去红眼,直接略过。我想把图片上下的文字去掉,就点击最右侧的裁剪的图标。

7.裁剪照片的页面就出现了裁剪框,点击到裁剪框上。上下左右移动把裁剪框拉到合适的位置上。
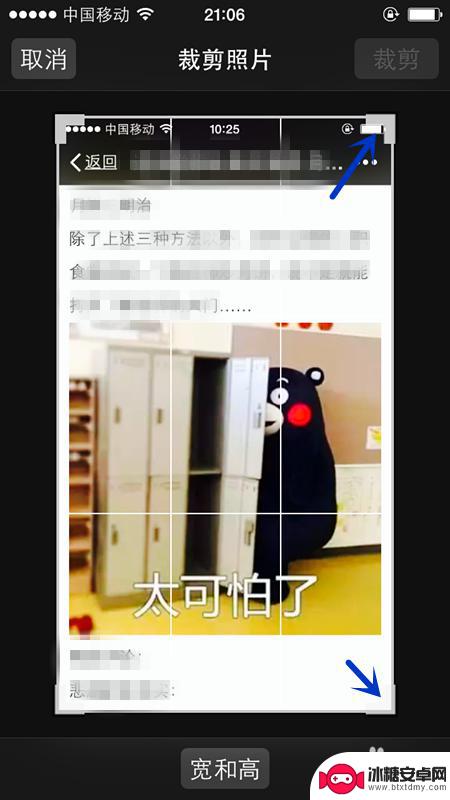
8.把这个图片的文字部分排除在裁剪框外面后,然后点击右上角的裁剪。看到文字部分已经被裁切去了,点击右上角的“存储”按钮。这样一张图片就编辑、裁剪好了。
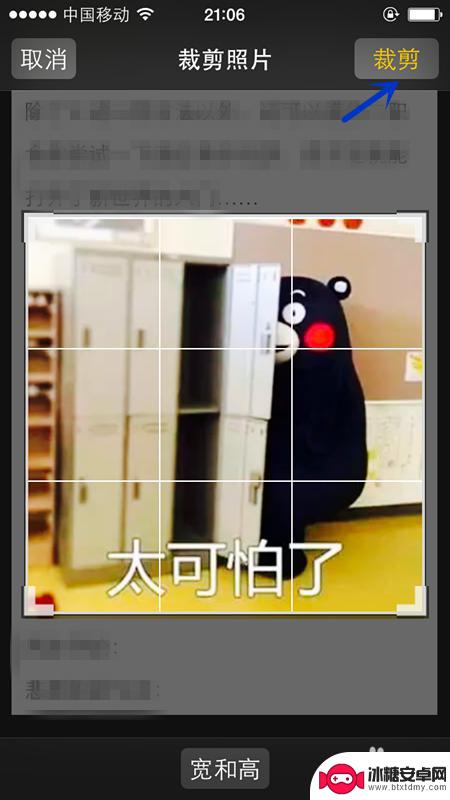

以上是关于苹果手机图片编辑的全部内容,如果您遇到类似问题,可以参考本文中介绍的步骤进行修复,希望对大家有所帮助。
相关教程
-
手机怎么剪辑透明照片 如何在华为手机上使用自带编辑工具编辑照片
在当今社交媒体如此盛行的时代,人们对于照片的要求越来越高,在拍摄完一张透明照片后,我们常常需要对其进行剪辑和编辑,以使其更加完美。而对于华为手机用户来说,使用自带的编辑工具来编...
-
手机照片编辑怎么设置字体 手机图片编辑器文字功能
在如今的移动互联网时代,手机已经成为人们生活中不可或缺的工具之一,而手机照片编辑器的功能也越来越丰富多样,其中文字编辑功能更是备受用户关注。在手机图片编辑器中,怎么设置字体成为...
-
苹果手机怎样在图片上编辑文字 苹果手机照片编辑文字教程
苹果手机拥有强大的照片编辑功能,可以在图片上轻松添加文字,让照片更加生动和个性化,想要在苹果手机上编辑照片上的文字,只需打开相册,选择一张照片,点击编辑按钮,然后选择文字工具即...
-
苹果手机如何把两个图片合成一个图片 苹果手机如何合成两张照片
苹果手机可以通过内置的照片编辑功能,轻松实现将两张照片合成为一张的效果,用户只需打开照片应用,选择要编辑的两张照片,然后点击编辑按钮,选择合并照片选项即可。接下来可以调整照片的...
-
iphone照片批量编辑 苹果相册批量编辑照片方法
手机摄影已经成为人们记录生活点滴的重要方式,而iPhone作为一款拍照功能强大的智能手机备受青睐,随着照片数量的增多,如何高效地批量编辑iPhone相册中的照片成为了许多人的困...
-
手机拍照的字如何调整 手机图片编辑文字教程
手机拍照已经成为我们日常生活中不可或缺的一部分,而在拍摄完美照片之后,如何通过手机图片编辑软件进行文字调整,更是让照片更加生动和富有表现力的关键,手机图片编辑文字教程教会了我们...
-
如何设定手机无线充电 苹果无线充电如何设置
现手机无线充电已经成为很多手机用户的选择,而苹果手机也不例外,对于苹果手机用户来说,如何正确设置手机的无线充电功能,是一个比较重要的问题。苹果手机的无线充电设置相对简单,只需要...
-
手机如何远程遥控电脑 手机远程控制电脑开机方法
随着科技的不断发展,如今我们可以利用手机远程控制电脑,实现一些远程操作的便利,想象一下即使身处千里之外,只需一部手机就能轻松地开启电脑,进行文件传输、查看资料等操作,这种便捷的...
-
手机图库照片如何拼接 手机拼接图片软件下载
手机拼接图片已经成为一种流行的趋势,许多人喜欢利用手机图库中的照片来进行拼接,创造出独特且有趣的作品,为了实现这一目的,我们可以通过下载手机拼接图片软件来轻松实现。这些软件提供...
-
手机小划痕怎么处理 手机屏幕划痕处理小窍门
随着手机使用频率的增加,手机屏幕上的划痕也难免会出现,不仅影响美观,还可能影响触控灵敏度。在日常使用中我们可以采取一些小窍门来处理手机屏幕上的小划痕,比如使用专门的手机保护膜、...