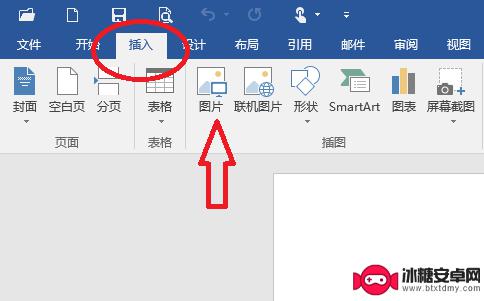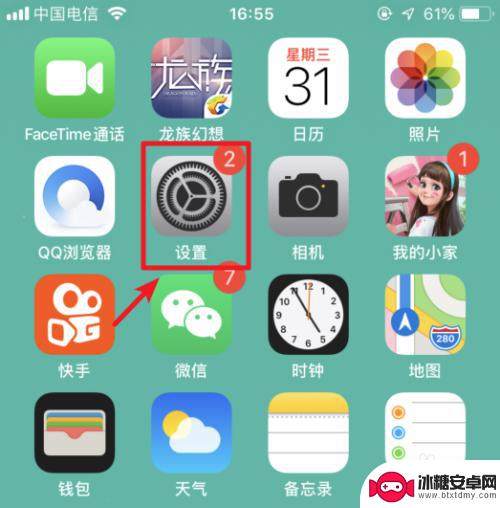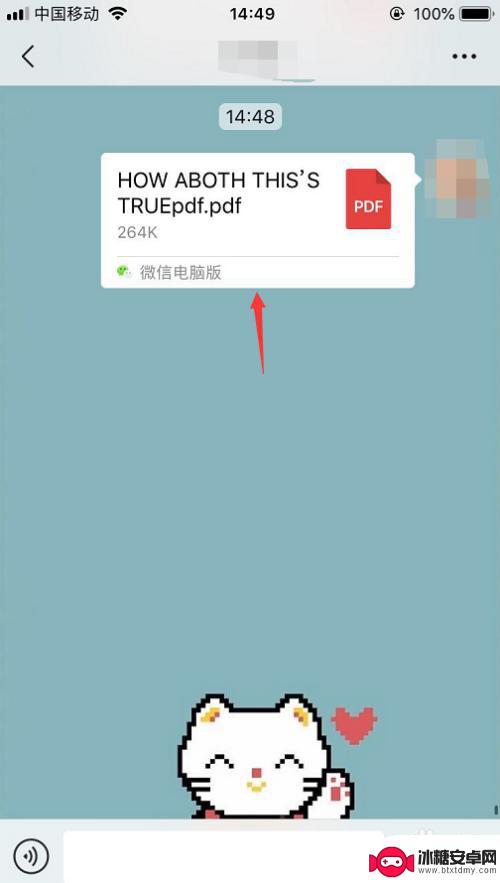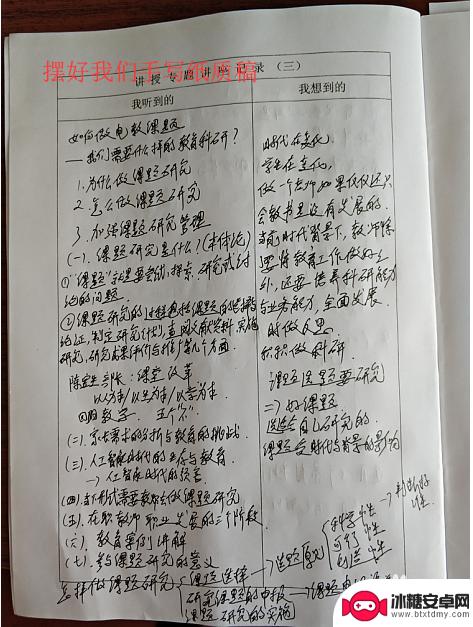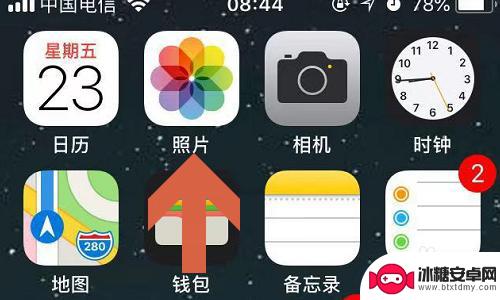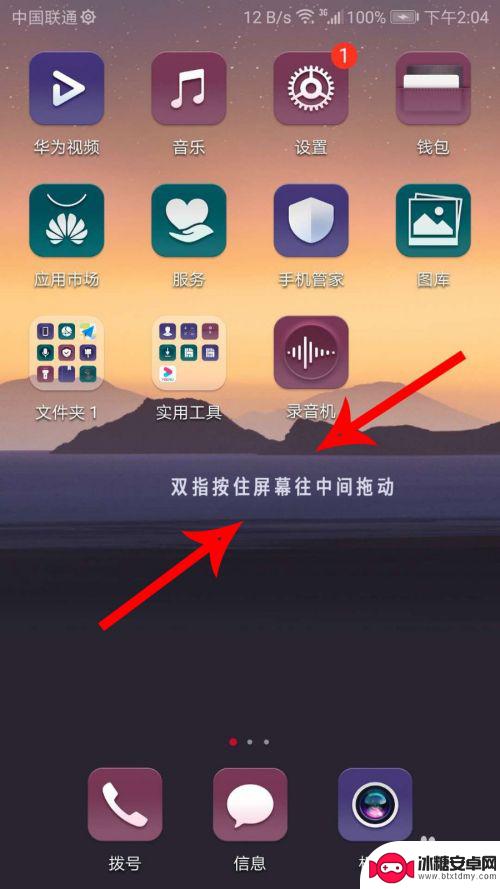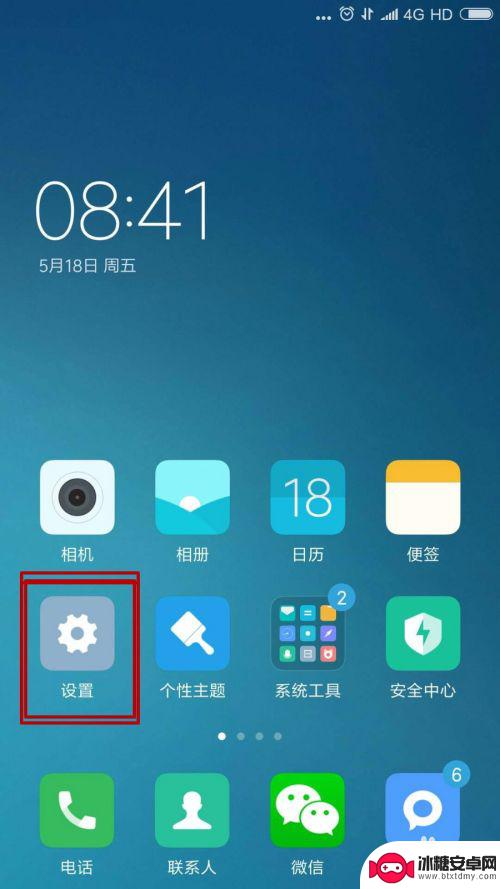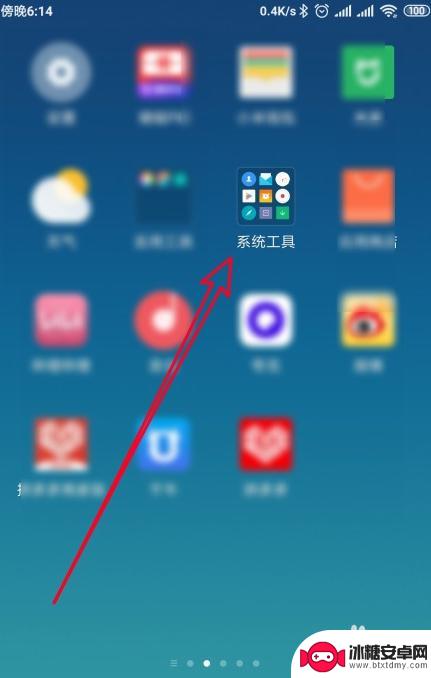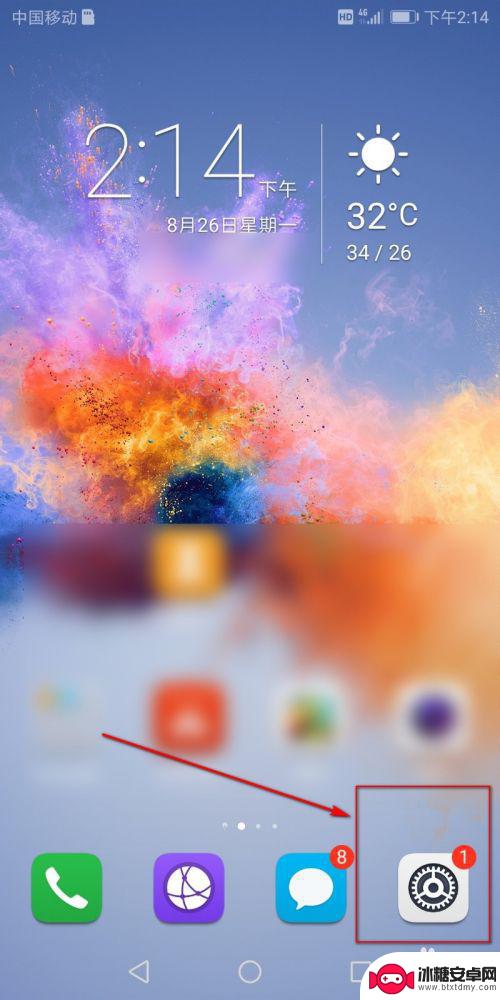如何在手机电子文档中加入手写签名 手机上word文档如何进行手写签名
在现代社会中手机已经成为我们生活中必不可少的工具之一,而在手机上进行电子文档编辑也是我们经常需要的操作。在一些特殊情况下,我们可能需要在手机电子文档中加入手写签名,以确保文件的真实性和合法性。手机上的word文档如何进行手写签名呢?接下来我们将详细介绍这一操作步骤。
手机上word文档如何进行手写签名
具体步骤:
1.下载安装wps office,启动wps office
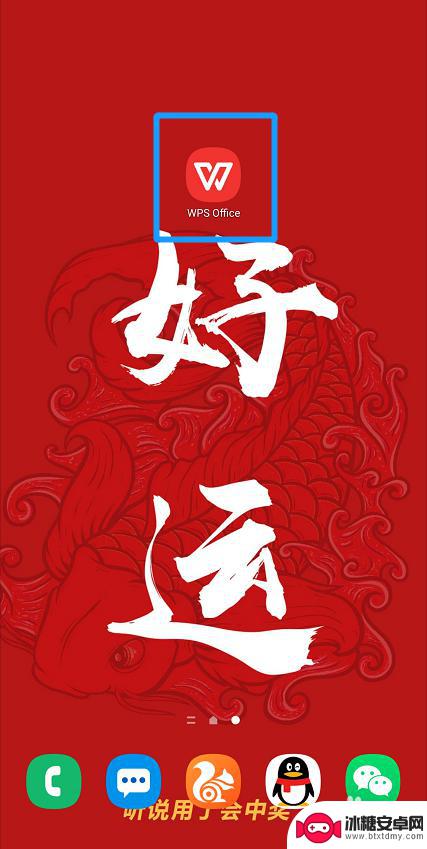
2.找到需要签名的文件并打开
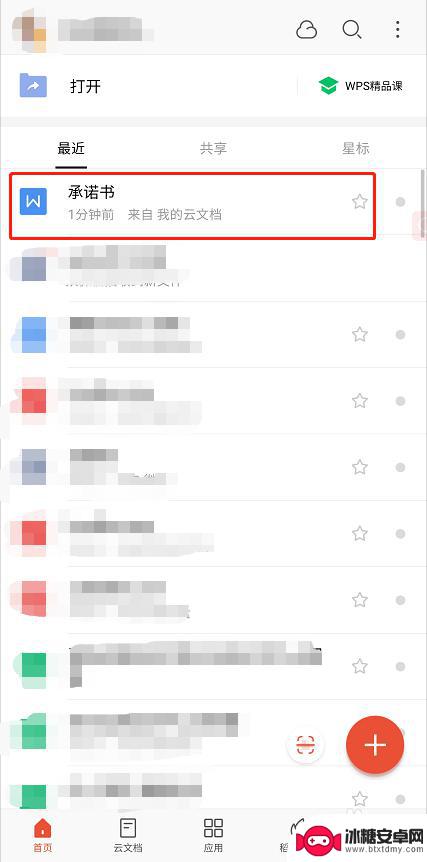
3.进入后点击【编辑】打开编辑模式
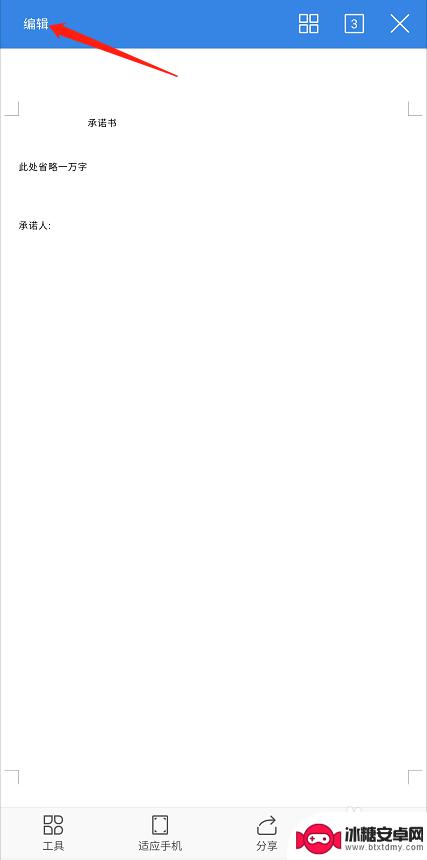
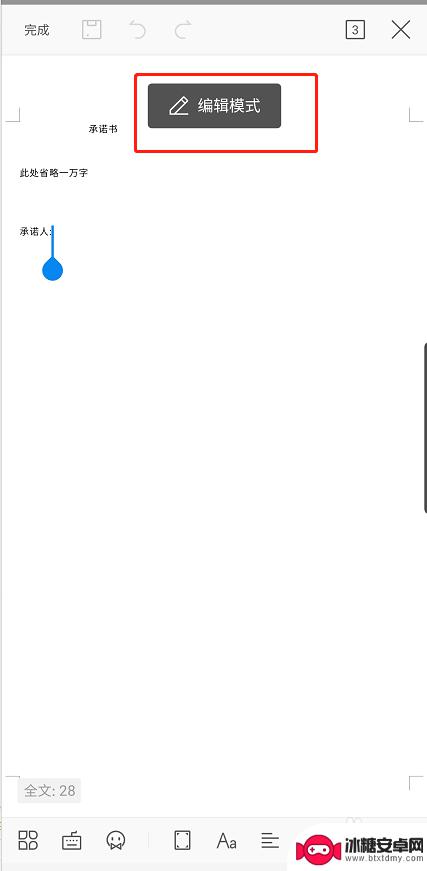
4.点击下方工具栏第一个按钮
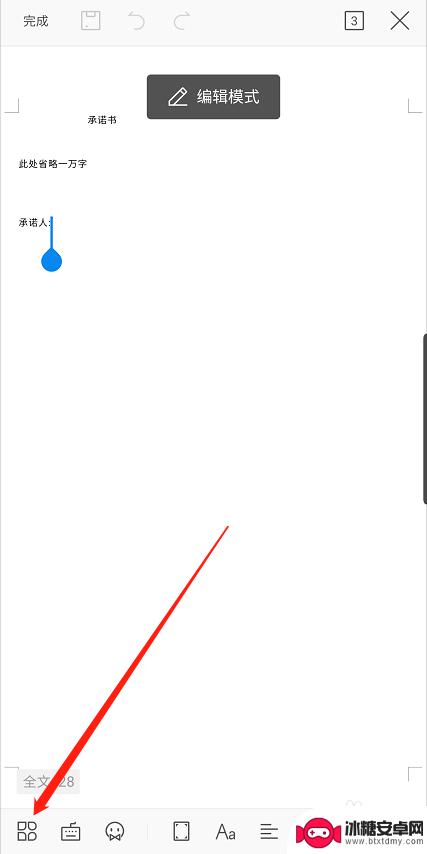
5.按住导航向左拖动出现【画笔】选项,并点击【画笔】
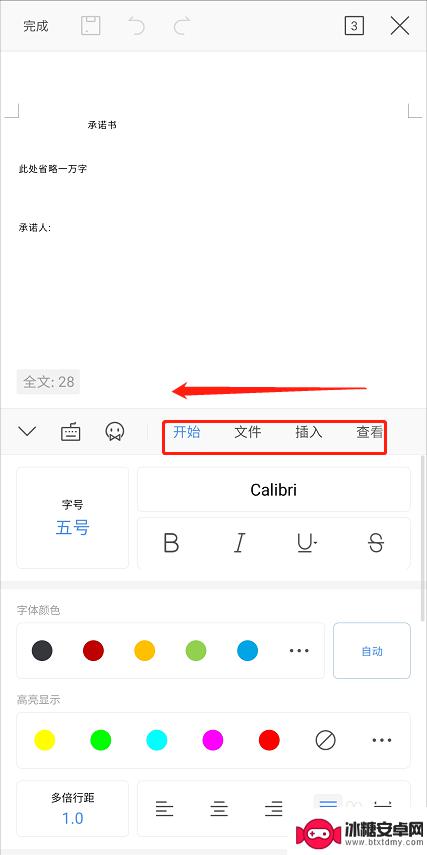
6.将【使用手指】开启
选择画笔、颜色、线条粗细
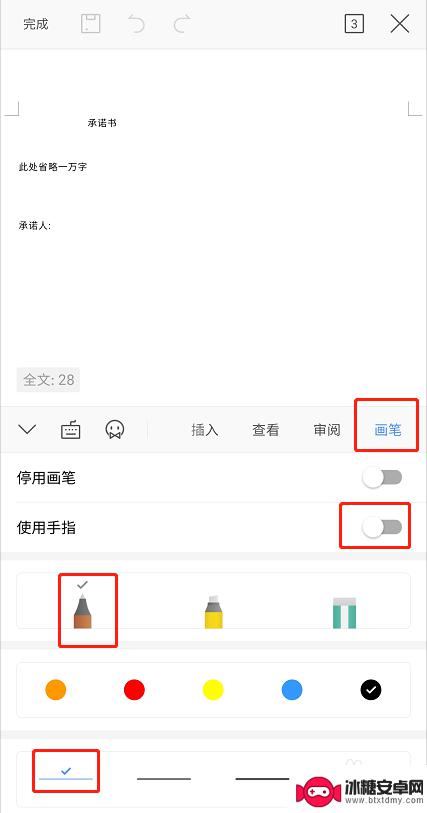
7.在文档对应位置签名
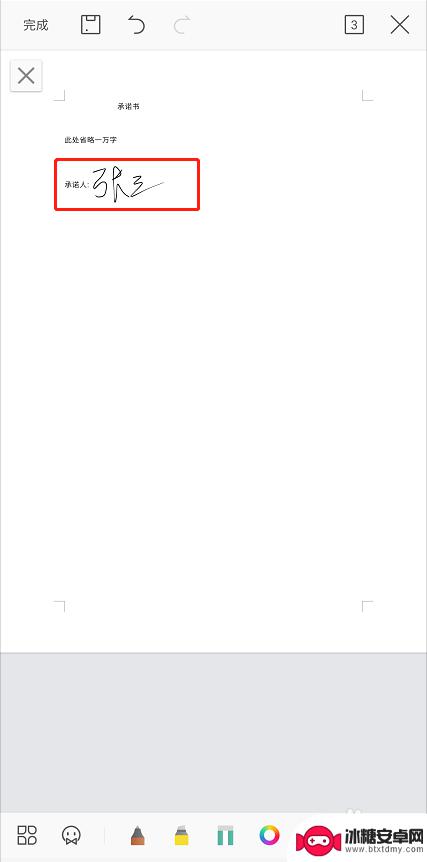
8.签名完成后点击左上角【完成】
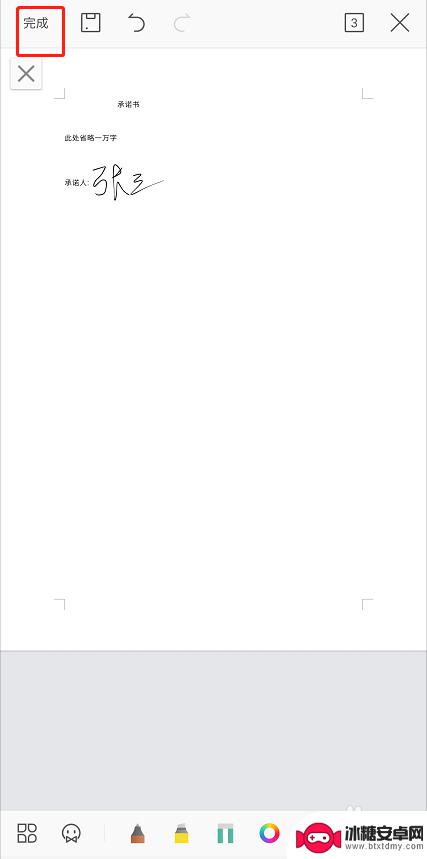
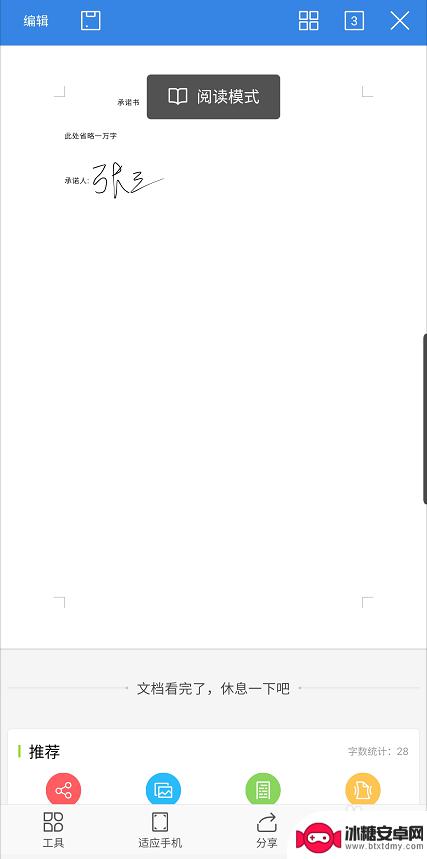
9.点击【保存】完成签名
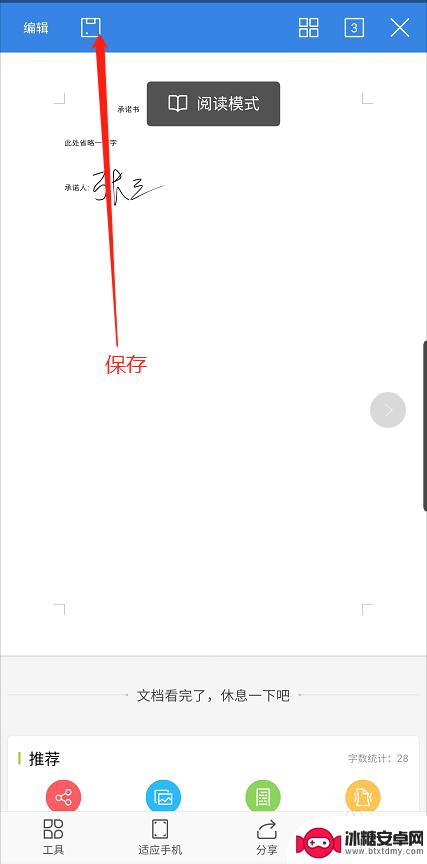
以上是如何在手机电子文档中加入手写签名的全部内容,如果您遇到相同问题,可以参考本文中介绍的步骤进行修复,希望这对您有所帮助。
相关教程
-
手机怎么进行电子签名 Word如何制作电子签名的步骤
在现代社会电子签名已经成为了一种方便快捷的文件处理方式,随着科技的不断进步,我们不再需要纸质文件和传统的手写签名来确认文件的真实性和合法性。手机作为我们生活中不可或缺的工具之一...
-
苹果手机文档如何手写打字 苹果手机手写输入使用技巧
苹果手机文档如何手写打字,随着科技的不断进步,苹果手机的手写输入功能成为了用户们喜爱的新特性,苹果手机文档详细介绍了如何利用手写打字的功能,为用户提供了更加便捷的输入方式。手写...
-
手机如何使用电子档签字 手机如何打开PDF文档并进行签字
在数字化时代的今天,手机不仅仅是一种通信工具,更是我们生活中必不可少的一部分,随着科技的不断发展,手机已经拥有了许多强大的功能,其中之一就是电子档签字。通过手机,我们可以方便地...
-
华为手机签名怎么签字 华为手机电子签名制作步骤
在现代社会电子签名已经成为一种方便快捷的签署文件方式,华为手机作为一款领先的智能手机品牌,也为用户提供了便捷的电子签名制作步骤。通过华为手机,用户可以在手机上进行签名操作,将个...
-
手机怎么弄文档电子版 如何利用手机扫描手写稿件为电子稿
随着科技的不断发展,手机已经成为人们生活中不可或缺的工具之一,在日常工作中,如何利用手机进行文档的电子化处理已经成为许多人关注的话题。特别是对于需要频繁处理文件的职业人士来说,...
-
苹果手机怎么签签名 苹果手机照片添加手写签名教程
苹果手机怎么签签名,苹果手机作为一款广受欢迎的智能手机,其功能强大且使用便捷,除了常见的拍照、通话、上网等功能外,苹果手机还提供了一项有趣且实用的功能——手写签名。这项功能可以...
-
手机壁纸上的时间图标怎么设置 华为手机桌面时间不见了如何调整
当我们使用手机时,经常会根据自己的喜好设置不同的壁纸,而其中一个常见的设置就是时间图标的显示,有时候我们可能会在华为手机上遇到桌面时间不见的情况,这时候就需要进行一些调整来解决...
-
怎么调手机语言 手机语言设置方法
在使用手机时,语言设置是一个很重要的功能,有时候我们可能需要将手机语言切换成其他语言,以适应不同的环境或需求。调整手机语言设置可以让我们更加方便地使用手机,同时也可以帮助我们更...
-
芒果手机怎么设置录屏声音 手机录屏有声音怎么设置
在如今的数字时代,手机已经成为我们生活中不可或缺的一部分,而随着手机功能的不断升级,录屏功能已然成为人们日常生活中常用的功能之一。有些用户可能会遇到手机录屏没有声音的问题,特别...
-
中兴手机如何转移内存 如何将手机内存转移到外置SD卡
在日常使用中手机内存的容量总是不够用,特别是在安装各种应用程序和存储大量照片、视频等文件时,中兴手机作为一款颇受欢迎的智能手机品牌,用户们也常常面临内存不足的困扰。如何将中兴手...