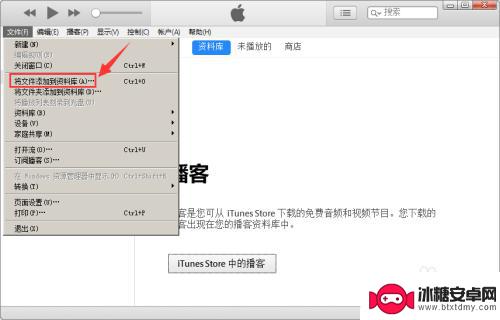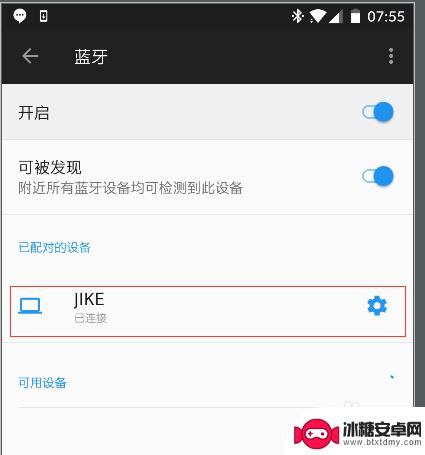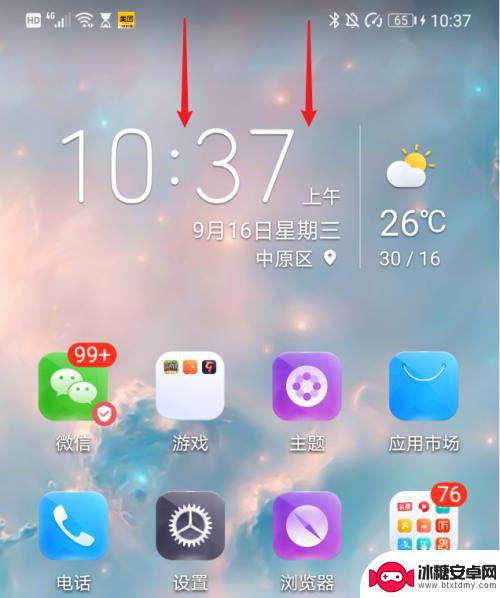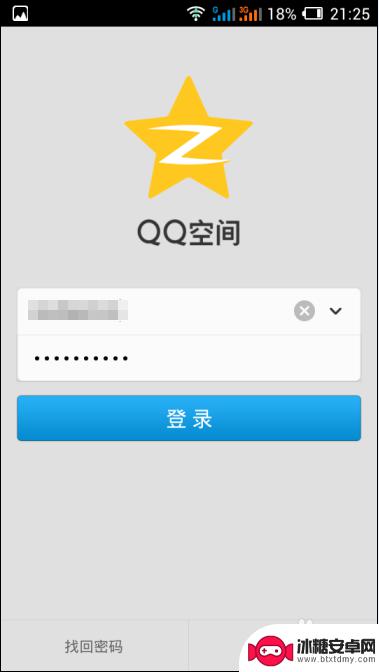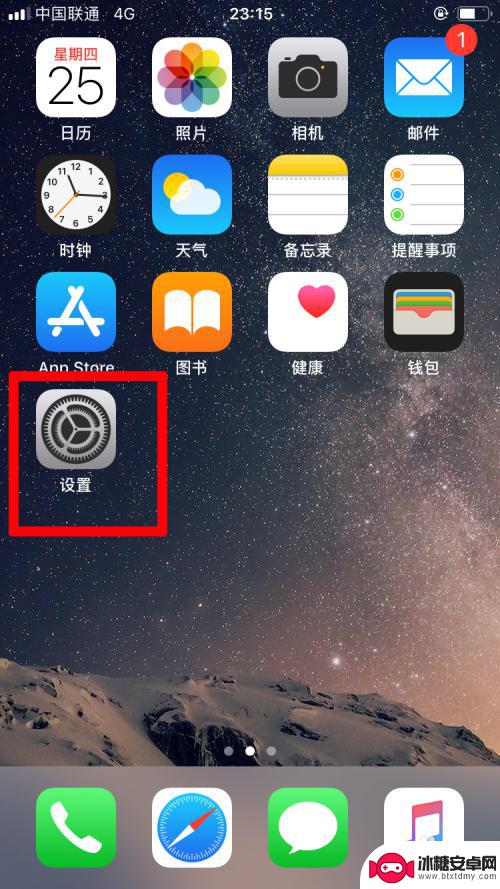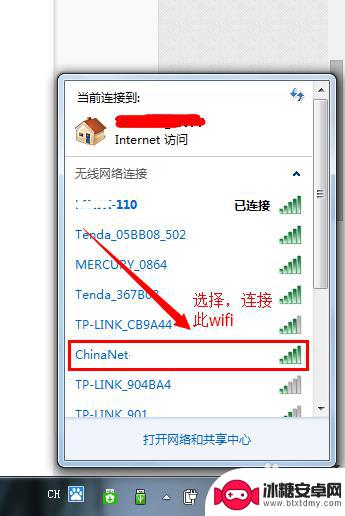怎么把电脑里的歌曲导入苹果手机里面 电脑上的音乐如何导入iPhone
怎么把电脑里的歌曲导入苹果手机里面,如今音乐已经成为我们生活中不可或缺的一部分,而对于许多人来说,他们可能已经在电脑上收集了大量心爱的歌曲。当他们想把这些歌曲导入到自己的苹果手机中时,却发现这并非一件轻松的事情。所以如何将电脑中的音乐顺利地导入到iPhone中,成为了许多人想要解决的问题。在本文中我们将探讨几种简单而有效的方法,帮助大家实现这一目标。
电脑上的音乐如何导入iPhone
具体步骤:
1.电脑上面导入音乐到iPhone手机里面方法步骤如下:
首先打开iTunes软件,在iTunes软件的左上角点击【文件】选项进入。在选择将【文件添加到资料库】。(如:图)
2iPhone8铃声怎么用iTunes制作
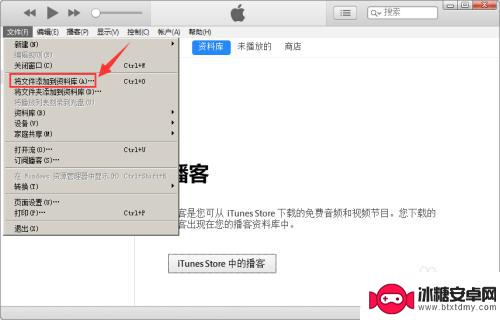
2.接着在电脑上面打开需要导入iPhone里面的音乐,先把音乐添加至iTunes软件上面。
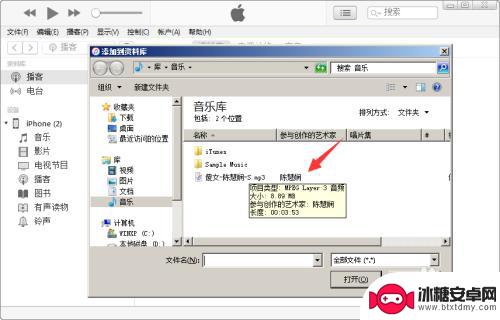
3.音乐添加完成后,在选择一下iTunes上面的【音乐】,在歌曲里面查看一下音乐是否导入进去了。
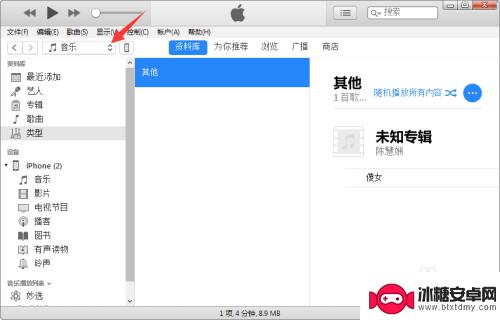
4.完成以后,这时我们将iPhone手机连接至电脑。在iTunes软件上面点击显示的iPhone设备图标,再次点击一下【音乐】选项。(如图操作)
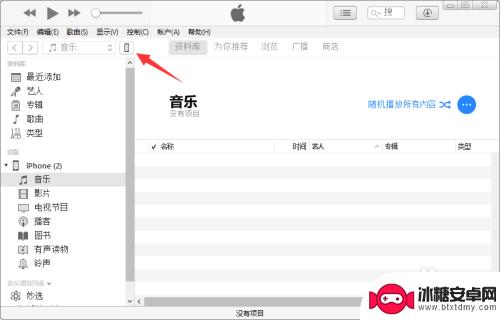
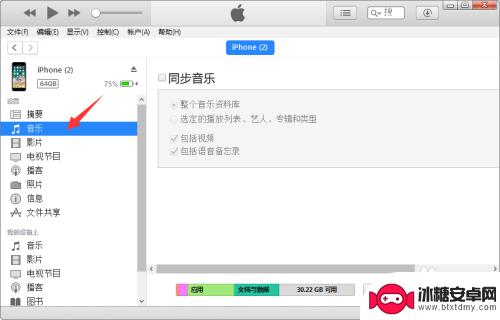
5.下一步,勾选同步按钮,选择移除并同步。
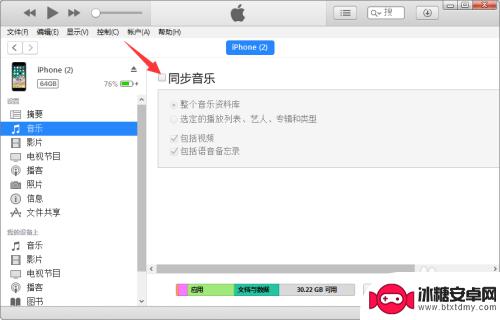
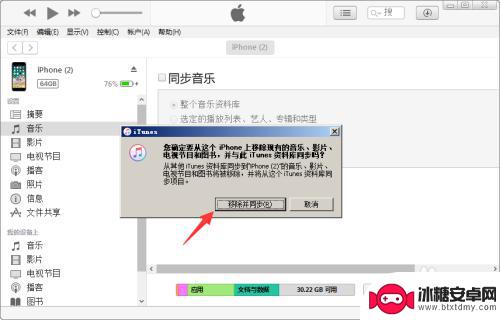
6.最后,再勾选导入的音乐。选择【应用】即可导入同步至iPhone手机里面了,导入的音乐,在iPhone手机上面的打开【音乐】应用即可查看到。
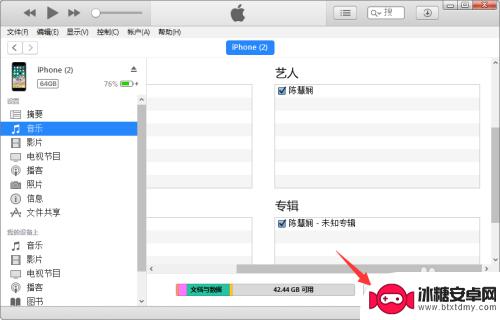
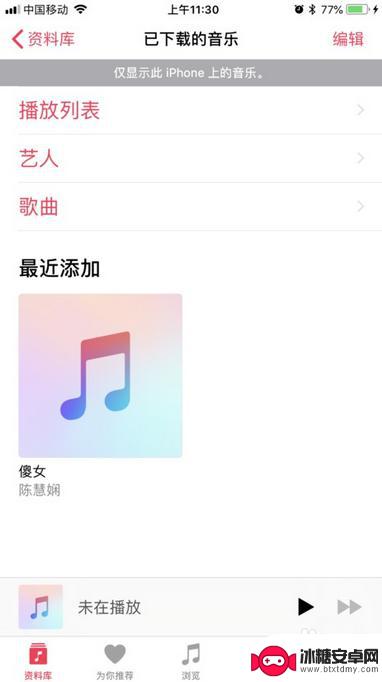
以上就是将电脑中的歌曲导入苹果手机的全部步骤,需要的用户可以根据这些步骤进行操作,希望这些内容能对大家有所帮助。
相关教程
-
如何将电脑的音乐导入苹果手机 如何将电脑上的音乐通过iCloud导入iPhone
随着科技的不断发展,电脑和手机已经成为人们生活中不可或缺的工具,有时候我们可能会遇到一些问题,比如如何将电脑上的音乐导入苹果手机,或者如何通过iCloud将电脑上的音乐导入iP...
-
怎么将电脑上的视频导入u盘 如何把Mac电脑上的视频导入U盘
怎么将电脑上的视频导入u盘,在日常生活中,我们经常会遇到将电脑上的视频导入U盘的需求,无论是为了备份重要的视频资料,还是为了方便在其他设备上观看,这一操作都显得非常重要。对于M...
-
怎样把手机图片导入电脑里 手机照片导出到电脑的方法
怎样把手机图片导入电脑里,如今,手机已经成为人们生活中必不可少的工具之一,我们经常使用手机拍摄美丽的风景、有趣的瞬间和珍贵的回忆。手机的存储空间是有限的,当我们的手机相册越来越...
-
如何把手机音乐在电脑播放 如何将手机中的歌曲传输到电脑
在日常生活中,我们经常会遇到想要将手机中的音乐传输到电脑上进行播放的情况,虽然手机和电脑之间的传输方式多种多样,但是很多人仍然感到困惑和不知所措。本文将介绍如何把手机中的音乐在...
-
怎样把华为手机里的照片导入电脑 华为手机如何将照片和视频传输到电脑
在日常生活中,我们经常会拍摄大量的照片和视频,然而随着手机存储空间的有限,我们往往需要将这些珍贵的回忆传输到电脑中进行备份,对于华为手机用户来说,如何将手机里的照片和视频导入到...
-
把电脑电子相册导入手机 电脑中照片添加手机方法
随着手机拍照功能的普及,我们的手机相册里存储了越来越多珍贵的照片,有时候我们可能会想把电脑中保存的一些特殊照片导入到手机相册中,这时候就需要掌握一些方法来实现这一目标。下面我们...
-
手机空间亲密度怎么看 手机QQ空间亲密度评估指标
手机QQ空间是我们日常生活中常用的社交平台之一,通过手机QQ空间,我们可以与朋友、家人分享生活点滴,表达情感,而手机QQ空间的亲密度评估指标则可以帮助我们更直观地了解和评估自己...
-
手机怎么调纯白界面 手机黑白模式设置步骤
在当今社会,手机已经成为人们生活中不可或缺的一部分,为了满足用户不同的审美需求和使用习惯,手机的界面设置也变得越来越多样化。其中纯白界面和黑白模式备受用户青睐。如何调整手机为纯...
-
华为手机触屏太灵敏了怎么办 华为手机触屏灵敏度调节技巧
华为手机在市场上拥有着极高的人气,然而有些用户反映华为手机的触屏过于灵敏,使用起来不太顺手,那么如何调节华为手机的触屏灵敏度呢?只需要进行简单的设置调整就可以解决这个问题。接下...
-
电信怎么连接手机wifi 中国电信WIFI连接步骤
在如今信息时代,手机已经成为人们生活中必不可少的工具之一,而在使用手机上网的过程中,连接到WiFi网络无疑是最经济、方便的选择之一。中国电信作为我国最具影响力的电信运营商之一,...