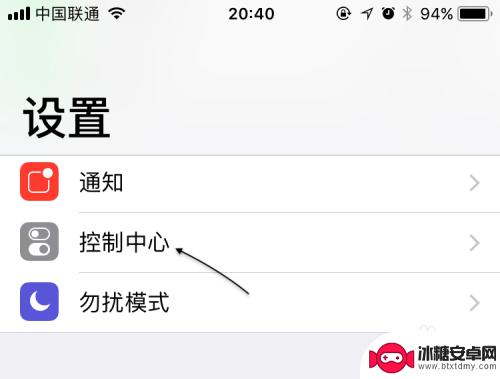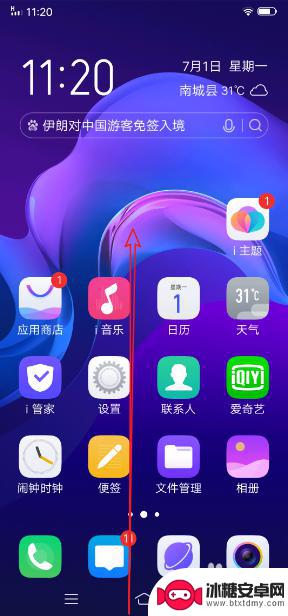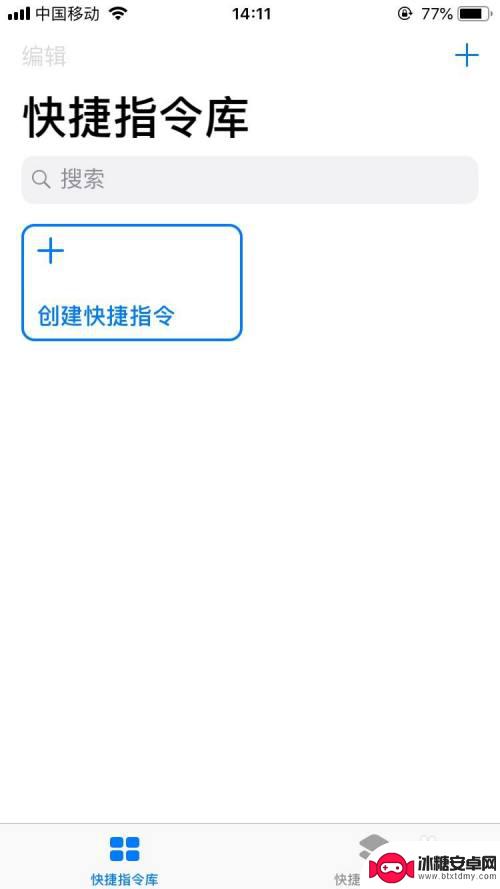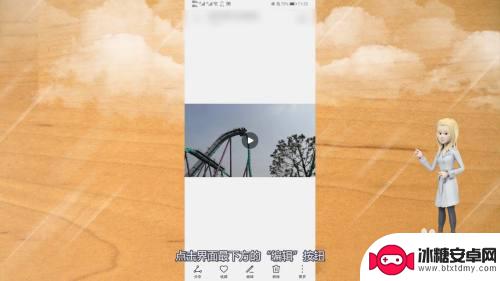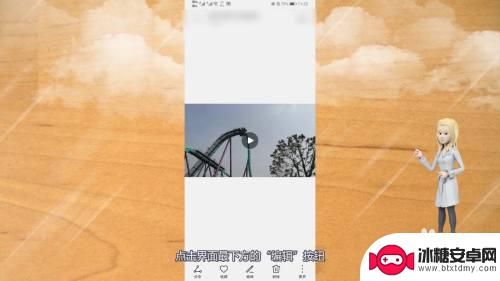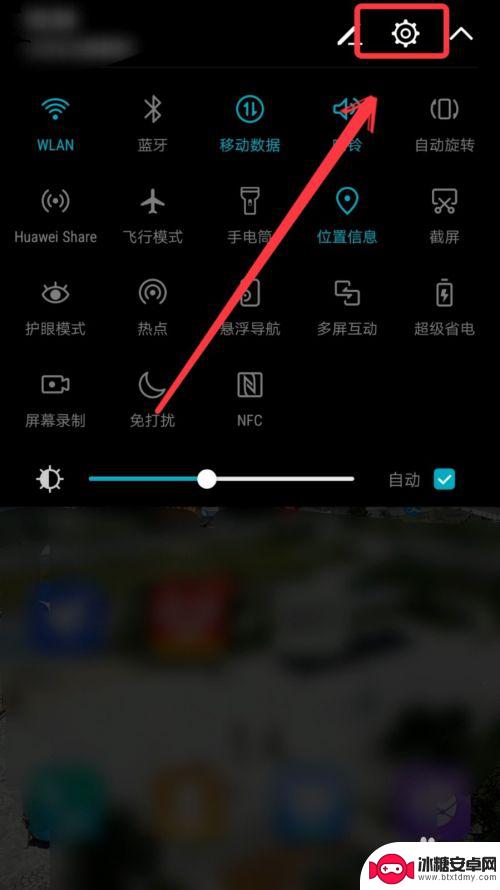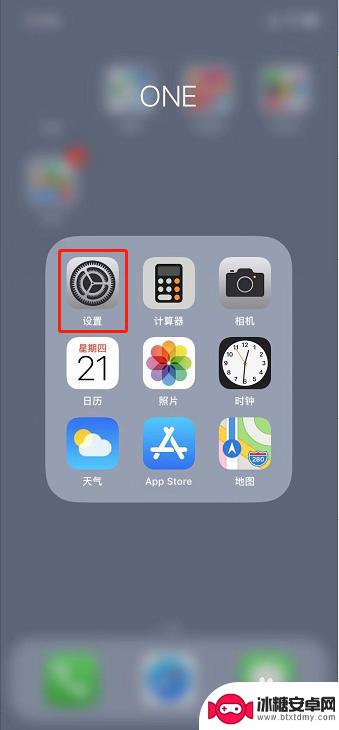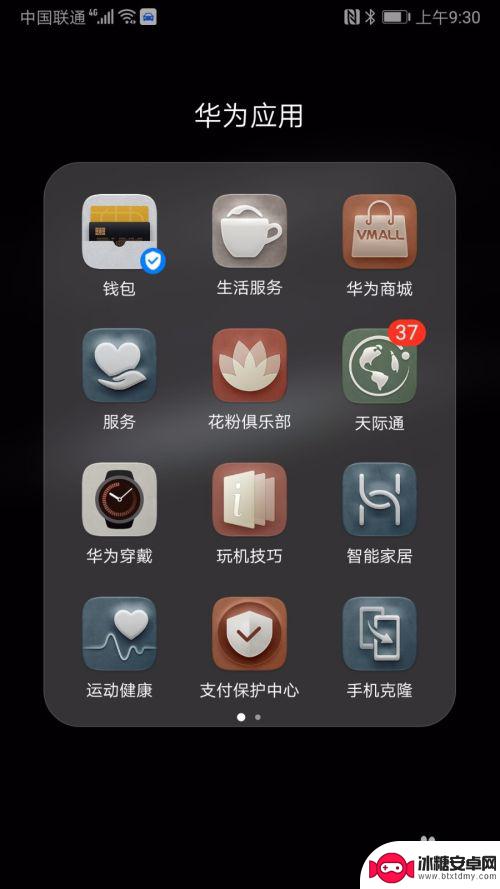苹果手机怎么录视频呢 iOS11怎么录制屏幕视频
苹果手机是目前市面上最受欢迎的智能手机之一,其拍摄视频的功能也备受用户青睐,iOS 11作为苹果手机的最新操作系统,带来了更加强大的录制屏幕视频功能。用户可以通过简单的操作,轻松地录制屏幕上的操作过程、游戏或者其他视频内容。这项功能不仅方便用户在需要时快速录制视频,还可以帮助用户分享操作技巧或者展示游戏技能。如果您想了解如何在iOS 11上录制屏幕视频,接下来我们将为您详细介绍操作步骤。
iOS11怎么录制屏幕视频
具体步骤:
1.由于屏幕录制功能是被集成在控制中心里的,而在默认情况下。又是未添加到控制中心里,所以需要去手动添加。首先请依次进入「设置-控制中心」,如图所示。
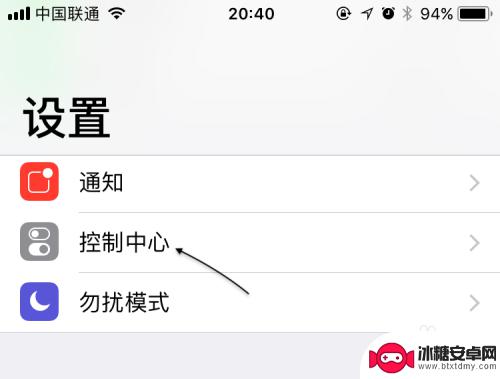
2.随后在控制中心设置列表中,找到「Screen Recording」选项,由于是测试版,也许后期正式应该会叫做屏幕录制。然后不回到控制中即可,如图所示。
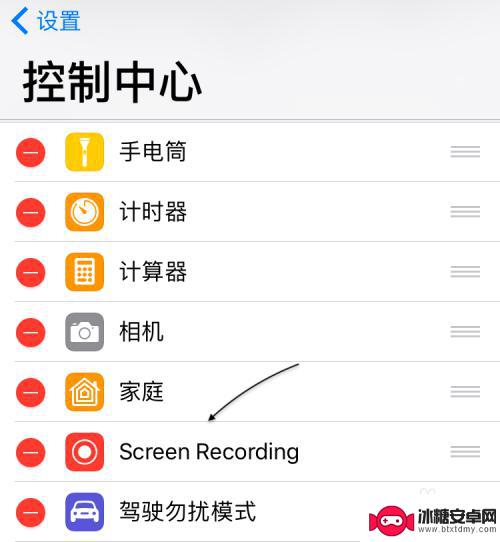
3.接下来呼出控制中心,然后便可以看到屏幕录制按钮了,如图所示。
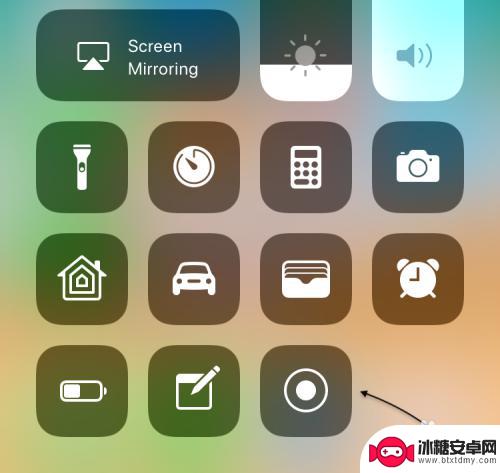
4.可以直接点击屏幕录制按钮开始,当然也可以通过 3D Touch 重力按压得到更多的选项,即可以同时打开手机的话筒进行录制。比如你想录制一个一边操作一边讲解的视频,这个功能就显得非常有用了。
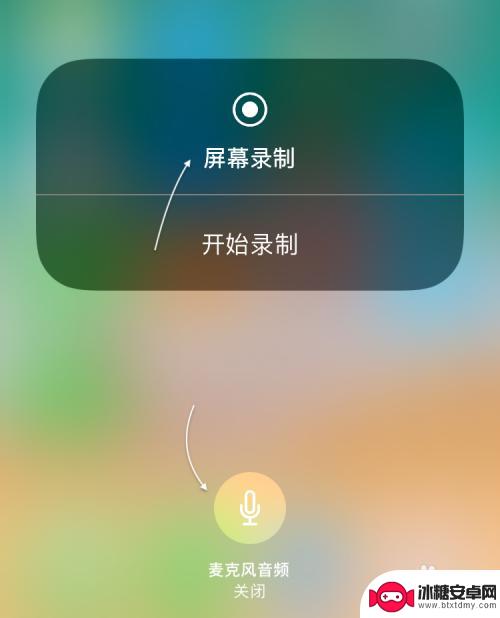
5.随后会看到屏幕顶部有蓝色的录制状态显示,如下图所示。
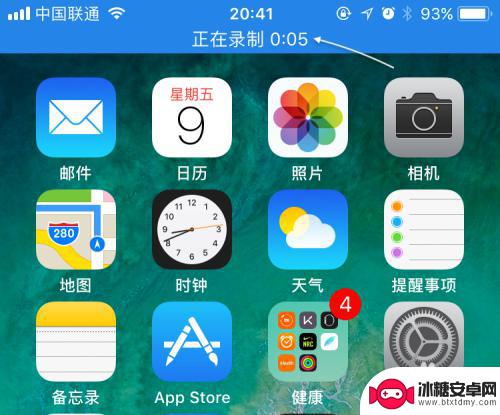
6.如果想要停止录制屏幕视频的话,点击它或是再次点击控制中心里的录制按钮,再点击「停止」按钮即可。
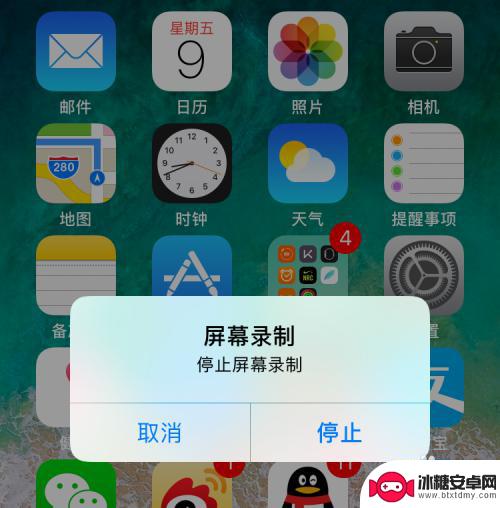
7.随后在屏幕上会提示刚刚录制的视频已经保存到系统相册中,如图所示。
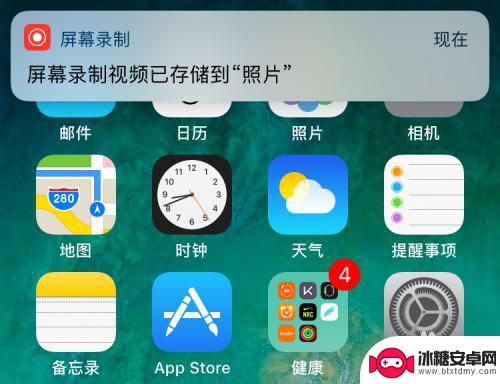
8.打开相册后,可以找到刚刚录制的视频。
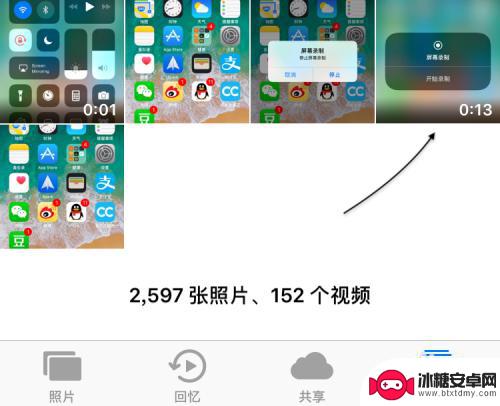
以上就是苹果手机怎么录视频呢的全部内容,有遇到这种情况的用户可以按照小编的方法来进行解决,希望能够帮助到大家。
相关教程
-
苹果手机怎么录播手机上的视频 手机怎么使用iOS11录制屏幕视频
在现如今的移动设备时代,苹果手机成为了人们生活中必不可少的一部分,无论是在朋友圈分享精彩瞬间,还是在教育工作中录制屏幕操作,苹果手机都提供了便捷的录播视频功能。特别是在iOS1...
-
vivo录屏在哪 vivo手机怎么录制屏幕视频
vivo手机作为一款备受欢迎的智能手机品牌,其功能强大,操作简便,其中录屏功能更是备受用户青睐。许多用户想要录制手机屏幕视频,却不知道vivo手机如何进行操作。vivo手机的录...
-
华为手机怎么录屏最简单视频 华为手机如何录制操作视频
华为手机怎么录屏最简单视频,华为手机作为一款领先的智能手机,其功能强大、操作简便备受用户青睐,其中,录屏功能更是备受关注,让用户可以轻松记录屏幕上的操作过程或者制作精彩的操作视...
-
苹果手机录屏转音频 苹果手机如何从视频中分离音频
苹果手机作为目前市场上颇受欢迎的智能手机之一,其功能之一是可以进行屏幕录制,而在录制视频的同时也会同时录制视频中的音频,有时候我们可能只想保留视频中的音频部分,或者需要将视频中...
-
手机录屏视频内存太大怎么办 如何压缩手机录制的视频大小
手机录屏视频内存太大怎么办,如今,随着手机功能的不断升级,手机录屏视频已成为我们记录生活中美好瞬间的重要方式之一,随之而来的问题是录制的视频文件往往占据较大的存储空间,给我们的...
-
手机视频过长怎么把视频压缩发出去呢 如何压缩手机录制的视频大小
手机视频过长怎么把视频压缩发出去呢,现如今,手机已经成为我们生活中不可或缺的一部分,我们利用手机拍摄视频记录生活中的点滴,但有时候我们会遇到一个问题,那就是手机录制的视频长度过...
-
如何拆手机显示屏 怎么正确拆解手机外屏
在日常生活中,手机已经成为我们生活中不可或缺的一部分,随着时间的推移,手机屏幕可能出现问题,需要进行更换或修理。如何正确地拆解手机外屏成为了许多人关注的焦点。正确的操作方法不仅...
-
手机怎连接网络 手机连接WIFI网络设置
手机已经成为我们日常生活中必不可少的工具,而连接网络更是手机功能的基础之一,手机可以通过多种方式连接网络,其中最常见的方式就是连接WIFI网络。连接WIFI网络可以让手机实现快...
-
苹果手机怎么样设置无线网 iPhone如何连接WIFI
苹果手机作为一款领先的智能手机品牌,其连接无线网络的设置也是非常简单方便的,用户只需打开手机的设置,进入Wi-Fi选项,然后选择要连接的无线网络并输入密码即可轻松连接上互联网。...
-
门禁卡怎么设置手机用密码 手机门禁卡设置方法
现代科技的发展使得门禁系统也变得更加智能化,我们可以通过手机来设置门禁卡的密码,实现更加便捷的出入方式。手机门禁卡设置方法也变得更加简单易行,让我们可以随时随地控制自己的出入权...