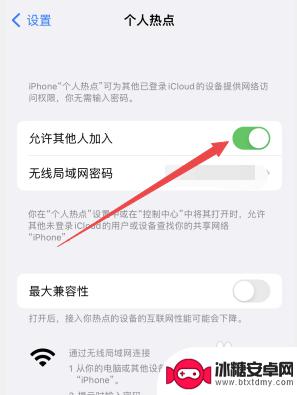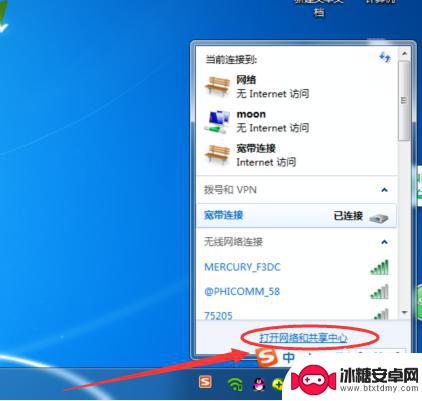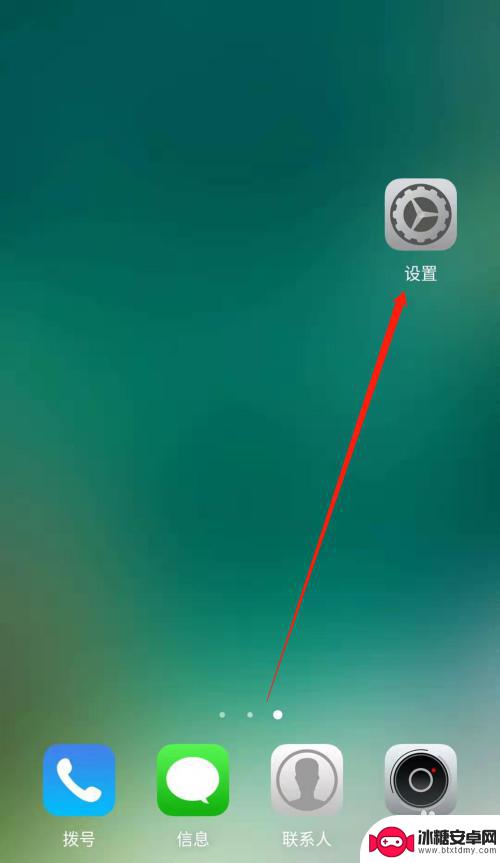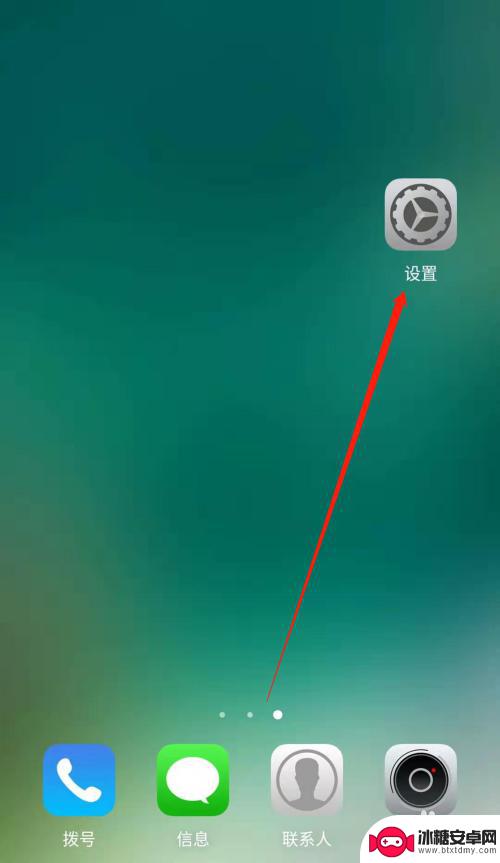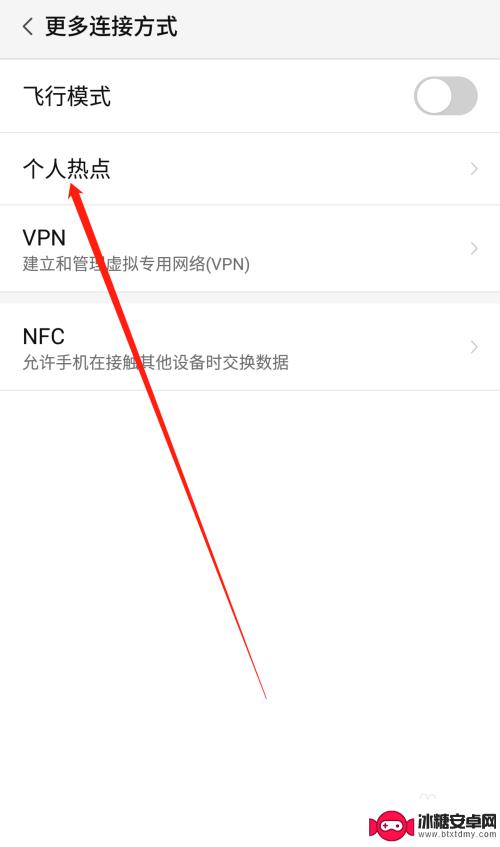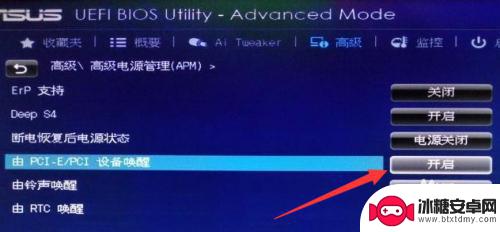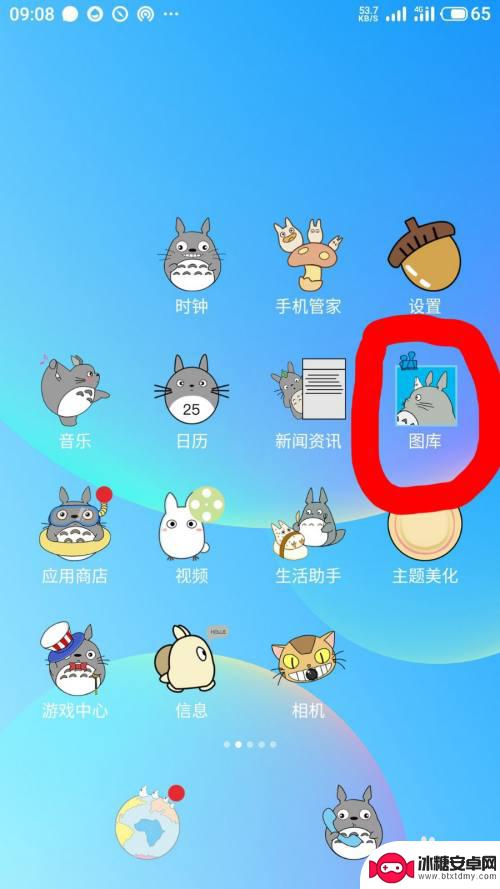如何让手机的热点连接电脑上网 电脑连接手机热点速度慢怎么优化
随着移动互联网的普及,手机热点已经成为了我们日常生活中连接电脑上网的常用方式之一,但是有时候我们会遇到电脑连接手机热点速度慢的问题,这不仅影响了我们的上网体验,也会影响我们的工作效率。如何优化电脑连接手机热点的速度呢?接下来我们就来探讨一下这个问题。
电脑连接手机热点速度慢怎么优化
操作方法:
1.打开手机,解锁手机桌面后,在桌面应用中点击设置,进入手机的设置页面。
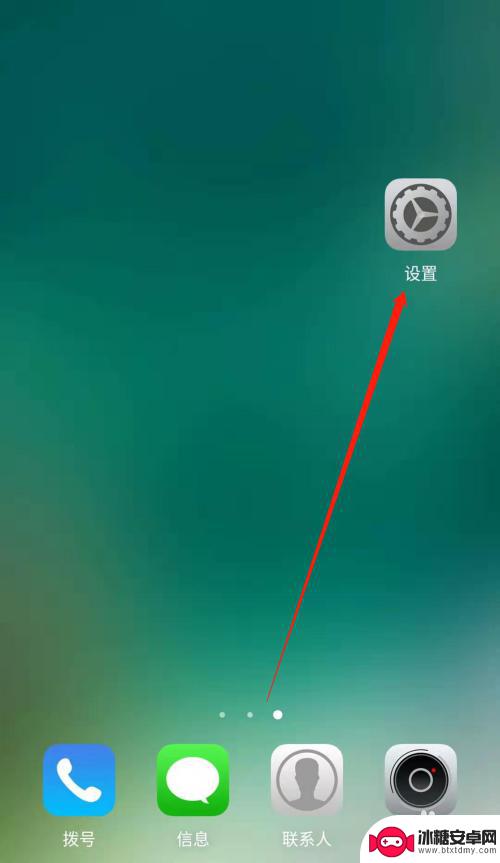
2.进入手机的设置页面后,点击更多连接方式,进入手机更多连接方式设置页面。
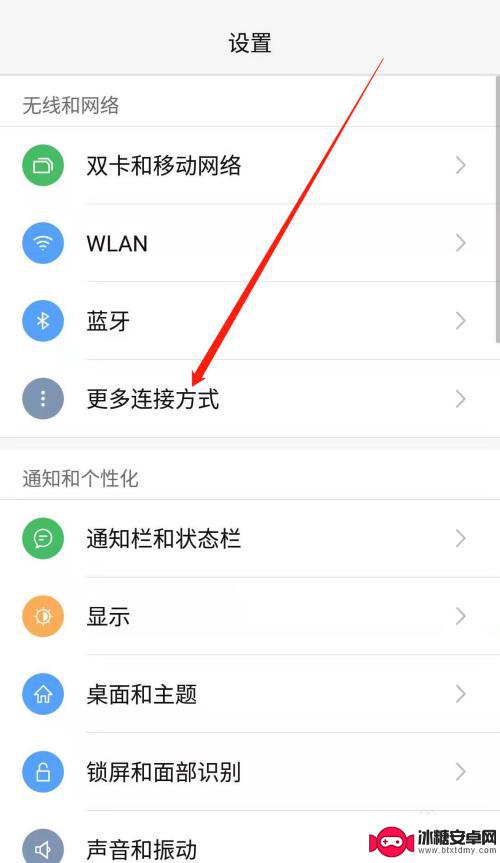
3.进入手机的更多连接方式设置页面后,点击个人热点一栏,进入手机的个人热点设置页面。
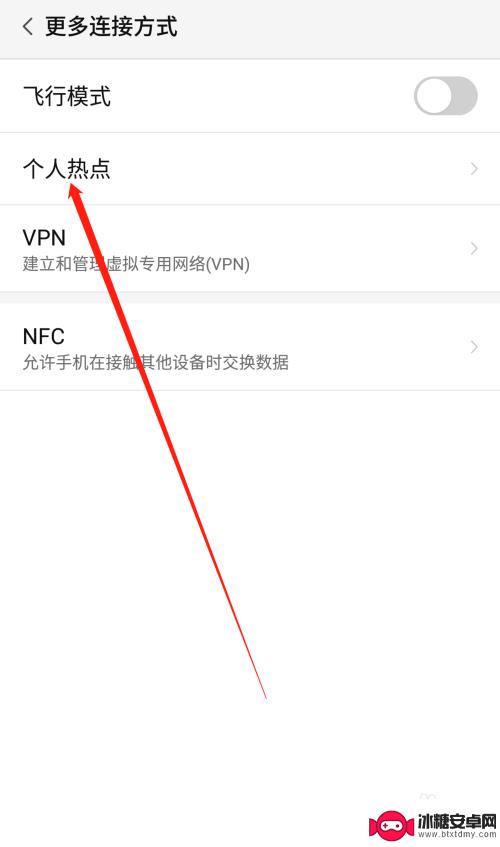
4.进入手机的个人热点设置页面后,点击便携式WLAN热点后方的开关按钮打开手机的便携式热点。
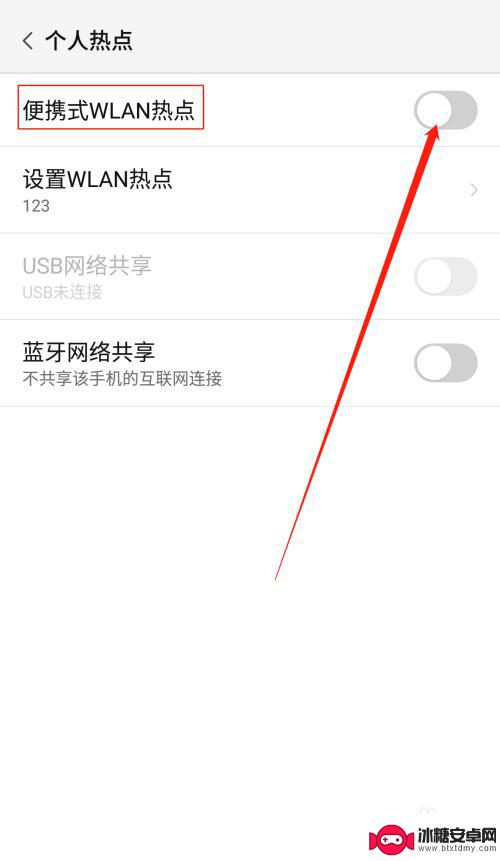
5.打开手机的便携式热点后,点击下方的设置WLAN热点。设置热点的网络名称及网络密码,然后点击页面右上角的确定。
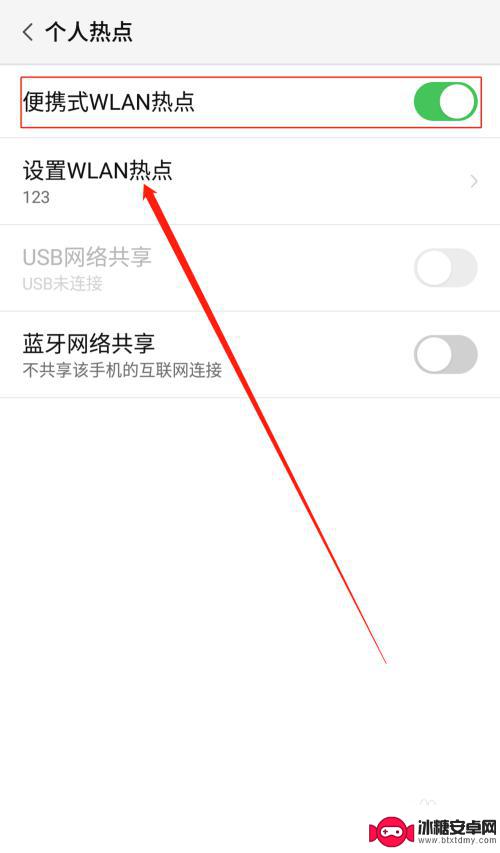
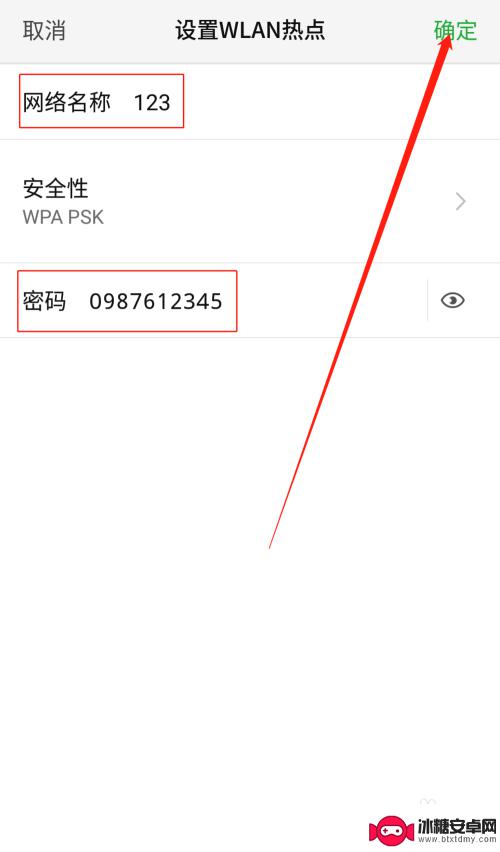
6.便携式热点的网络名称及密码设置好以后,用数据线把手机连接到电脑上。我们可以看到USB网络共享下方显示:已连接USB,然后点击USB网络共享后方的开关按钮开启USB网络共享功能。
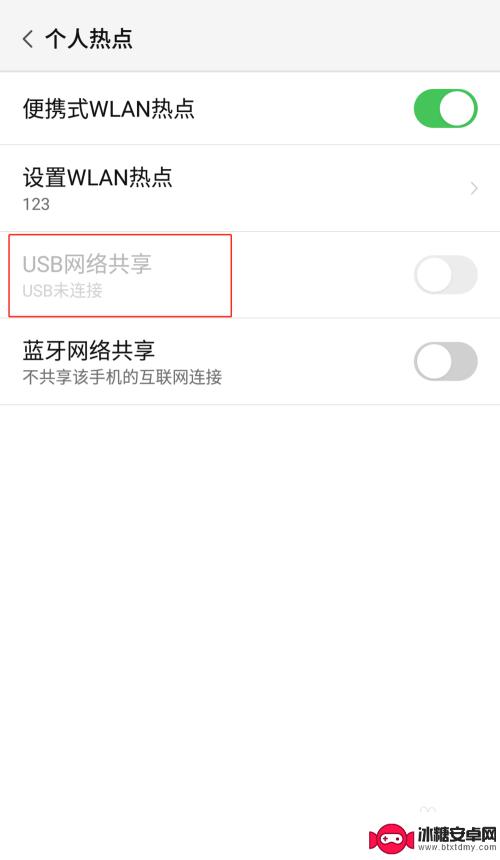
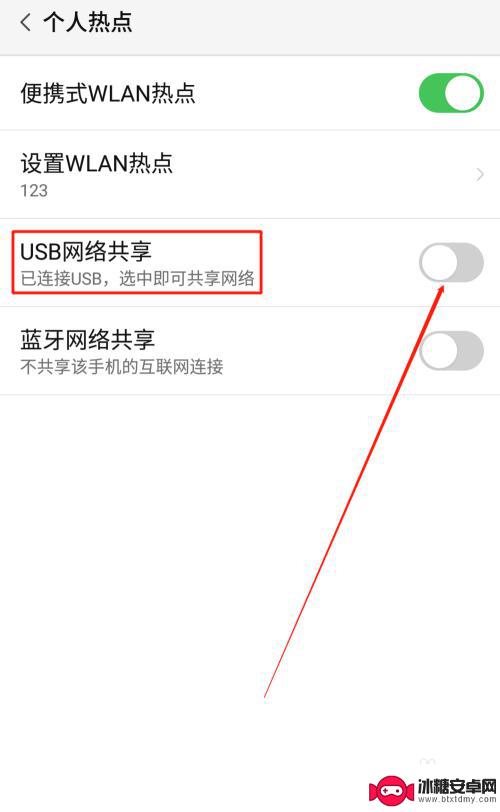
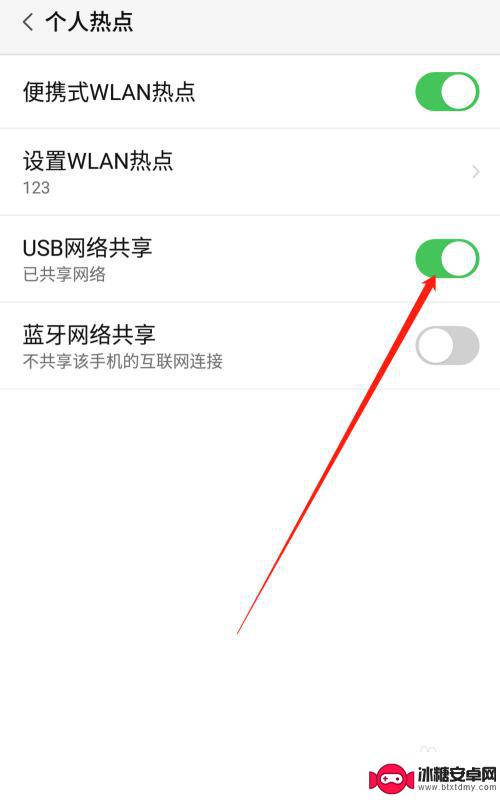
7.USB网络共享功能开启后,点击电脑下方的网络连接。找到我们设置的便携式热点的网络名称输入密码,这样就可以用电脑使用手机上的热点了。
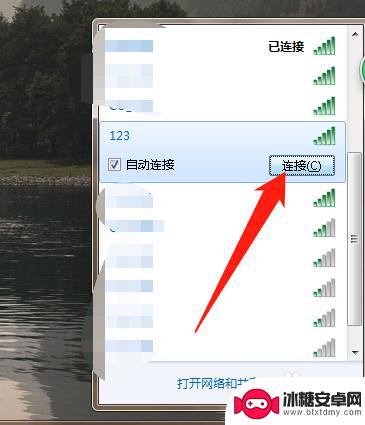
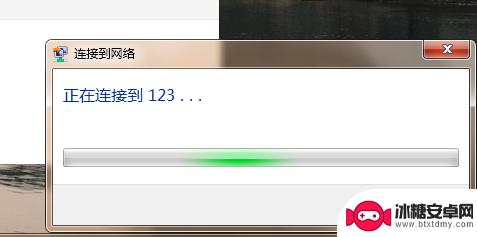
以上就是如何让手机的热点连接电脑上网的全部内容,如果你遇到了这种情况,不妨根据我提供的方法来解决,希望对大家有所帮助。
相关教程
-
电脑怎么连接iphone的热点 电脑通过苹果手机热点连接上网
电脑怎么连接iphone的热点,随着移动互联网的快速发展,人们对于随时随地上网的需求也越来越强烈,而苹果手机热点功能的出现,为用户提供了一种便捷的上网方式。通过将电脑连接到iP...
-
电脑连接手机热点无internet 电脑连接手机热点没有网络怎么办
当我们在外出或者旅行时,经常会遇到没有Wi-Fi网络的情况,这时我们通常会选择打开手机的热点,让电脑连接上以解决上网问题,有时候即便成功连接上手机热点,却发现电脑却无法访问互联...
-
电脑连接不到手机个人热点怎么办 手机热点连接不上电脑怎么办
电脑连接不到手机个人热点怎么办,如今,随着科技的快速发展,手机已经成为了我们生活中不可或缺的一部分,而手机的热点功能更是让我们可以随时随地与外界保持联系和上网。有时候我们可能会...
-
如何把手机热点连到电脑上 电脑无线网络连接手机热点
当我们在外出时,经常会遇到需要使用电脑上网的情况,而此时又没有找到可用的Wi-Fi网络,这时候我们可以利用手机的热点功能,将手机的网络连接分享给电脑,实现电脑无线网络连接手机热...
-
手机热怎么连接电脑 电脑连接手机热点教程
现手机已经成为人们生活中不可或缺的一部分,而手机热点更是在我们的日常生活中扮演着重要的角色,当我们需要在电脑上上网时,通过连接手机热点可以方便快捷地实现网络连接。如何正确地连接...
-
怎么让台式电脑连接手机热点 电脑连接手机热点教程
在现代社会中手机热点已经成为人们生活中不可或缺的一部分,当我们外出或者在没有Wi-Fi的地方需要上网时,手机热点能够提供便捷的网络连接方式。有时候我们可能需要让台式电脑连接手机...
-
手机如何远程遥控电脑 手机远程控制电脑开机方法
随着科技的不断发展,如今我们可以利用手机远程控制电脑,实现一些远程操作的便利,想象一下即使身处千里之外,只需一部手机就能轻松地开启电脑,进行文件传输、查看资料等操作,这种便捷的...
-
手机图库照片如何拼接 手机拼接图片软件下载
手机拼接图片已经成为一种流行的趋势,许多人喜欢利用手机图库中的照片来进行拼接,创造出独特且有趣的作品,为了实现这一目的,我们可以通过下载手机拼接图片软件来轻松实现。这些软件提供...
-
手机小划痕怎么处理 手机屏幕划痕处理小窍门
随着手机使用频率的增加,手机屏幕上的划痕也难免会出现,不仅影响美观,还可能影响触控灵敏度。在日常使用中我们可以采取一些小窍门来处理手机屏幕上的小划痕,比如使用专门的手机保护膜、...
-
手机截屏怎么开 苹果手机怎么截屏
在日常生活中,我们经常会遇到需要截屏的情况,无论是保存重要信息还是与他人分享有趣的内容,截屏都是一项非常实用的功能,而对于苹果手机用户来说,如何快速、便捷地进行截屏可能是一个常...