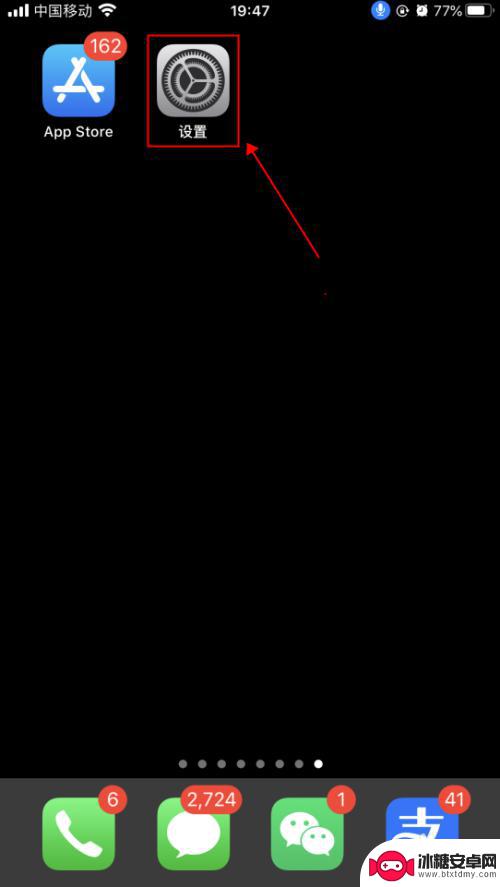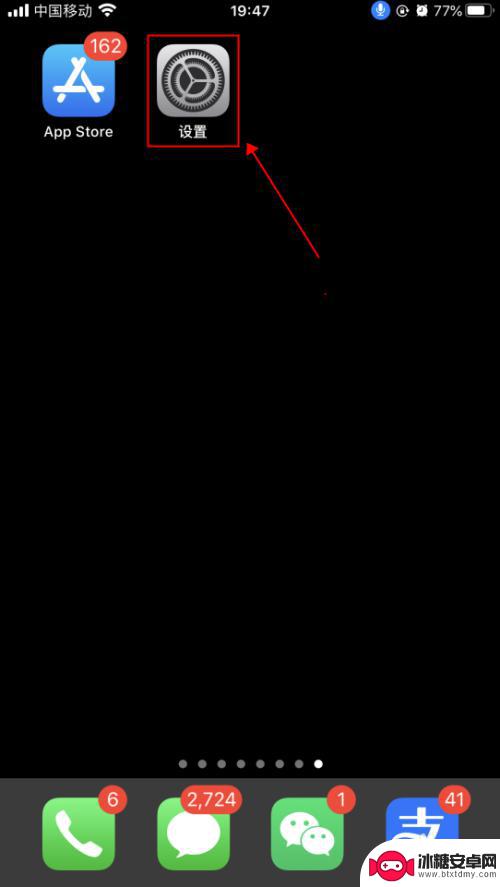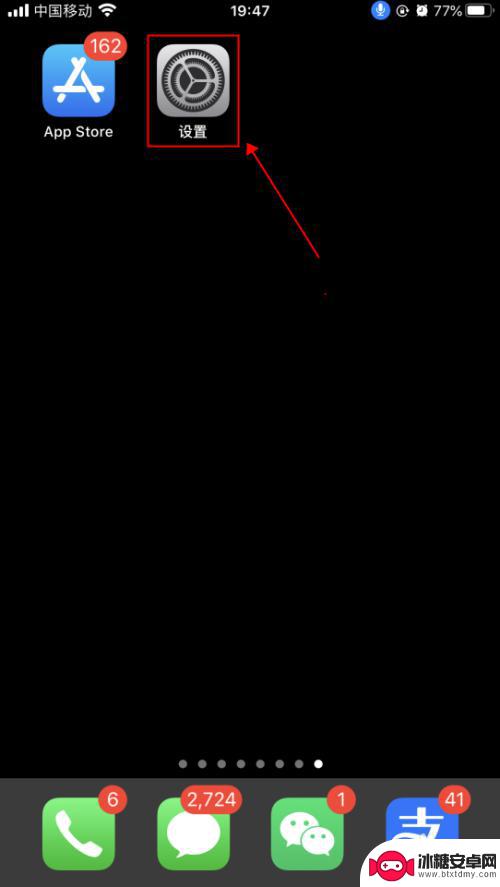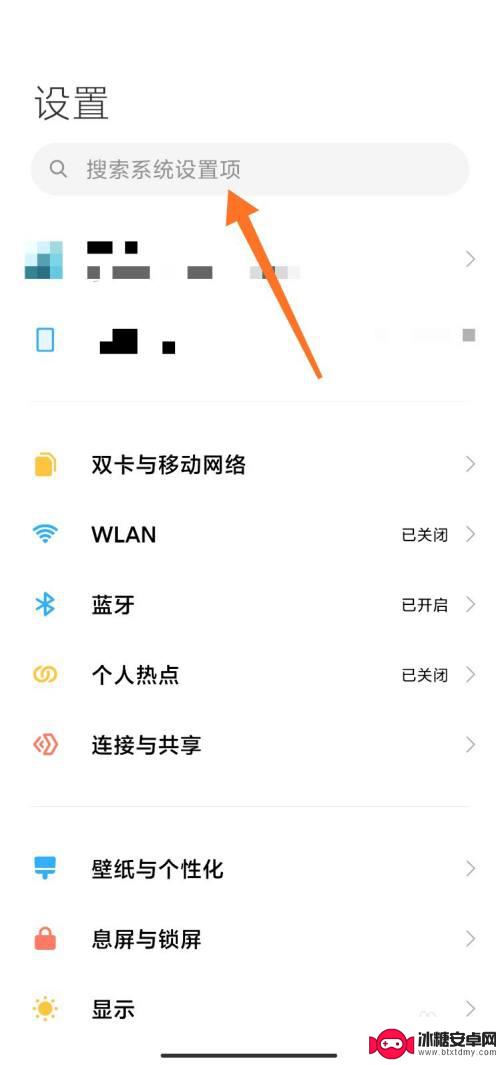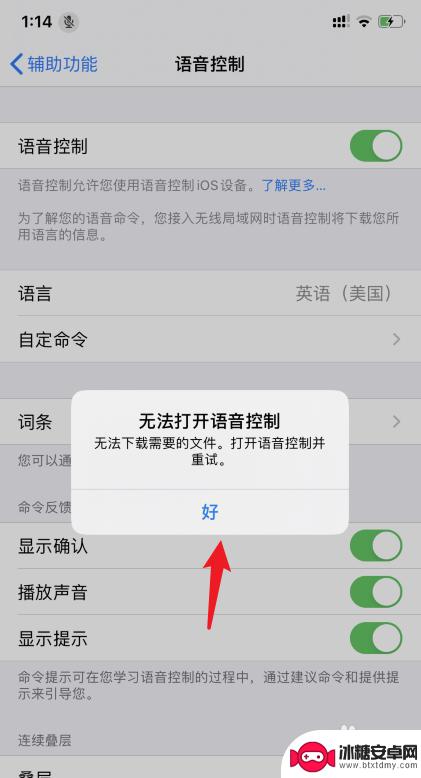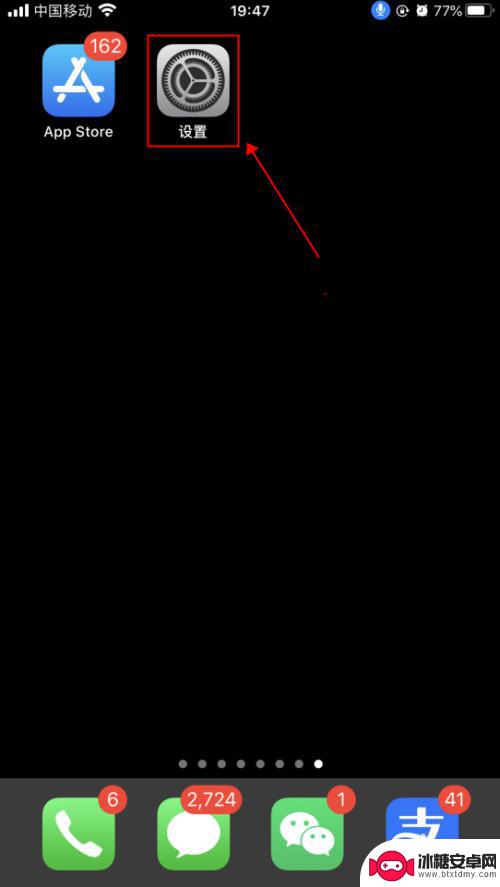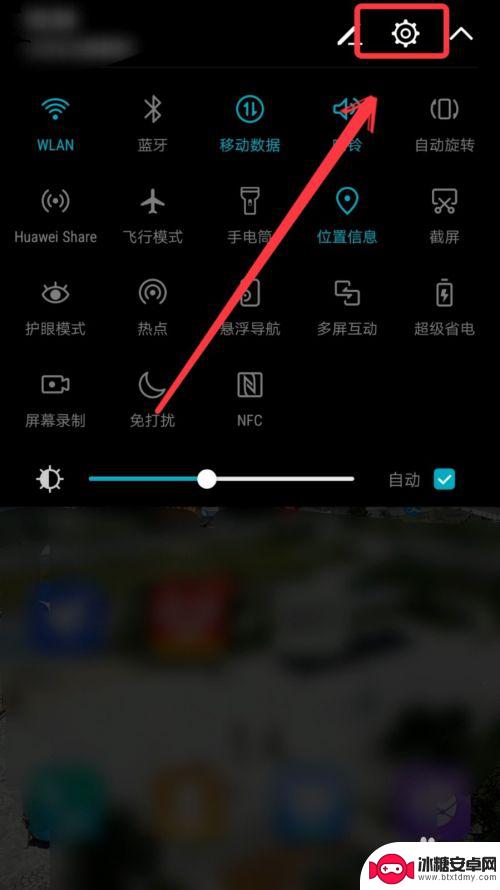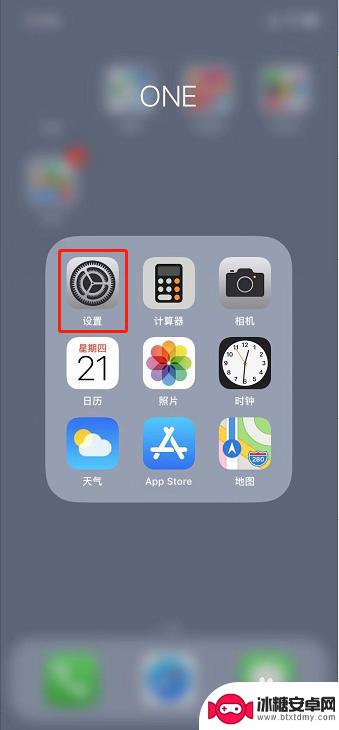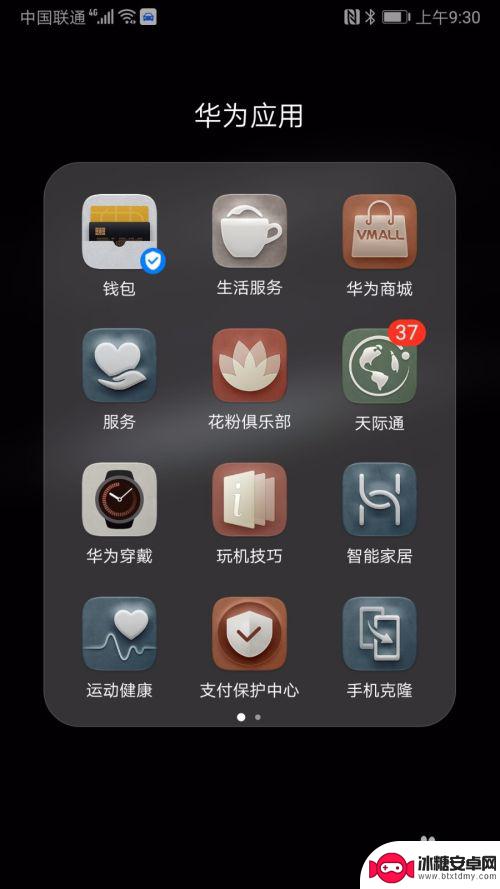苹果手机快打怎么设置语音 iPhone苹果手机语音控制功能设置步骤
苹果手机是一款功能强大的智能手机,除了拥有出色的硬件性能和优秀的系统体验外,它还内置了许多实用的功能,其中之一就是语音控制功能,语音控制功能可以帮助用户更便捷地操作手机,无需触摸屏幕,只需通过简单的语音指令就能完成各种操作。如何设置苹果手机的语音控制功能呢?下面我们将介绍一下iPhone苹果手机语音控制功能的设置步骤。
iPhone苹果手机语音控制功能设置步骤
操作方法:
1.打开手机,在手机主屏幕上找到“设置”,点击打开,如下图所示
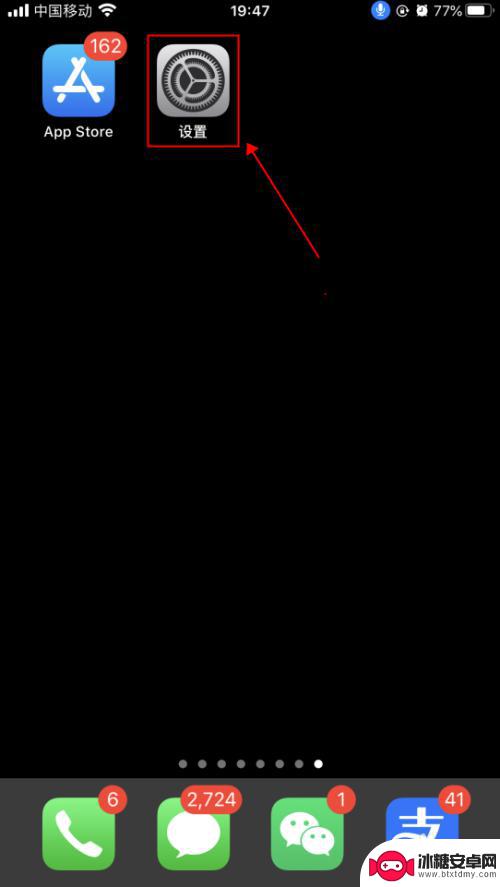
2.在设置界面,点击选择“辅助功能”,如下图所示
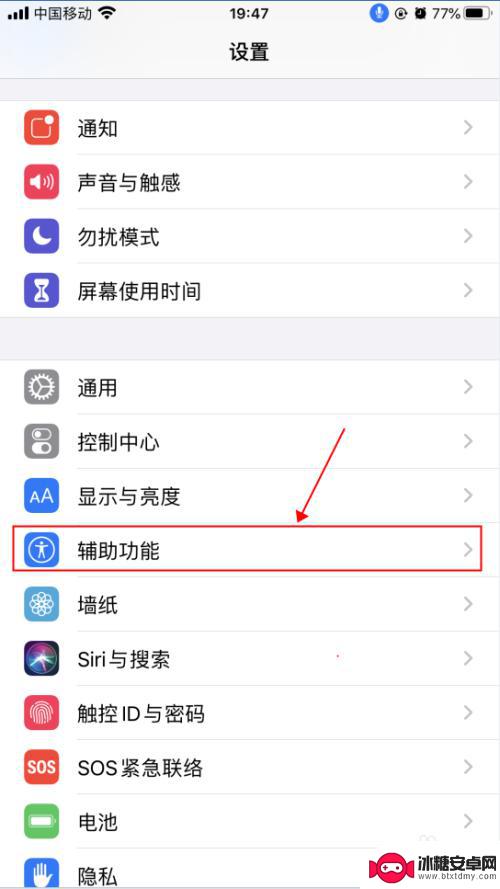
3.在辅助功能界面,点击选择“语音控制”,如下图所示
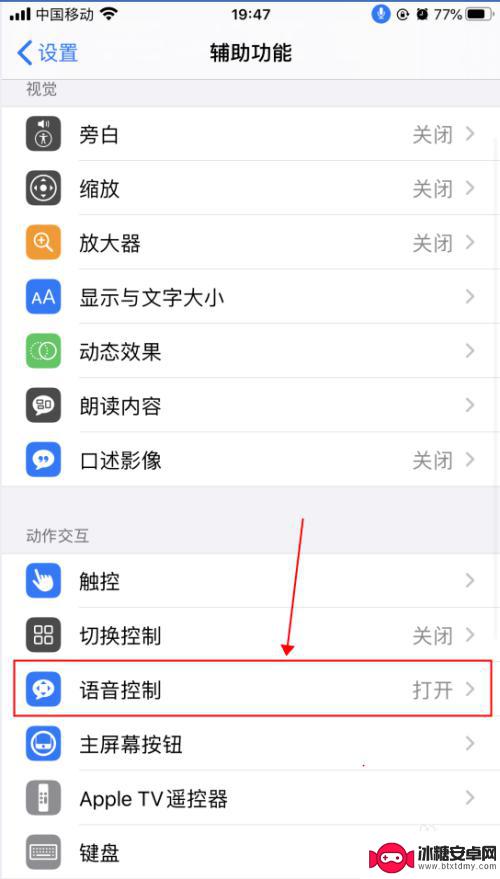
4.在语音控制界面,这里就是麦克风图标控制的界面了。语音控制是可以直接说出语音指令来控制手机的功能,点击“了解更多”,可以了解语音控制的功能和使用,如下图所示
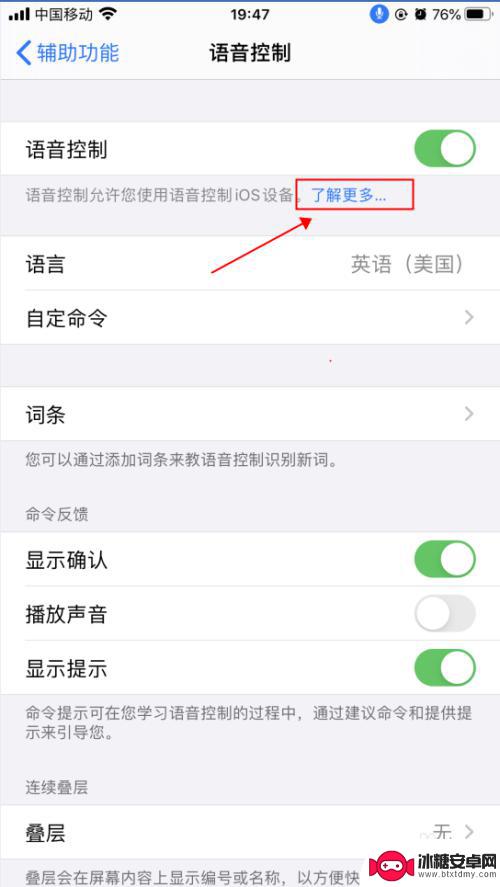
5.在弹出的语音控制导航界面,了解语音控制的基本功能。点击“继续”,了解如何使用语音控制,如何点击“完成”,如下图所示
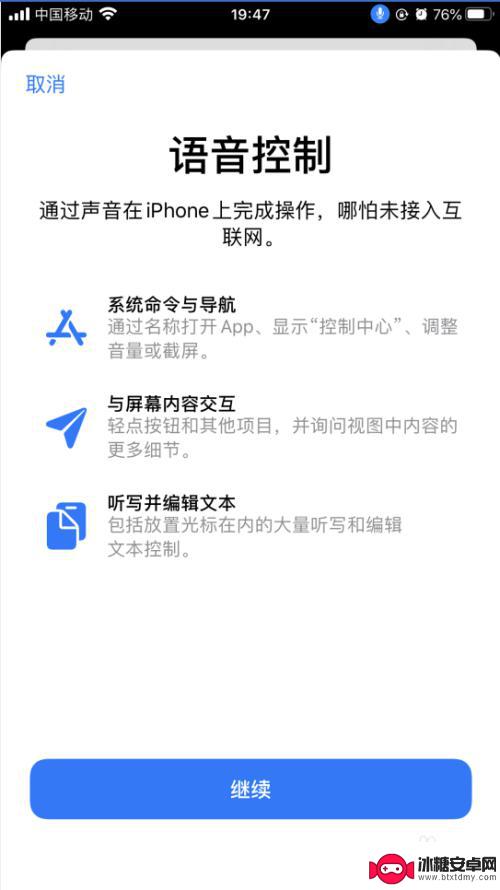
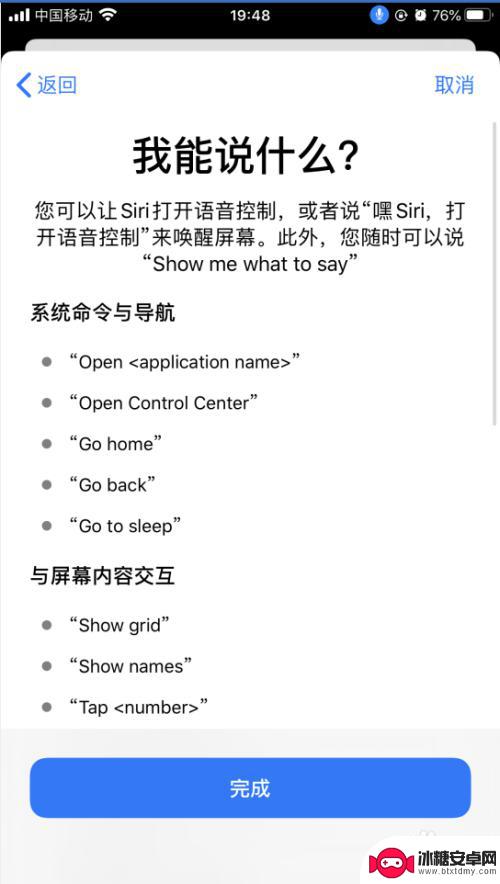
6.返回到语音控制界面,点击“自定命令”,如下图所示
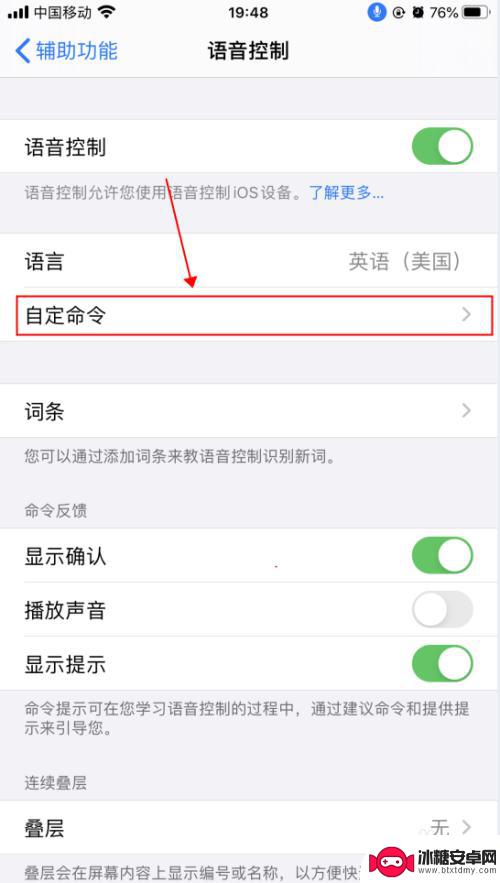
7.在自定界面,可以创建新的命令,也可以修改已有的命令,如下图所示
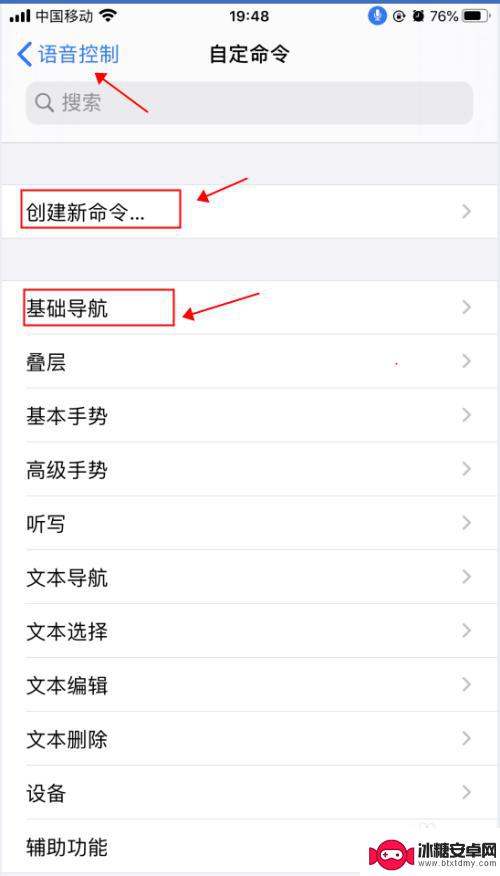
8.返回到语音控制界面,点击“语音控制”右侧的开关。选择关闭状态,则会关闭语音控制功能,随即麦克风的图标也会消失,如下图所示
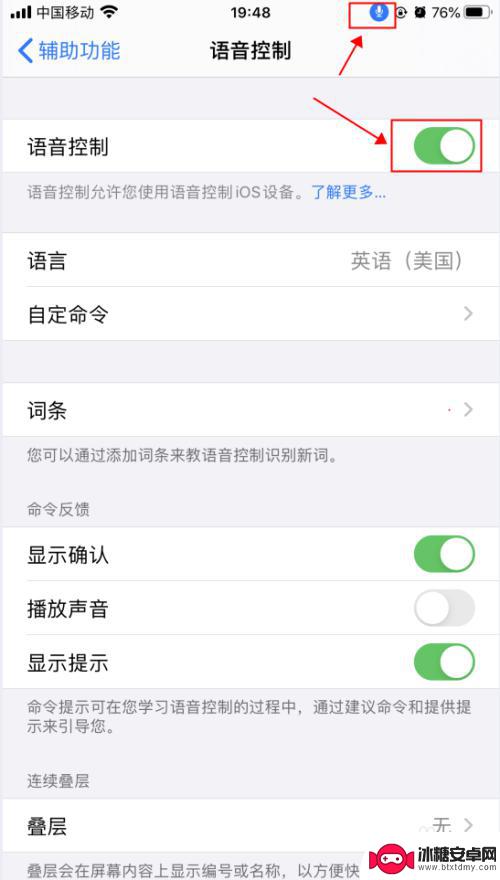
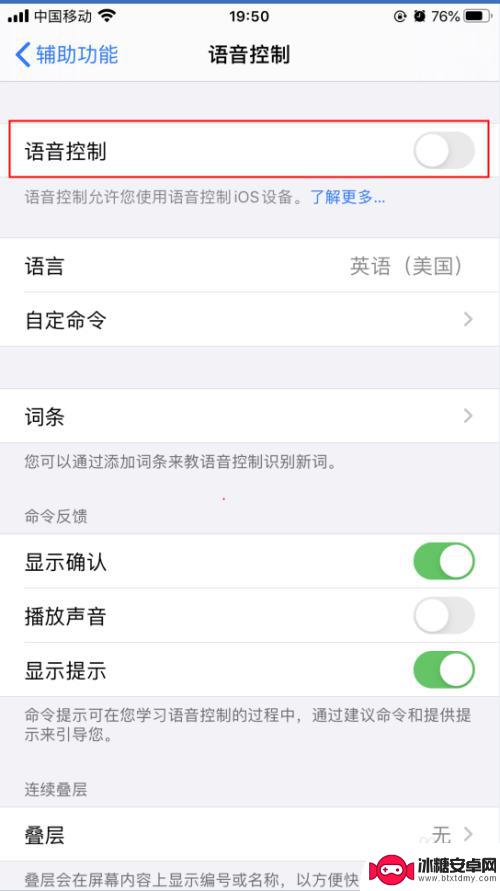
以上是关于如何设置语音快速拨打苹果手机的全部内容,如果有遇到相同情况的用户,可以按照本文的方法来解决。
相关教程
-
手机怎么打开语音设置功能 iPhone苹果手机语音控制功能怎么开启
iPhone苹果手机自带的语音控制功能,让用户可以通过语音指令轻松操作手机,想要开启这一便利功能,只需要在手机设置中找到语音控制选项,然后进行简单的设置即可。通过语音控制功能,...
-
苹果手机怎么设置语音快门 iPhone苹果手机语音控制功能设置方法
苹果手机的语音控制功能在拍照时可以帮助用户更方便快捷地进行拍摄操作,通过设置语音快门功能,用户可以通过简单的语音指令来控制手机拍照,无需手动触摸屏幕或按下物理快门键。这项功能不...
-
苹果7手机怎么设置语音 iPhone苹果手机语音控制功能设置步骤
苹果7手机作为一款功能强大的智能手机,不仅拥有出色的硬件性能和精美的外观设计,还具备了许多实用的功能,其中包括语音控制功能,通过语音控制,我们可以通过简单的口令或指令,实现手机...
-
语音控制小米手机怎么设置 小米来电语音控制设置教程
语音控制小米手机怎么设置,随着科技的快速发展,语音控制成为了现代智能手机的一项重要功能,小米手机作为一款备受欢迎的手机品牌,也提供了语音控制的设置选项,为用户带来更加智能、便捷...
-
苹果手机语音不受控制怎么办 iphone无法使用语音控制怎么办
当你的苹果手机语音助手突然不受控制时,可能会让你感到困惑和焦虑,无法使用语音控制功能可能是由于软件问题或者设置上的错误造成的。为了解决这个问题,我们可以尝试重新设置语音控制功能...
-
怎么开手机语音系统设置 iPhone苹果手机语音控制功能设置方法
怎么开手机语音系统设置,随着科技的不断发展,手机已经成为我们生活中不可或缺的一部分,而语音控制功能更是让手机使用变得更加便捷和智能化。作为苹果手机用户,开启iPhone的语音系...
-
如何拆手机显示屏 怎么正确拆解手机外屏
在日常生活中,手机已经成为我们生活中不可或缺的一部分,随着时间的推移,手机屏幕可能出现问题,需要进行更换或修理。如何正确地拆解手机外屏成为了许多人关注的焦点。正确的操作方法不仅...
-
手机怎连接网络 手机连接WIFI网络设置
手机已经成为我们日常生活中必不可少的工具,而连接网络更是手机功能的基础之一,手机可以通过多种方式连接网络,其中最常见的方式就是连接WIFI网络。连接WIFI网络可以让手机实现快...
-
苹果手机怎么样设置无线网 iPhone如何连接WIFI
苹果手机作为一款领先的智能手机品牌,其连接无线网络的设置也是非常简单方便的,用户只需打开手机的设置,进入Wi-Fi选项,然后选择要连接的无线网络并输入密码即可轻松连接上互联网。...
-
门禁卡怎么设置手机用密码 手机门禁卡设置方法
现代科技的发展使得门禁系统也变得更加智能化,我们可以通过手机来设置门禁卡的密码,实现更加便捷的出入方式。手机门禁卡设置方法也变得更加简单易行,让我们可以随时随地控制自己的出入权...