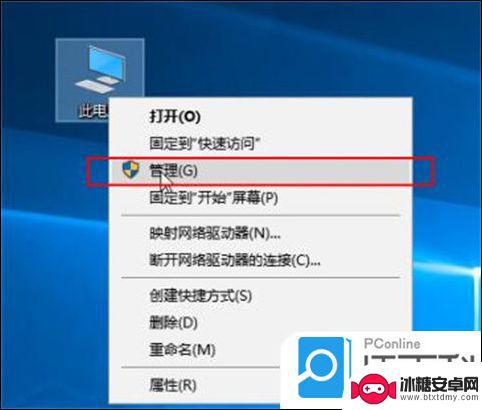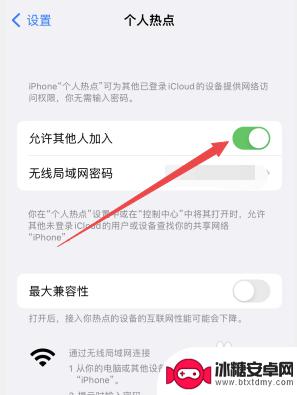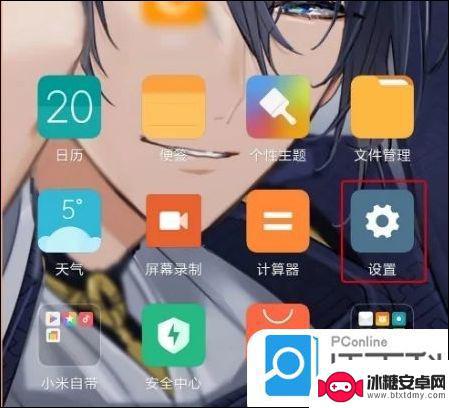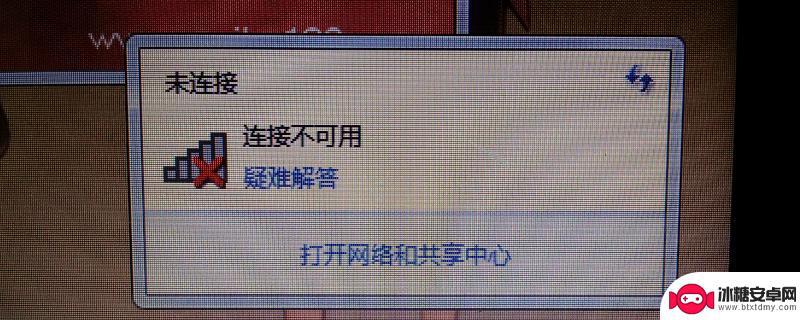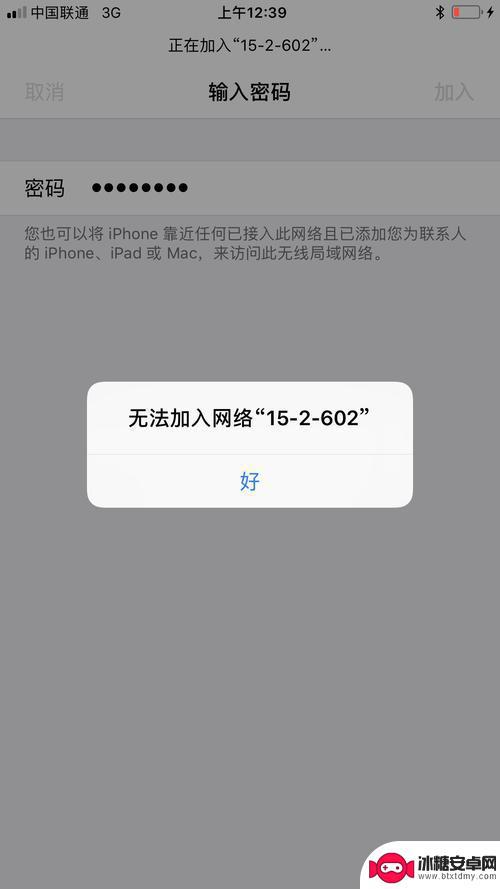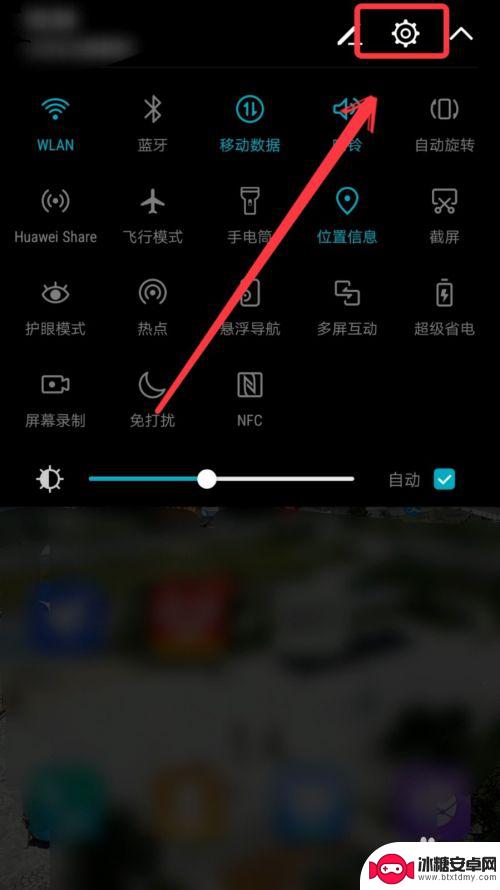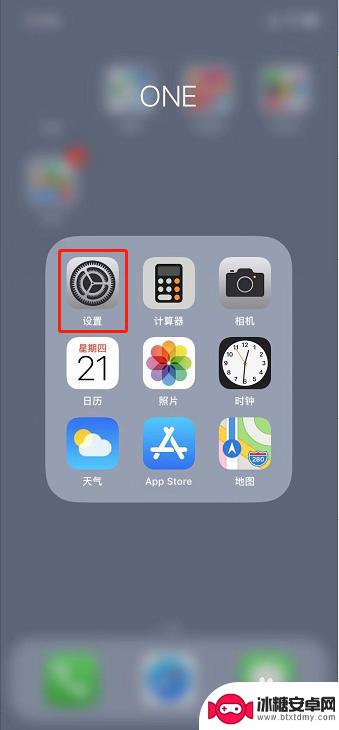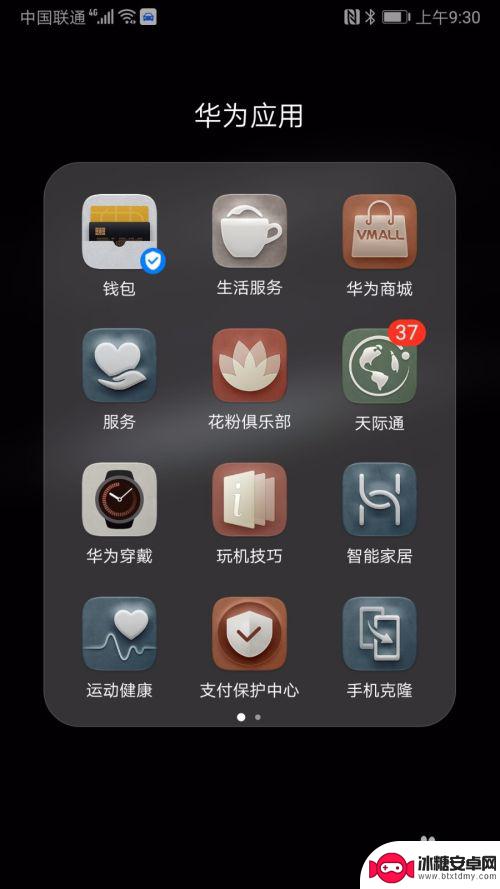电脑连不了外网 电脑连不上网是因为IP地址冲突怎么解决
电脑连不上网常见的问题之一是IP地址冲突,当多台设备连接同一个网络时,每台设备都需要一个唯一的IP地址来进行通信。当两台或多台设备使用了相同的IP地址时,就会导致IP地址冲突,从而引发无法连接外网的问题。解决这个问题的方法有很多,例如通过重新设置IP地址、使用DHCP自动分配IP地址等。通过采取适当的措施,我们可以轻松地解决电脑连不上网的问题。
电脑连不上网是因为IP地址冲突怎么解决
电脑连不了外网
方法一: 查看WiFi开关有没有开启
1、有的笔记本电脑会有无线网络的硬件开关,如果关闭将其开启即可;
2、当然,笔记本电脑也有控制无线网的快捷键。我们可以查看一下自己电脑上F功能键有没有WiFi图标,或者是飞行模式。我的是F12,按下Fn+F12就可以开启无线网。
方法二: 查看网卡驱动以及WiFi服务有没有问题
1、右击计算机图标,选择管理;
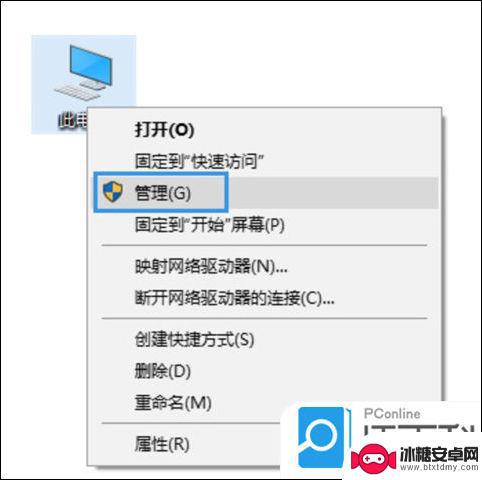
2、打开窗口中,选择设备管理器,查看网络适配器有没有黄色图标,有的话就需要重新安装网卡驱动了;
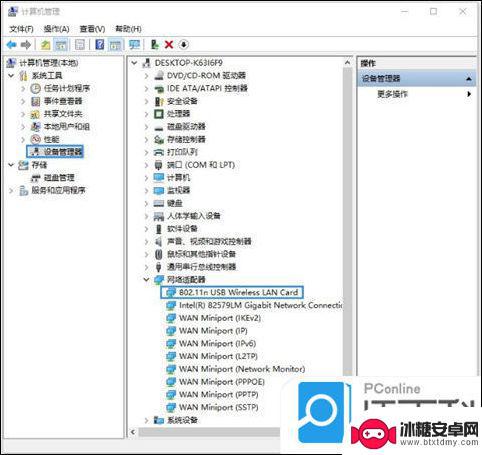
3、如果驱动没有问题,就展开服务和应用程序。点击服务,找到“ WLAN AutoConfig ”,然后点击左上方的启动此服务。
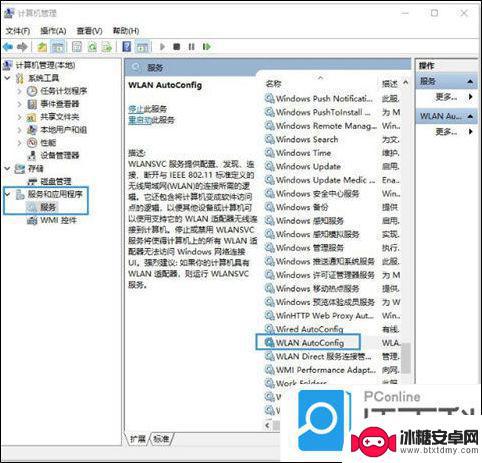
方法三: 查看网络有没有禁用
1、【 win+i 】打开设置,点击网络和Internet;
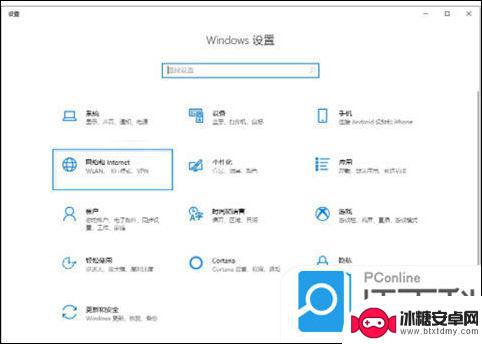
2、点击右侧的更改适配器选项;
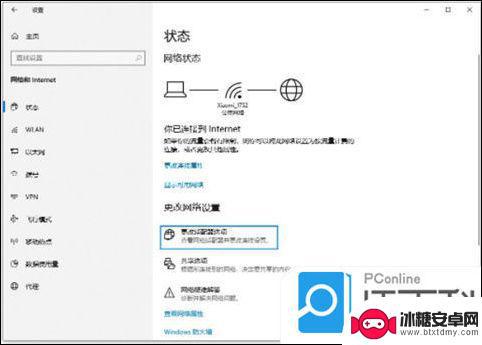
3、打开的窗口中,右击使用的WiFi连接,选择启用即可。
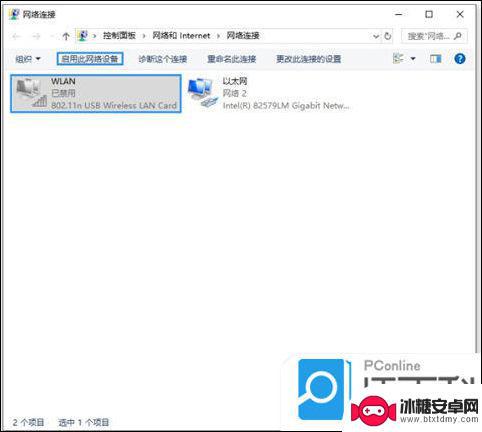
方法四: 查看是否自动获取IP
1、点击win10【 菜单 】,然后打开【 设置 】。
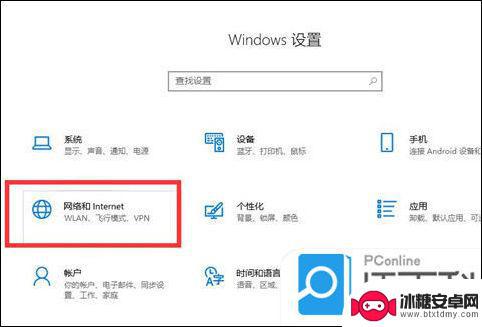
2、在设置界面中找到【 网络和internet 】。
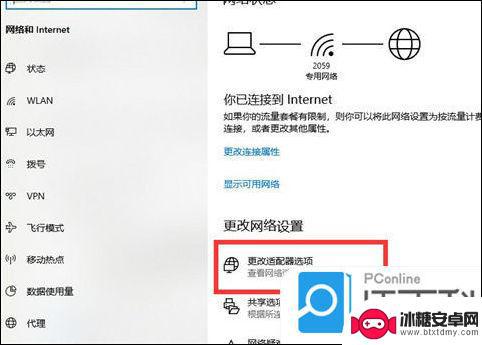
3、进入之后,找到【 更改适配器选项 】,然后点击进入。
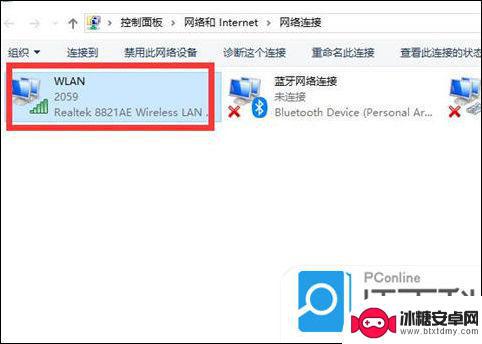
4、打开窗口以后,鼠标双击【 WLAN 】打开网络连接界面。
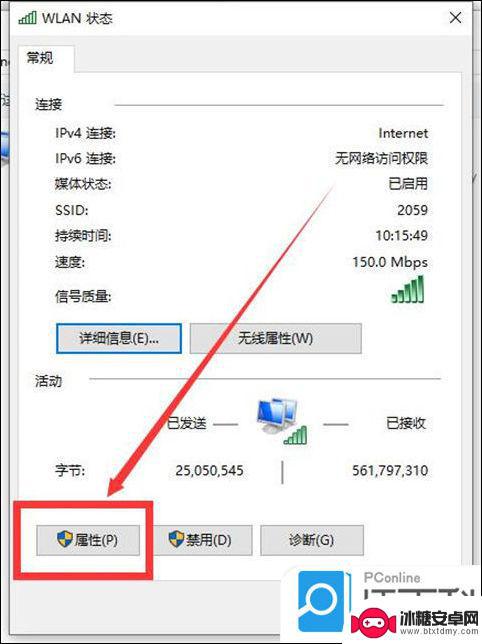
5、打开的WLAN状态界面以后,点击左下角的【 属性 】进入。
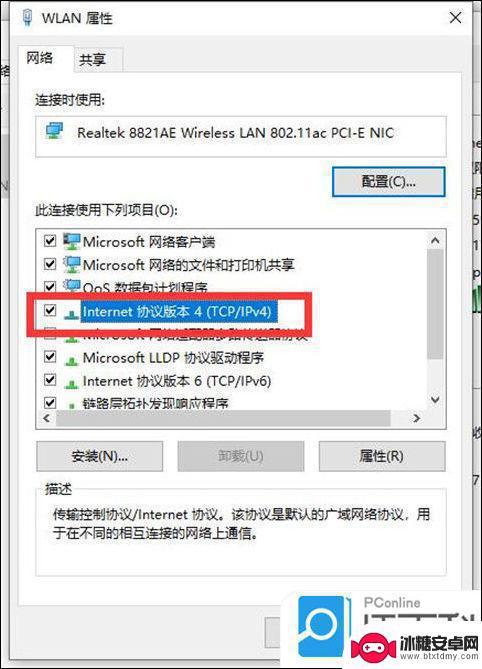
6、然后鼠标双击进入【 Internet协议版本4(TCP/IPv4) 】。
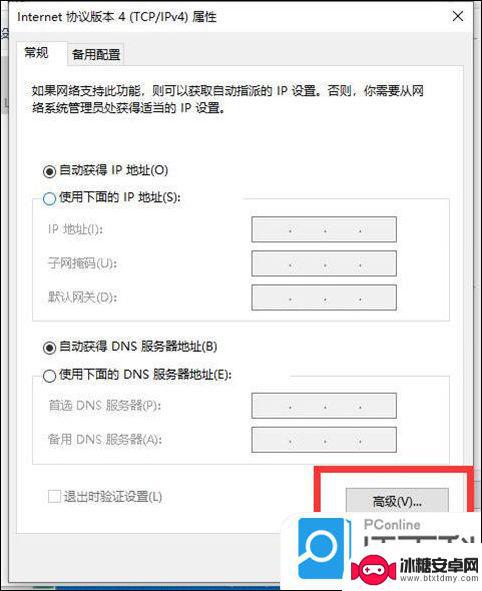
7、在打开的属性界面中,点击右下角的【 高级 】并进入。
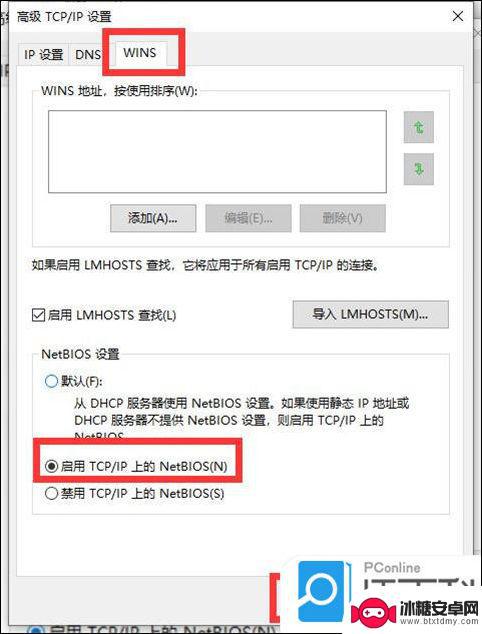
8、然后在上方标签栏中切换到【 WINS 】,然后勾选下方的【 启用TCP/IP上的NetBIOS 】,然后点击【 确定 】。
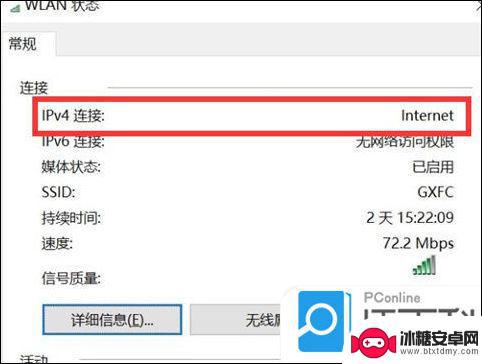
9、这时候【 ipv4连接 】的状态显示【 internet 】时,就说明网络可以使用了。
以上是电脑无法连接到互联网的所有内容,如果您遇到这种情况,您可以按照以上方法解决,希望这些方法对您有所帮助。
相关教程
-
电脑能连wifi不能上网怎么办 电脑网络连接正常但是无法上网的原因及解决方法
随着科技的进步,电脑已经成为我们日常生活中不可或缺的工具之一,有时候我们会面临一个令人头痛的问题,那就是电脑能连上Wi-Fi,但无法上网。这个问题可能会给我们的工作和学习带来不...
-
电脑怎么连接iphone的热点 电脑通过苹果手机热点连接上网
电脑怎么连接iphone的热点,随着移动互联网的快速发展,人们对于随时随地上网的需求也越来越强烈,而苹果手机热点功能的出现,为用户提供了一种便捷的上网方式。通过将电脑连接到iP...
-
电脑坏了用手机如何上网 手机数据线连接电脑共享网络的方法
电脑已经成为我们生活中不可或缺的一部分,当电脑出现故障无法连接网络时,我们却可以依靠手机来解决这个问题,通过手机数据线连接电脑并共享网络,我们可以在电脑坏了的情况下依然能够上网...
-
笔记本电脑连接不了网络怎么回事 电脑网络连接不可用解决方法
随着科技的迅猛发展,笔记本电脑已经成为我们日常生活中必不可少的工具之一,有时候我们可能会遇到笔记本电脑连接不了网络的问题,让人感到困扰。当我们打开电脑发现网络连接不可用时,我们...
-
电脑连接手机热点无internet 电脑连接手机热点没有网络怎么办
当我们在外出或者旅行时,经常会遇到没有Wi-Fi网络的情况,这时我们通常会选择打开手机的热点,让电脑连接上以解决上网问题,有时候即便成功连接上手机热点,却发现电脑却无法访问互联...
-
手机突然没网络了关机重启也没用 电脑关不了机怎么解决
当手机突然没网络了,关机重启也没有用,电脑又关不了机,这种情况着实让人焦虑不安,网络问题可能是由于信号不稳定或者系统故障所致,而电脑无法关机可能是因为程序冲突或者硬件故障。面对...
-
如何拆手机显示屏 怎么正确拆解手机外屏
在日常生活中,手机已经成为我们生活中不可或缺的一部分,随着时间的推移,手机屏幕可能出现问题,需要进行更换或修理。如何正确地拆解手机外屏成为了许多人关注的焦点。正确的操作方法不仅...
-
手机怎连接网络 手机连接WIFI网络设置
手机已经成为我们日常生活中必不可少的工具,而连接网络更是手机功能的基础之一,手机可以通过多种方式连接网络,其中最常见的方式就是连接WIFI网络。连接WIFI网络可以让手机实现快...
-
苹果手机怎么样设置无线网 iPhone如何连接WIFI
苹果手机作为一款领先的智能手机品牌,其连接无线网络的设置也是非常简单方便的,用户只需打开手机的设置,进入Wi-Fi选项,然后选择要连接的无线网络并输入密码即可轻松连接上互联网。...
-
门禁卡怎么设置手机用密码 手机门禁卡设置方法
现代科技的发展使得门禁系统也变得更加智能化,我们可以通过手机来设置门禁卡的密码,实现更加便捷的出入方式。手机门禁卡设置方法也变得更加简单易行,让我们可以随时随地控制自己的出入权...