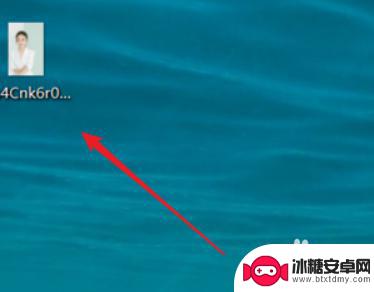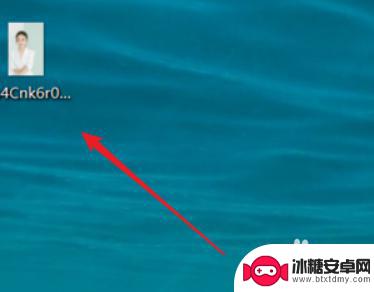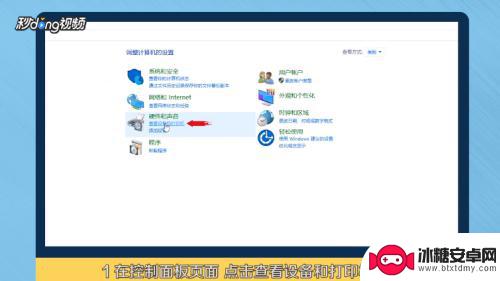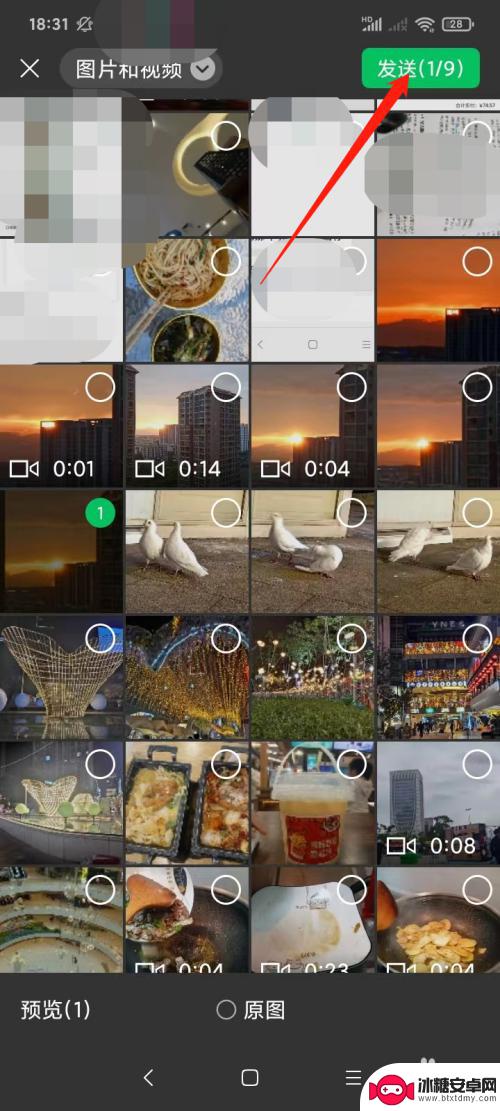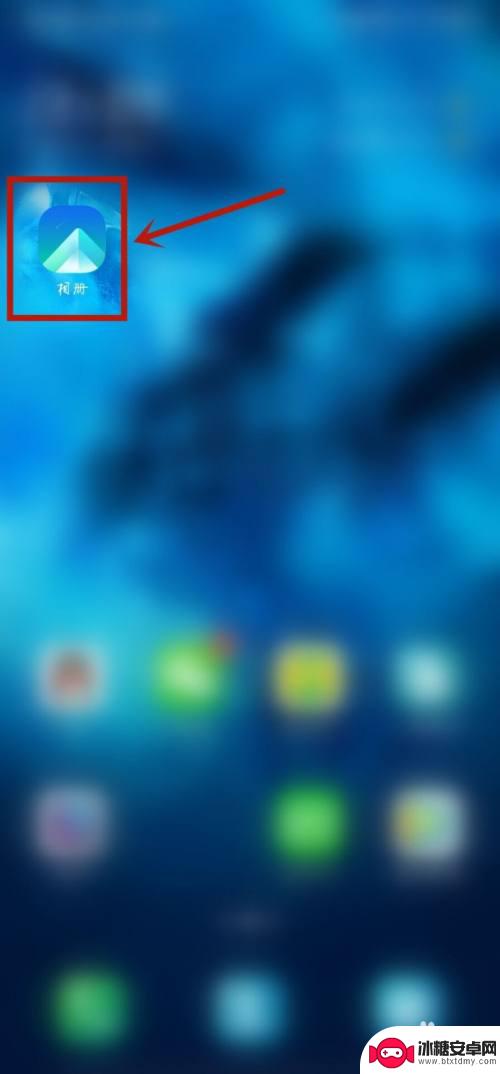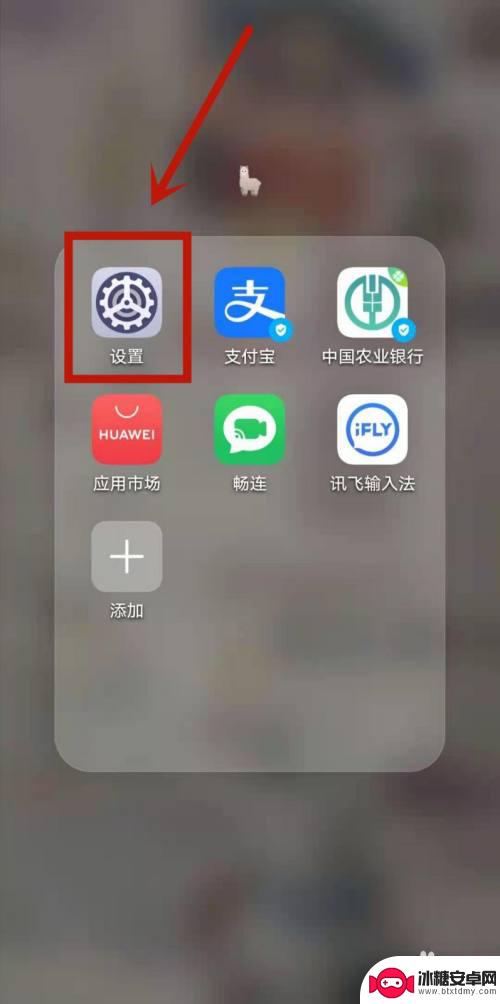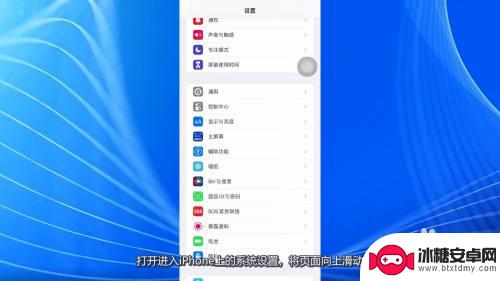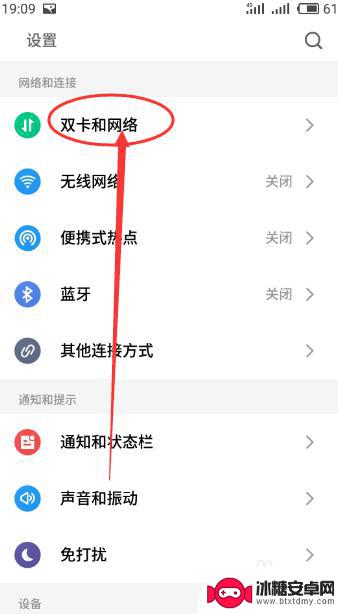电脑的图片怎么打印出来 电脑上图片打印教程
在现代科技高度发达的今天,电脑已经成为人们日常生活中不可或缺的工具之一,随着人们对于美好瞬间的记录和分享需求不断增加,如何将电脑上保存的珍贵照片打印出来成为了一个备受关注的话题。如何在电脑上打印照片呢?接下来我们将为大家介绍一些简单易行的电脑上图片打印教程,让您轻松掌握技巧,将美好留存。
电脑上图片打印教程
步骤如下:
1.首先,找到电脑上面要打印的图片,点击打开,如图所示。
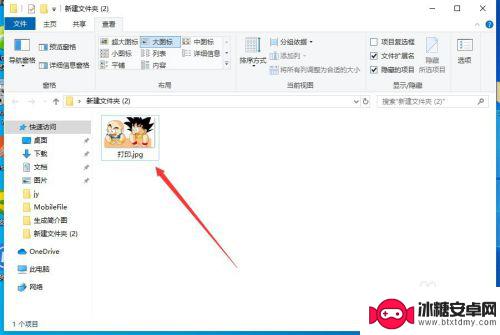
2.打开图片之后,点击右上角的“三个点”,如图所示。
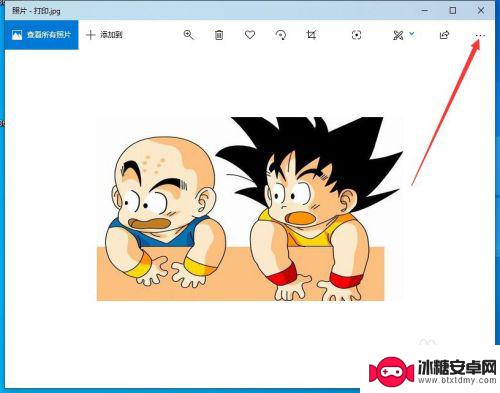
3.然后点击下拉菜单中的“打印”,如图所示。
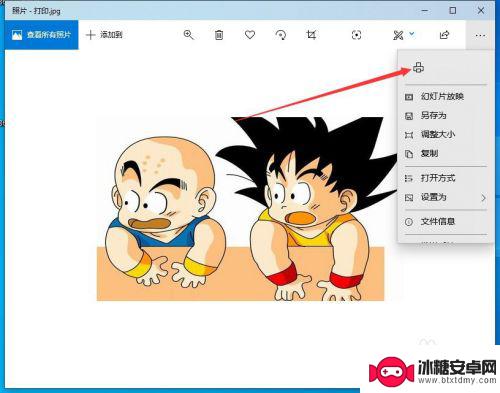
4.然后会出现打印的界面,首先要选择打印机,如图所示。
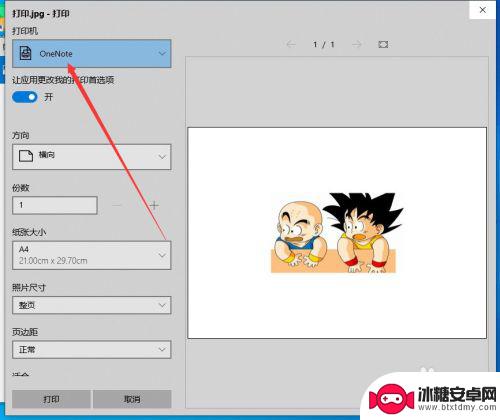
5.如果当前还没有添加打印机,可以选择下拉菜单中的“添加打印机”。如图所示。
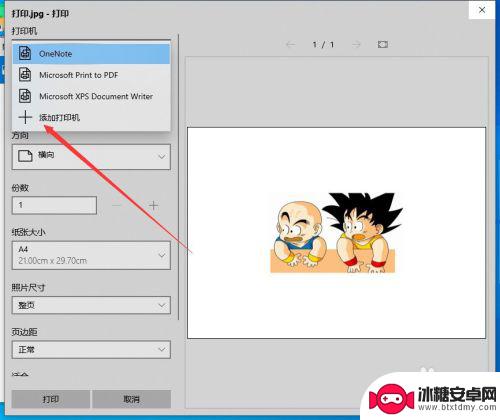
6.然后会弹出打印机和扫描仪的设置窗口,在这里添加打印机即可。如图所示。
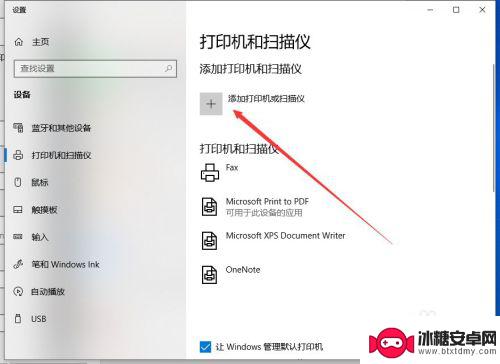
7.打印机添加完成之后,调整打印参数。然后点击下面的“打印”,就可以了,如图所示。
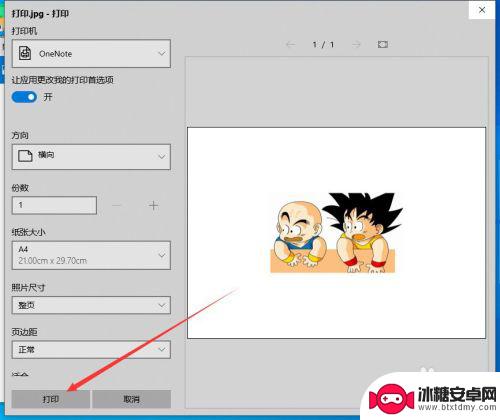
以上就是电脑的图片怎么打印出来的全部内容,有出现这种现象的朋友们可以尝试以上方法解决,希望对大家有所帮助。
相关教程
-
手机图片在电脑上怎么打印 电脑上如何打印手机照片
随着智能手机的普及,我们拍摄的照片越来越多,然而却很少有人将这些珍贵的瞬间印刷出来保存,当我们想要将手机上的照片打印出来时,很多人会犯愁,因为手机与电脑之间的连接方式不同,操作...
-
怎样用电脑打印手机图片 手机照片怎么在电脑上打印
在现代社会中手机已经成为人们生活中不可或缺的一部分,随着手机摄影技术的不断进步,我们拍摄的照片也变得越来越清晰和美观。有时候我们可能希望将手机中的照片打印出来,保存下来或者与朋...
-
惠普手机打印怎么操作 惠普打印机在电脑上安装步骤
惠普手机打印是一种方便快捷的打印方式,可以将手机上的文件直接打印出来,惠普打印机在电脑上安装步骤也是非常简单的,只需按照官方指引下载对应的驱动程序,连接打印机到电脑上,然后进行...
-
如何把手机上的图片打印出来 手机图片怎样打印成纸质照片
随着手机摄影技术的进步,我们拍摄的照片越来越多地保存在手机上,有时我们仍然希望将这些珍贵的瞬间打印成纸质照片,以便能够随时欣赏和分享。如何将手机上的图片打印出来呢?本文将介绍一...
-
京瓷打印机怎样扫描文件到电脑 京瓷打印机扫描文件到电脑教程
京瓷打印机作为一款功能强大的办公设备,不仅可以打印文件,还可以实现文件的扫描功能,许多用户在使用京瓷打印机时都想要将文件扫描到电脑中进行保存或编辑,但却不清楚具体的操作步骤。下...
-
打印手机图片怎么设置尺寸 手机打印尺寸调整教程
随着手机拍照功能的不断提升,手机成为了人们记录生活的重要工具之一,有时候我们拍摄的照片想要打印出来保存或分享,但是却发现打印出来的效果并不理想,这时候就需要对手机图片进行尺寸调...
-
华为手机设置键怎么设置 华为手机按键震动设置
华为手机作为一款备受欢迎的智能手机品牌,其设置键功能十分丰富,在日常使用中很多用户可能会遇到如何设置华为手机按键震动的问题。为了满足用户个性化的需求,华为手机提供了多种按键震动...
-
华为手机如何调整水印大小 华为手机如何设置水印
在如今社交网络盛行的时代,人们对于拍照的需求越来越大,水印作为一种保护图片版权的手段也越来越受到重视,而在华为手机中,调整水印的大小和设置水印都是非常简单的操作。通过简单的几步...
-
苹果手机如何位置设定 如何在苹果手机上设置定位功能
苹果手机是一款功能强大的智能手机,其中的定位功能更是为我们的生活带来了极大的便利,在苹果手机上设置定位功能非常简单,只需要进入设置,点击隐私选项,然后找到定位服务,打开即可。通...
-
怎么设置手机电信参数设置 中国电信4g手机apn配置
在现代社会中手机已经成为人们生活中不可或缺的重要工具,为了能够更好地使用手机上网和通讯,设置正确的电信参数是非常关键的。特别是对于中国电信4G手机用户来说,正确配置APN参数是...