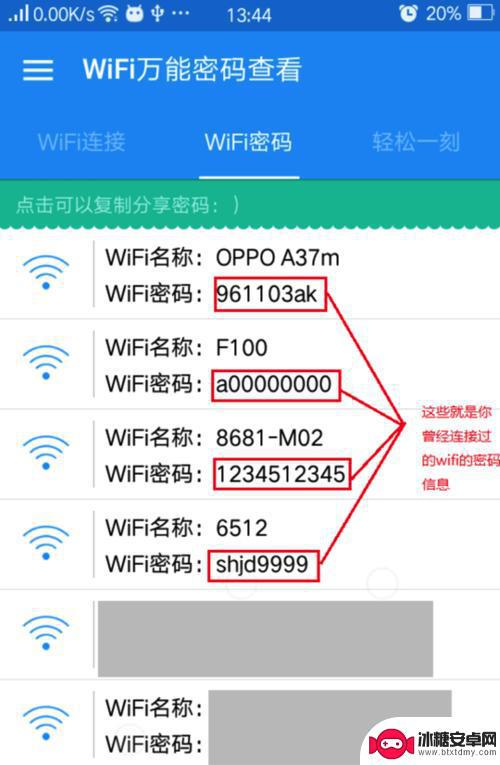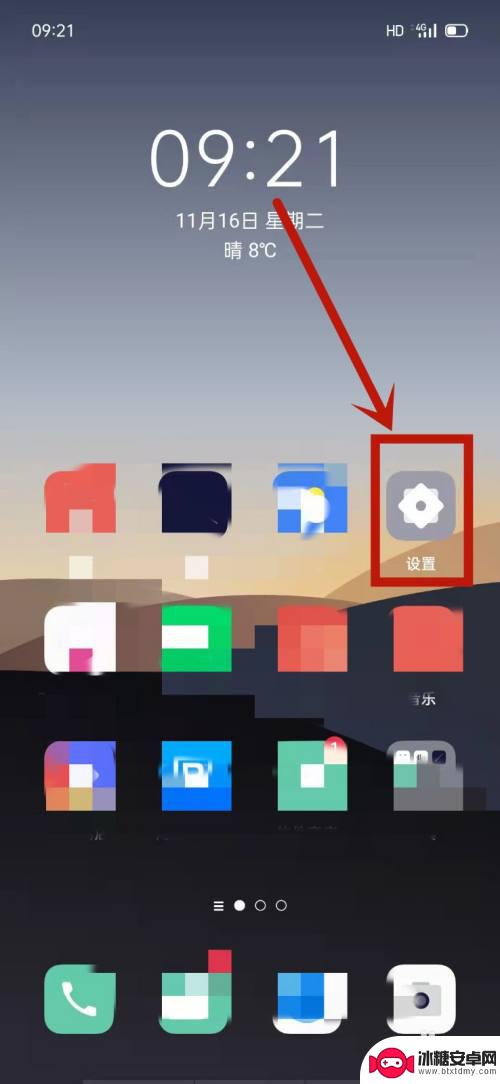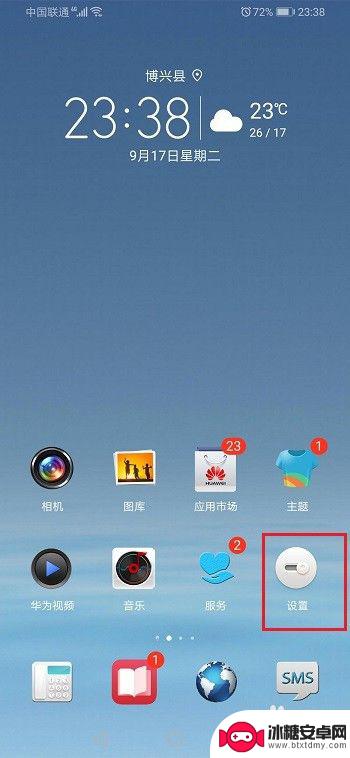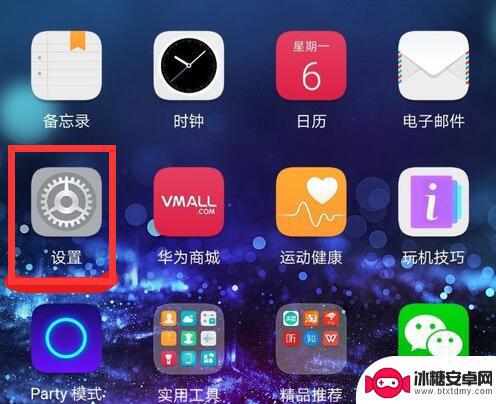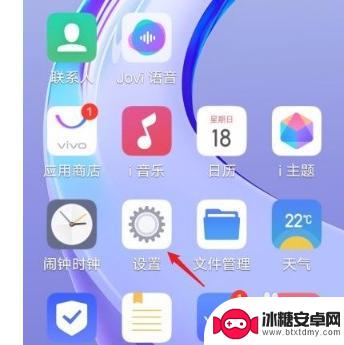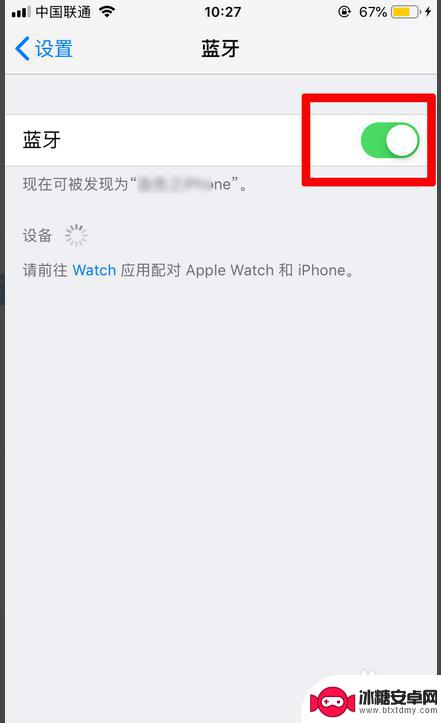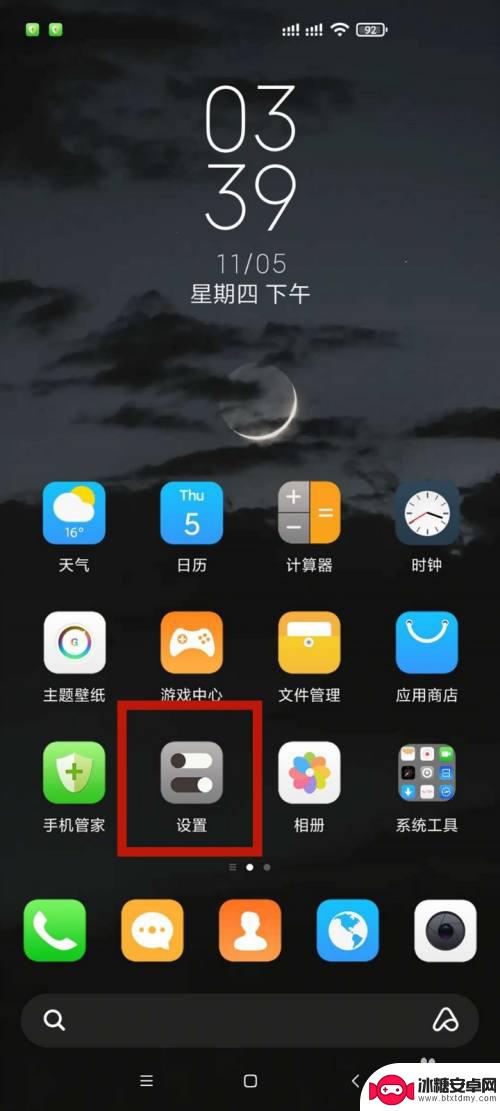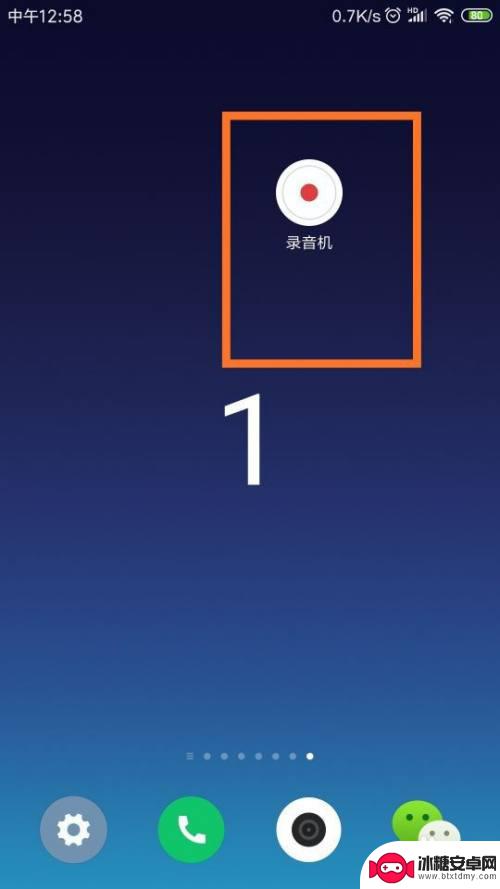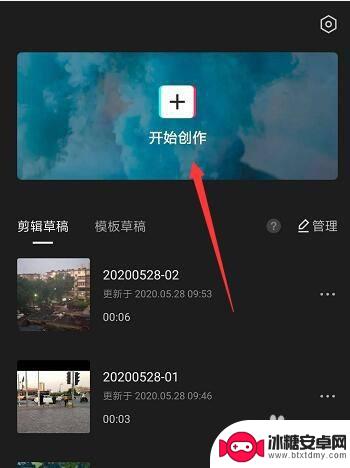华为手机wifi万能钥匙怎么用 通过WiFi万能钥匙使电脑连接公共WiFi的步骤及注意事项
在现今数字化时代,WiFi已经成为人们生活中必不可少的一部分,在使用公共WiFi时,我们常常会遇到连接不稳定、速度慢等问题。为了解决这一困扰,华为手机推出了一款便捷实用的应用程序——WiFi万能钥匙。通过使用WiFi万能钥匙,我们可以轻松地将电脑连接到公共WiFi网络上,提供更加稳定和高速的上网体验。究竟如何使用WiFi万能钥匙来连接公共WiFi呢?下面我们将一一为您介绍。
通过WiFi万能钥匙使电脑连接公共WiFi的步骤及注意事项
步骤如下:
1.打开手机中的WiFi万能钥匙,点击后方的免费连接选项。
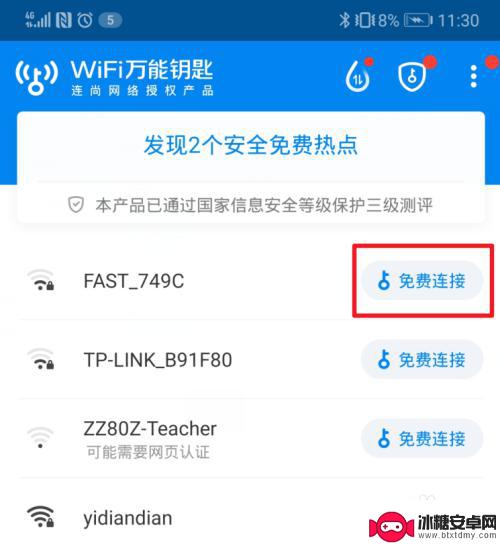
2.点击后,在下方弹出的选项内。点击安全连接,即可连接到WiFi热点。
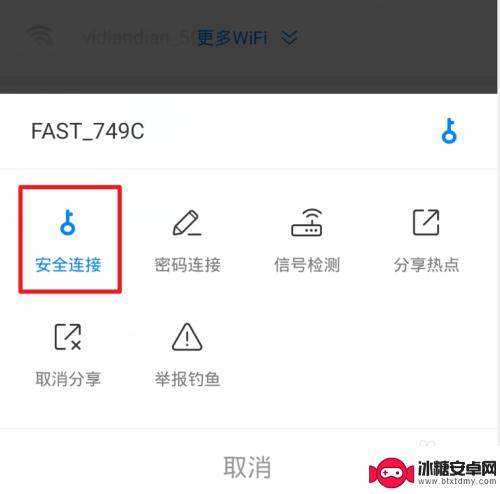
3.连接后,进入手机设置,点击无线和网络的选项。
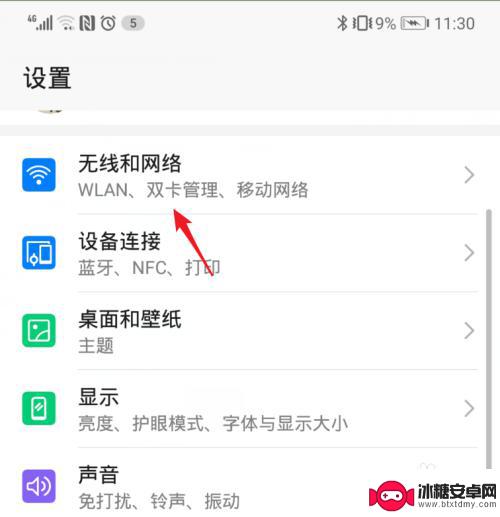
4.在无线和网络设置界面,点击WLAN选项进入。
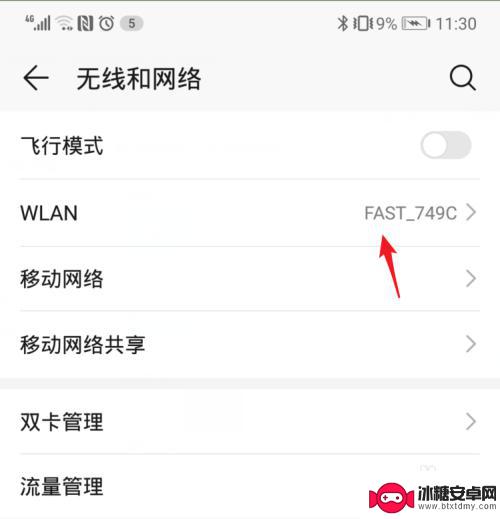
5.进入后,选择手机已连接的WiFi热点。
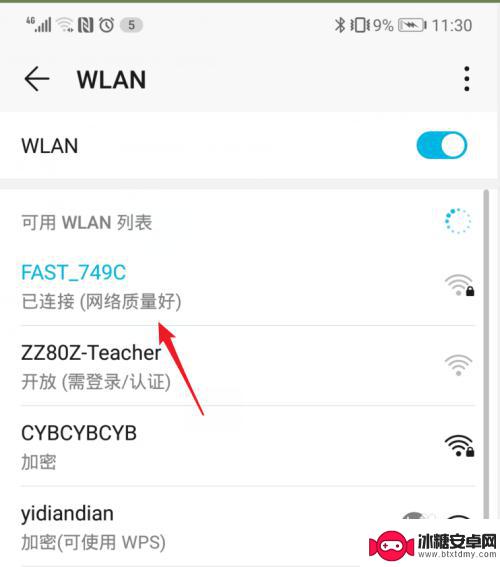
6.点击后,页面会显示一个连接的二维码。使用手机的截图快捷键行截图。
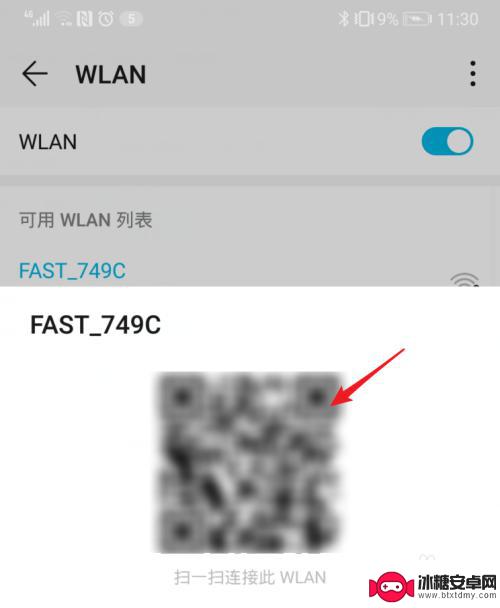
7.截图完毕后,进入手机微信,点击右上方的加号,选择扫一扫进入。
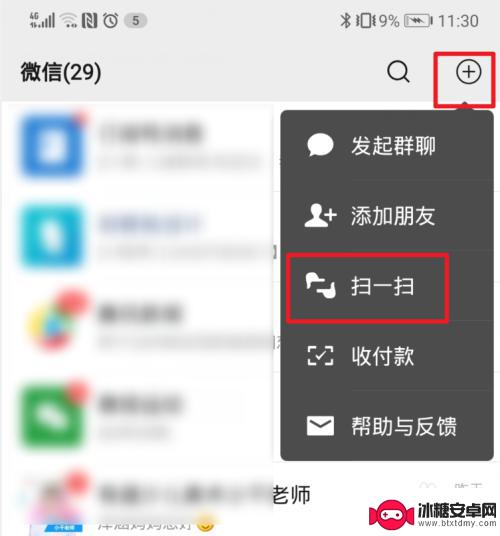
8.在扫一扫界面,选择右上方的图标,点击从相册选择二维码。
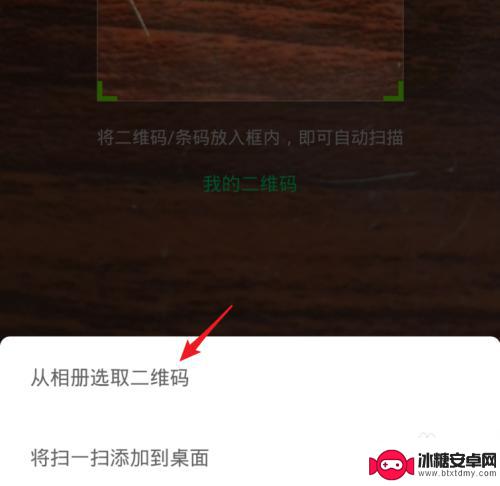
9.选择手机截取的二维码进行扫描,扫描完毕后即可显示该WiFi的密码。P:后方即为密码。通过WiFi的密码即可使用电脑连接该WiFi。
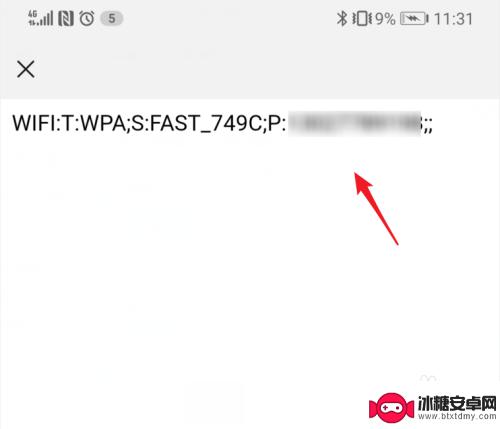
以上是关于如何使用华为手机WiFi万能钥匙的全部内容,如果有需要的用户,可以根据小编的步骤进行操作,希望对大家有所帮助。
相关教程
-
手机万能wifi钥匙怎么看密码 wifi万能钥匙密码破解方法
手机已经成为了人们生活中不可或缺的一部分,而在手机使用过程中,连接无线网络成为了每个人的首要需求。为了方便用户,各种手机应用应运而生,其中就包括了万能WiFi钥匙。这款应用号称...
-
oppo手机万能wifi万能钥匙 OPPO手机打开WiFi万能钥匙的步骤
现在的手机已经成为人们生活中不可或缺的工具,而oppp手机作为市场上的一款热门机型,其功能和性能备受青睐,其中oppp手机的WiFi万能钥匙功能更是让用户爱不释手。通过简单的几...
-
华为手机怎么样自动连接wifi 如何关闭华为手机自动连接WIFI功能
华为手机自动连接WiFi功能是一项非常便利的设置,它可以使我们在不同的WiFi环境下自动连接网络,无需手动操作,有时候我们可能并不希望手机自动连接WiFi,特别是在一些公共场所...
-
华为怎么查看wifi密码 华为手机wifi密码查看方法
在日常生活中,我们经常会遇到需要连接WiFi的情况,无论是在家庭、办公室还是公共场所,有时候我们可能会忘记或需要查看已保存的WiFi密码。对于华为手机用户来说,查看WiFi密码...
-
vivo怎么扫一扫连wifi密码 vivo手机扫一扫连接wifi的步骤
vivo手机的扫一扫功能不仅可以帮助用户快速连接到WiFi网络,还能够简化操作流程,提高用户体验,通过简单的几步操作,用户可以快速扫描到WiFi密码并自动连接,让网络连接变得更...
-
苹果如何共享wifi 苹果手机wifi密码共享步骤
苹果手机具有独特的功能,可以方便地与他人共享WiFi网络,只需简单的几个步骤,就能将WiFi密码分享给他人,让他们快速连接网络。这种便捷的功能大大提高了用户之间的交流和合作效率...
-
副卡手机怎么停用 副卡停用流程
副卡手机停用是指在不需要使用副卡的情况下,将副卡停用并解除与主卡的绑定关系,副卡停用流程通常包括拨打客服热线或登录官方网站进行停用操作,填写相关信息进行验证,确认停用请求,最后...
-
如何用手机做水印 在手机上怎样给照片加水印
在如今这个拍照无处不在的时代,很多人喜欢用手机记录生活中的点点滴滴,随着社交媒体的流行和图片盗用的风险,很多人开始意识到保护自己的照片的重要性。给照片添加水印是一种常见的方式,...
-
荣耀手机如何将录音设置为起床铃声 怎样在手机上设置闹钟铃声为自己的录音
在现代社会手机已经成为人们生活中不可或缺的一部分,荣耀手机作为一款备受青睐的智能手机品牌,提供了许多个性化的功能,其中包括将录音设置为起床铃声和设置闹钟铃声为自己的录音。通过这...
-
剪影手机如何加音乐 手机剪映怎么给视频添加本地音乐
在现代社会手机已经成为人们生活中不可或缺的一部分,而剪影手机如何加音乐、手机剪映怎么给视频添加本地音乐也成为了许多手机用户关注的问题。在手机剪辑视频的过程中,添加适合的音乐可以...