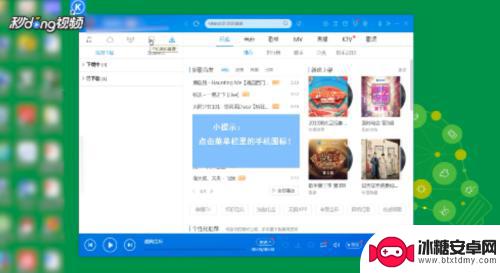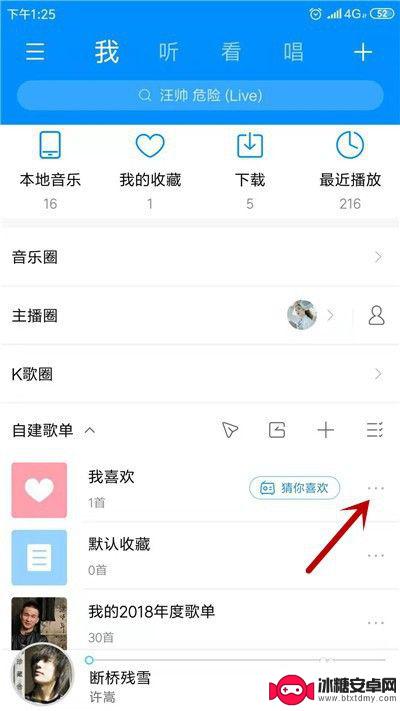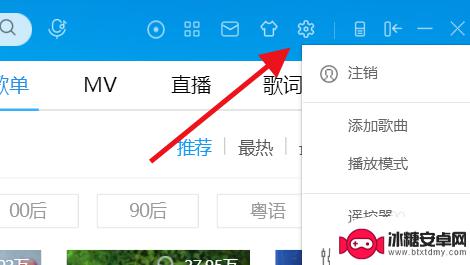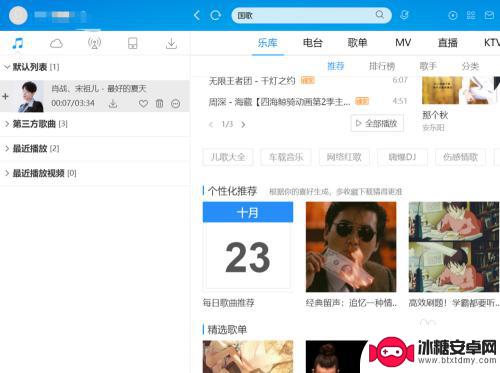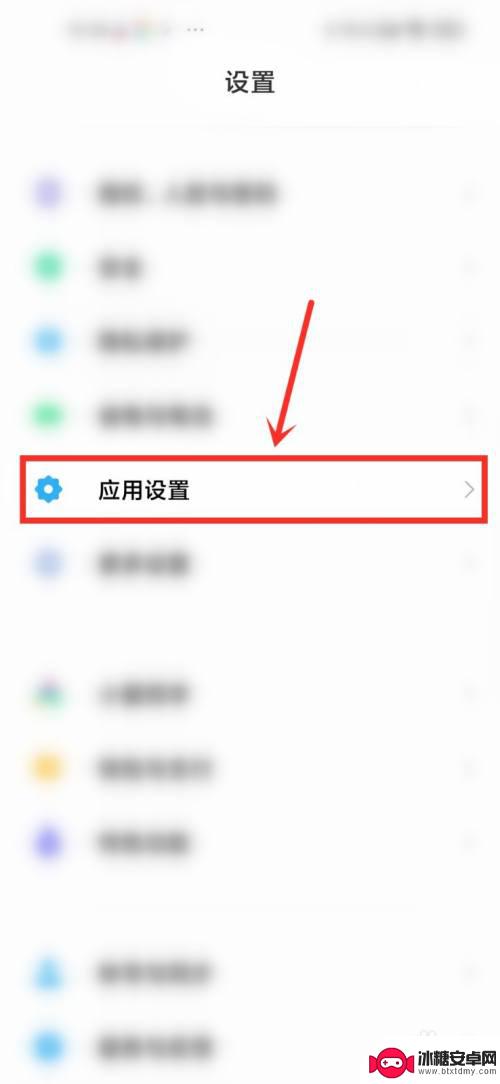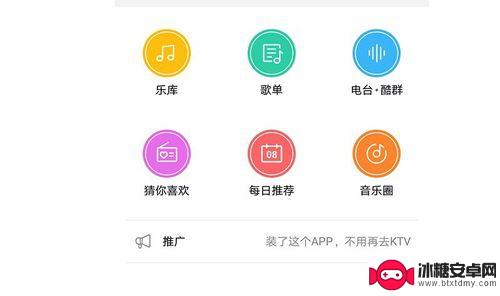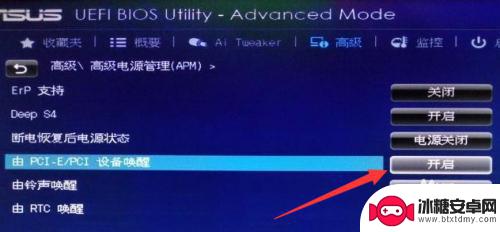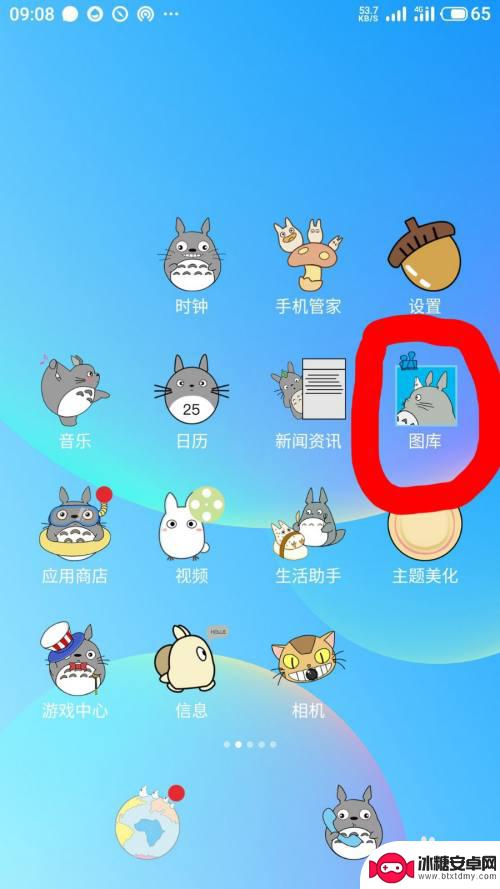手机酷播怎么用 酷狗手机DLNA功能如何控制电脑播放歌曲
手机酷播怎么用,如今随着科技的不断进步,移动设备已成为我们生活中不可或缺的一部分,手机作为最常用的移动设备之一,不仅可以用于通讯,还可以实现各种娱乐功能。其中手机酷播和酷狗手机DLNA功能成为了许多手机用户的热门选择。手机酷播可以让用户随时随地观看各种视频,而酷狗手机DLNA功能则可以将手机与电脑连接起来,实现手机对电脑中音乐的远程控制播放。在这个信息化时代,手机酷播和酷狗手机DLNA功能的使用,为我们带来了更多的便利和娱乐选择。本文将详细介绍手机酷播的使用方法以及酷狗手机DLNA功能的操作步骤,希望能给大家带来一些帮助和启发。
酷狗手机DLNA功能如何控制电脑播放歌曲
具体方法:
1.打开电脑和手机,然后是电脑和手机都连接到同一个网络(WiFi)。使用更节省的WiFi。
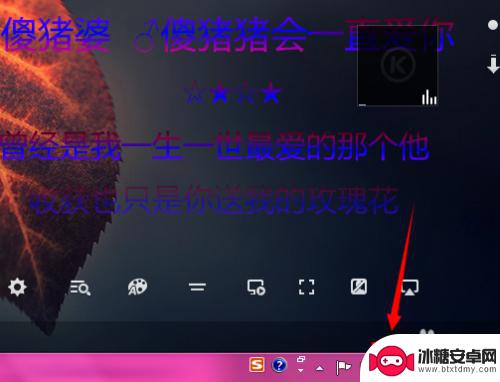
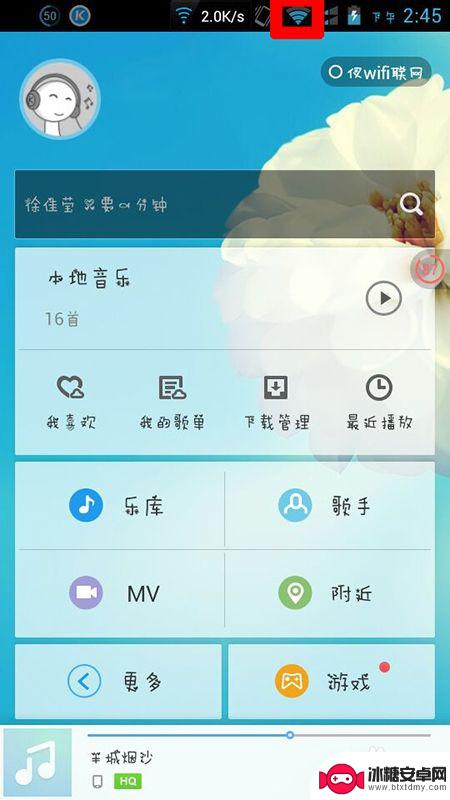
2.接下来,将酷狗手机版、电脑版都登陆自己的酷狗账号,这样有助于记录播放吧。
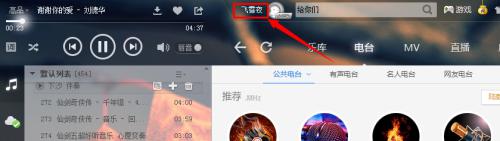
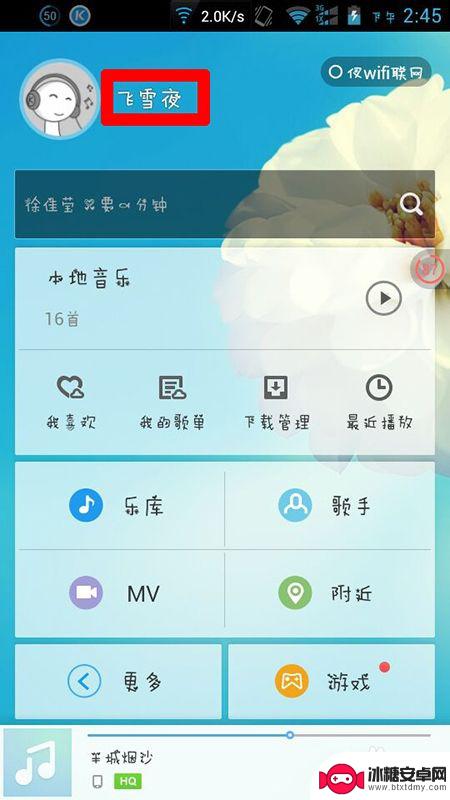
3.接下来,通过设置手机上的酷狗,将手机上的DLNA功能开启。
电脑上的酷狗不用设置其他的了。
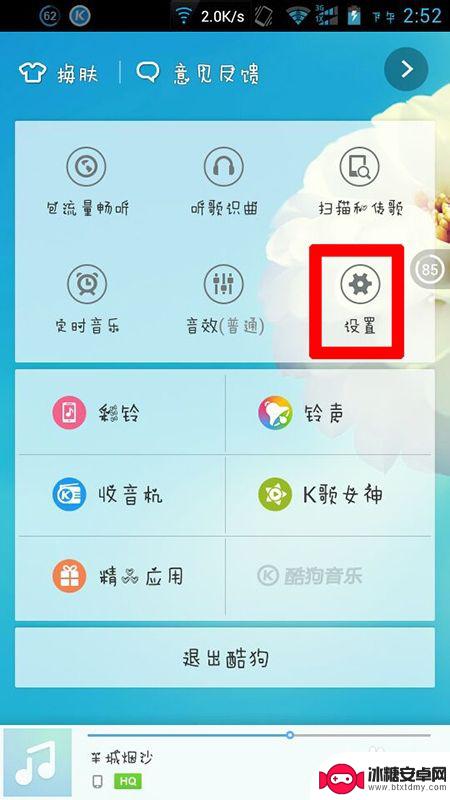
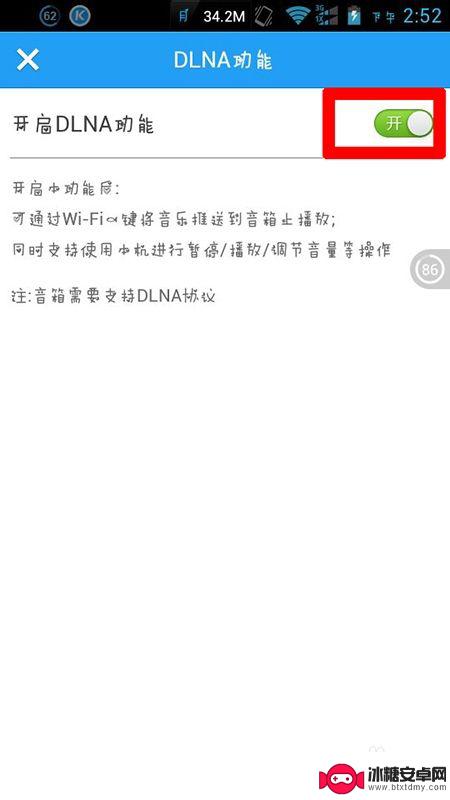
4.接下来,手机上进行设备的搜索了。
点击播放中的歌曲,可以打开歌曲显示页面。在歌曲歌词的显示页面中,找到左上角的一个图标,那里可以搜索设备。
点击之后会自动的进行设备的搜索,当然可以通过点击更新手动搜索。
如图所示:

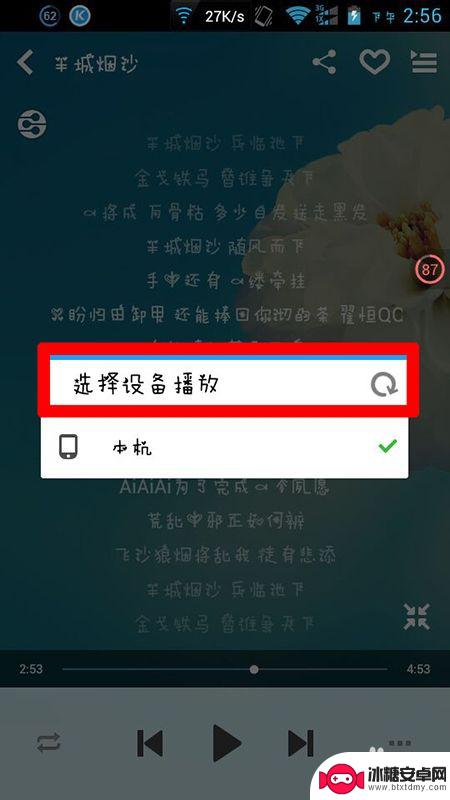
5.不一会儿,就可以搜索到设备了,如图所示:
电脑和手机的都在列表之中。
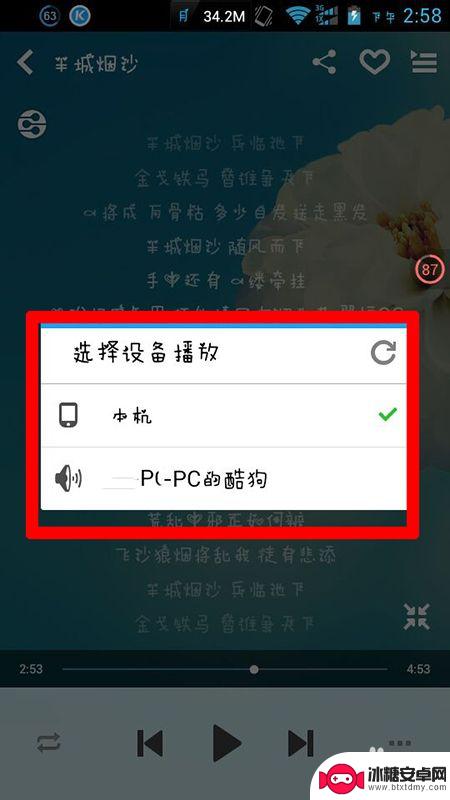
6.现在我们就开始控制电脑上的酷狗吧。
点击自己电脑的名称,开始控制,将会提示控制连接成功。
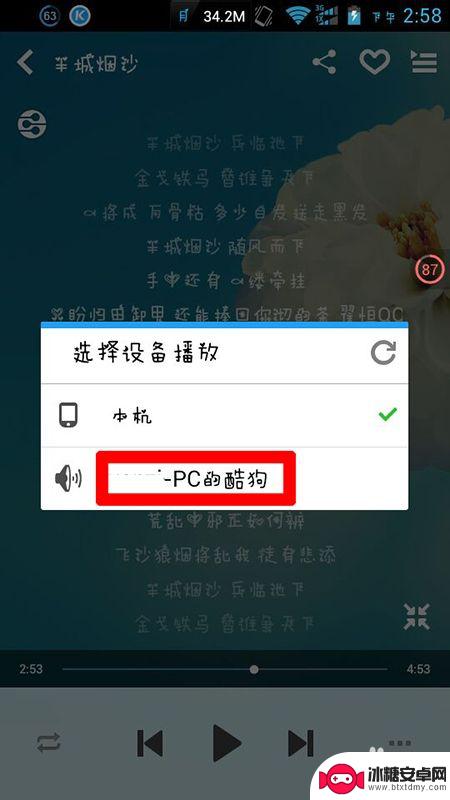
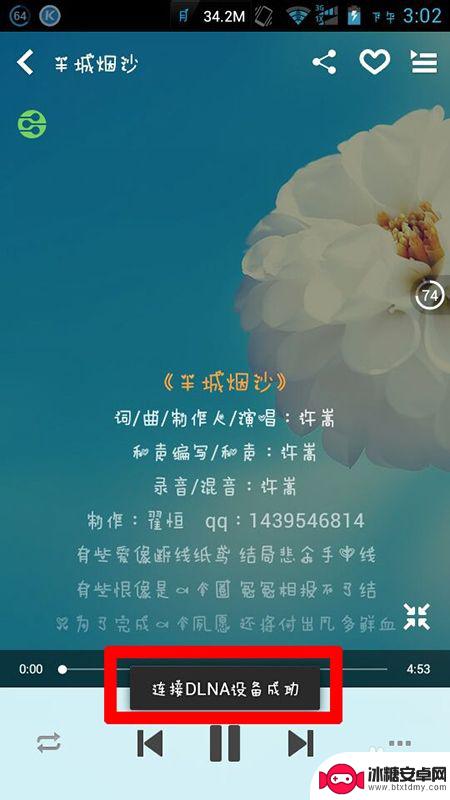
7.突然,电脑显示屏上出现这样的界面,并且开始播放手机上的歌曲。
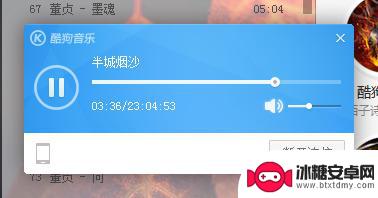
8.接下来,我们可以用手机音量键、手机酷狗中的“切换歌曲键”等等实现基本的播放控制了。
比如我这里使用音量键调节音量,电脑上就有相应的变化。
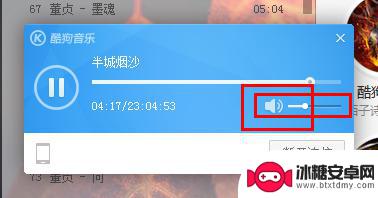
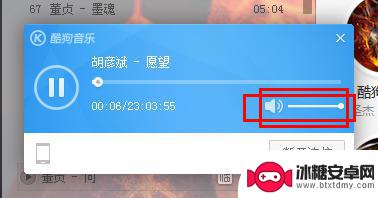
9.如果我们想要停止控制,可以在电脑上点击“断开连接”;
也可以在手机上切换设备。
如图:
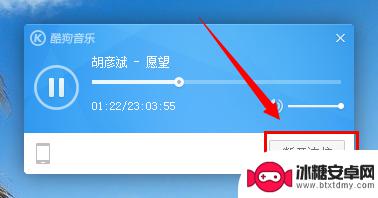
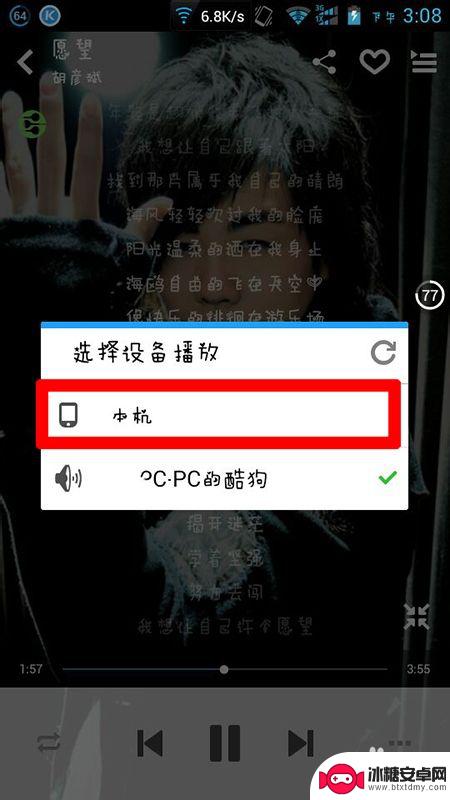
10.通过以上的操作,我们就可以实现用手机酷狗控制电脑播放手机酷狗中的音乐文件了。并且可以实现音乐的暂停、切换、音量的控制、自动的播放等等。
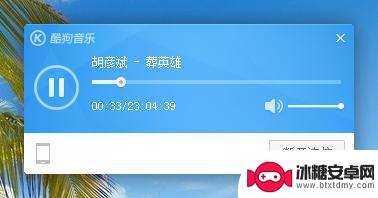
这就是手机酷播的使用方法,如果出现这种情况,建议按照小编的方法来解决,希望对大家有所帮助。
相关教程
-
酷狗怎么传歌到手机 酷狗音乐如何将歌曲传输至手机
酷狗怎么传歌到手机,随着智能手机的普及,许多人喜欢将自己喜爱的音乐传输至手机上,随时随地欣赏,酷狗音乐作为一款知名的音乐播放软件,为用户提供了便捷的歌曲传输功能。通过酷狗音乐,...
-
酷狗音乐怎么传到qq音乐 酷狗音乐歌单怎么同步到QQ音乐
在现如今数字化时代,音乐的传播已经变得非常便利和快捷,许多音乐播放平台也为用户提供了更多的便捷功能,比如酷狗音乐和QQ音乐。很多用户喜欢在酷狗音乐上创建自己的歌单,但同时也想将...
-
苹果手机酷狗怎么设置时间 苹果手机酷狗音乐设置定时关闭播放的方法
苹果手机上的酷狗音乐是许多人喜爱的音乐播放软件,不仅界面简洁,音质清晰而且功能丰富,其中定时关闭播放的功能更是为用户提供了极大的便利。想必很多人都有过在睡前听歌的经历,但又担心...
-
酷狗音乐怎么传歌到u盘里面 酷狗音乐如何传歌到U盘
在现代科技迅速发展的今天,人们越来越依赖于数字化产品来获取音乐和娱乐,酷狗音乐作为一款热门的音乐播放软件,为用户提供了丰富的音乐资源。有时候我们可能需要将喜爱的音乐保存到U盘中...
-
如何关闭手机酷狗自己启动 手机酷狗音乐自动播放关闭方法
如何关闭手机酷狗自己启动,在手机酷狗音乐成为许多人日常生活中不可或缺的音乐平台的同时,有时我们会遇到手机自动启动酷狗音乐并自动播放的情况,这种情况不仅会浪费手机的电量,还会打断...
-
酷狗手机切歌怎么切 酷狗音乐耳机线控功能如何设置切歌
酷狗手机切歌怎么切,在现代社会,手机已经成为人们生活中不可或缺的一部分,而酷狗手机切歌功能的出现,更是方便了许多音乐爱好者。无论是在公共场合还是在日常生活中,只需要轻轻一点,即...
-
手机如何远程遥控电脑 手机远程控制电脑开机方法
随着科技的不断发展,如今我们可以利用手机远程控制电脑,实现一些远程操作的便利,想象一下即使身处千里之外,只需一部手机就能轻松地开启电脑,进行文件传输、查看资料等操作,这种便捷的...
-
手机图库照片如何拼接 手机拼接图片软件下载
手机拼接图片已经成为一种流行的趋势,许多人喜欢利用手机图库中的照片来进行拼接,创造出独特且有趣的作品,为了实现这一目的,我们可以通过下载手机拼接图片软件来轻松实现。这些软件提供...
-
手机小划痕怎么处理 手机屏幕划痕处理小窍门
随着手机使用频率的增加,手机屏幕上的划痕也难免会出现,不仅影响美观,还可能影响触控灵敏度。在日常使用中我们可以采取一些小窍门来处理手机屏幕上的小划痕,比如使用专门的手机保护膜、...
-
手机截屏怎么开 苹果手机怎么截屏
在日常生活中,我们经常会遇到需要截屏的情况,无论是保存重要信息还是与他人分享有趣的内容,截屏都是一项非常实用的功能,而对于苹果手机用户来说,如何快速、便捷地进行截屏可能是一个常...