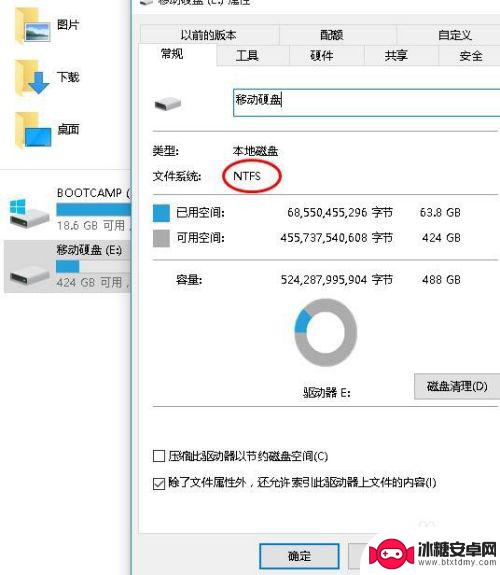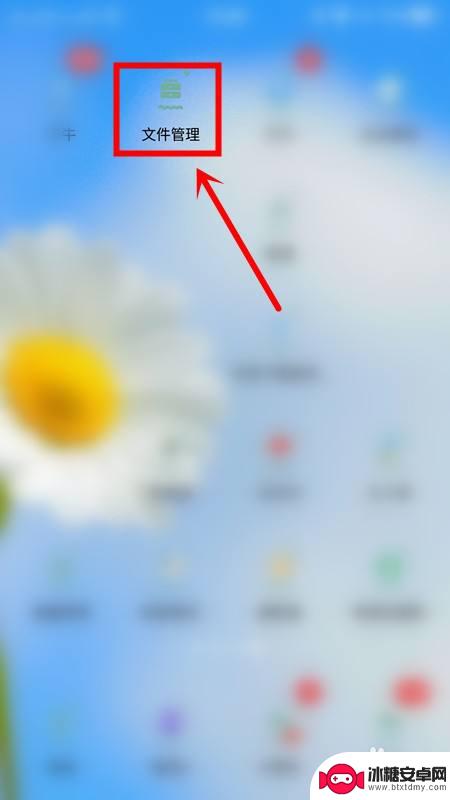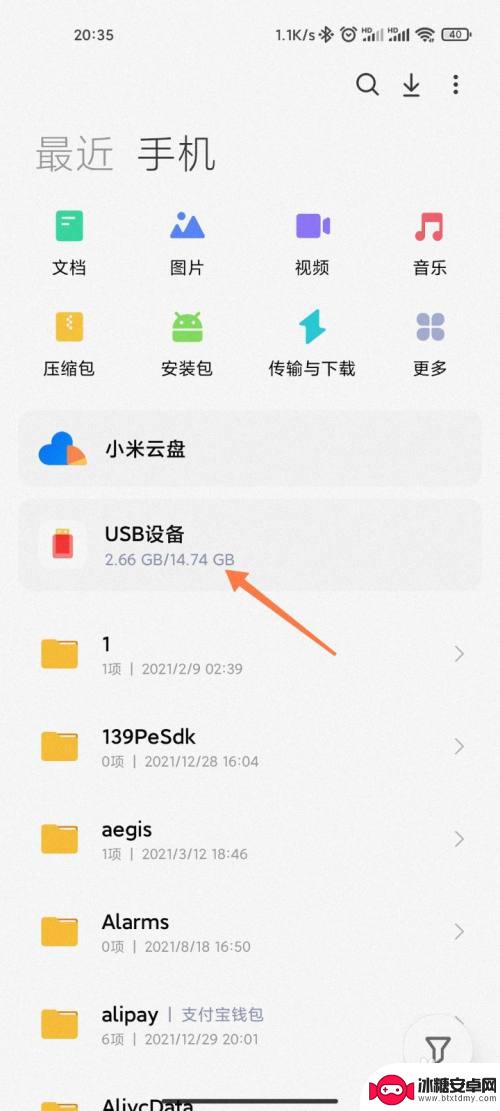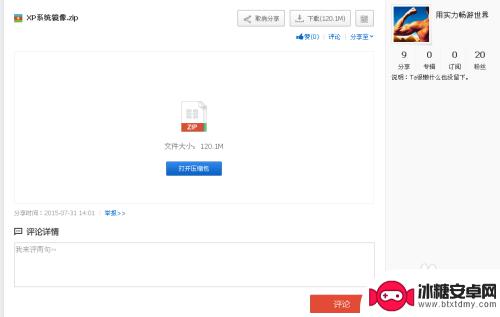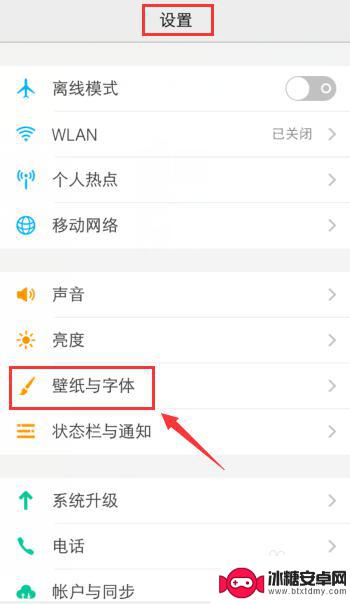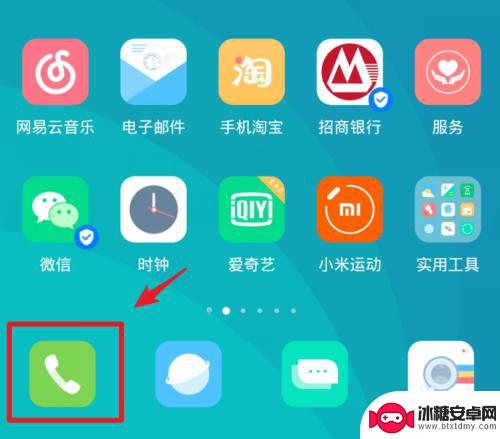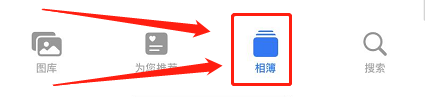旧手机硬盘怎么分区 安装操作系统前如何正确分区和格式化硬盘(菜鸟必看)
旧手机硬盘怎么分区,在我们使用电脑的过程中,有时候会遇到需要分区和格式化硬盘的情况,特别是当我们想要安装新的操作系统或是处理旧手机硬盘时,正确地进行分区和格式化是非常重要的。这不仅可以提高硬盘的使用效率,还能确保系统的稳定性和数据的安全性。对于一些菜鸟级别的用户来说,分区和格式化可能会是一项困难的任务。在进行操作之前,我们需要了解一些基本的知识和步骤,以确保我们能正确地进行分区和格式化硬盘。
安装操作系统前如何正确分区和格式化硬盘(菜鸟必看)
 硬盘如何分区 详解硬盘分区格式化
硬盘如何分区 详解硬盘分区格式化
如果您购买有系统光盘,系统光盘里就自带有PE工具,内部包含各种硬盘分区工具;如果您需要自己制作U盘系统,那么需要下载PE工具到U盘,这里比较推荐大白菜U盘系统以及老毛桃PE工具盘。本文以网络中流行的老毛桃PE工具盘为内核,未大家介绍如何硬盘分区。
老毛桃PE工具下载地址:https://www.jb51.net/softs/75257.html
下载完成以上工具后,我们需要将其制作成U盘系统或刻录成光盘系统,这里我们比较推荐大家制作成U盘系统,如果是光盘系统大家可以自己买系统盘,那就是别人已经做好的了。如何制作大家可以进上面的老毛桃官网看看,有详细教程,这里不详细介绍。
有了光盘系统或U盘系统之后,接下来我们就可以将U盘或光盘放入电脑了,首先我们需要设置一下电脑的启动顺序,这时我们需要进入BIOS,把光驱设为第一启动设备。调整启动顺序一般有多种方法,现在的主板厂商为了方便用户使用。把调整启动顺序设置成快捷键,在电脑开机显示画面的时候按住快捷键即可调整,具体是哪个快捷键,不同的主板会有不同的设置,只需按照画面提示进行操作即可。
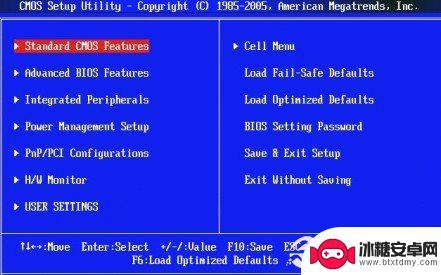 开机启动项BIOS设置
开机启动项BIOS设置
如有不懂请阅读:bios设置光驱启动 bios设置u盘启动视频教程
还有另外一种就是没有快捷键提示的主板了,这时。我们需要在电脑显示开机画面的一瞬间按住DEL键进入BIOS,然后选择按DEL键,进入主板BIOS界面,选择Advanced BIOS Features然后选择Boot Seguence,进入“Boot Seguence”界面,有1st/2nd/3rd Boot Device,将1st Boot Device设置为“CD-ROM”就可以了,别忘记在2nd设置成硬盘“HDD”,然后按F10保存退出就可以了。完成了这一步,接下来我们就可以用准备好的光盘进行分区操作了。
接下来我们就可以把准备好的光盘放进光驱,重启,这时机器就从光盘启动了,稍等片刻会出现如下PE操作界面:
 老毛桃PE启动工具界面
老毛桃PE启动工具界面
如上图,我们可以看到PE工具中拥有很多实用功能。这里我们选择第一项:“运行老毛桃Win PE经典版(加速模式)”,大家根据自己机器的情况选择进入相应模式的PE系统。之后我们即可进入PE操作系统,有点类似于我们一般的windows系统,内部操作全中文,非常容易上手,进入PE桌面如下图:
 老毛桃PE桌面界面
老毛桃PE桌面界面
进入到PE桌面系统后,我们从开始菜单-- 程序中找到硬盘分区工具PartitionMagic,运行软件。接下来,即可进入PartitionMagic硬盘分区工具。
 硬盘分区工具PartitionMagic软件界面
硬盘分区工具PartitionMagic软件界面
进入到PartitionMagic硬盘分区工具之后,我们即可进行硬盘分区了,不过在硬盘分区之前,我们必须思考一个问题。对于硬盘分区我们首先要明白C盘一般是作系统盘,其他盘做存储盘。而C盘系统必须预留比较充足的空间,因为C盘空间过小,会影响系统性能。我们一般分区按照所使用的操作系统而定,假如你现在还在用Windows XP的话,建议留给操作系统的空间为10GB为宜;如果是用Windows 7的话,建议分出30GB—50GB为宜,把其余的容量用于个人数据的存放及软件的安装。这也就是大家常说的C盘。那么,D盘的话建议大家用来当做软件和游戏的安装目录;像E盘、F盘具体该怎么分配就根据大家的意愿自行分配即可,由于目前硬盘普遍达到500G以上,所以一般C盘预留100G比较推荐。另外一般硬盘最好创建3-6个盘符可以比较方便分类存储数据。
下面再来一起介绍下如何硬盘分区,我们首先来看下最终已经分好区的效果:
 硬盘分区效果-硬盘层次关系
硬盘分区效果-硬盘层次关系
在进行硬盘分区时,我们需要了解,创建的C盘是为引导分区(也称主分区),然后后面的D盘等等统称为扩展分区,具体对应的D盘或E盘等单个磁盘称为逻辑分区。
明白以上层次关系之后,我们就可以开始硬盘分区了,首先创建主分区(也就是大家说的系统盘(C盘))。
首先在左侧选用硬盘,然后在顶部菜单中找到新建分区,也可以直接在硬盘容量图示上面右键,选择新建分区,首先选择主分区,如下图:
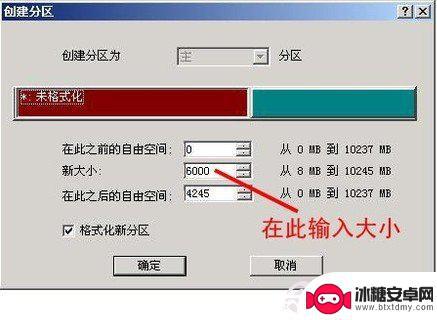 创建硬盘主分区
创建硬盘主分区
如上图,创建的主分区即为创建系统(C盘),在新大小中输入要创建C盘的容量大小。一般根据硬容量大小为C盘创建合理大小,C盘系统建议至少留50G以上(如果硬盘容量很小,建议分配30G以上)。
选择好主分区容量之后,点“确定:进入如下界面,选择硬盘分区格式:
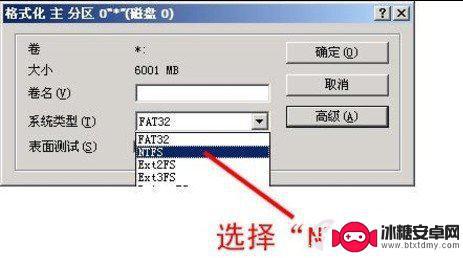 硬件分区格式选择
硬件分区格式选择
这里建议大家都选用NTFS硬盘分区格式,因为该格式不管是可分大小还是安全性对于个人用户都是最好的。如有疑问可以阅读下:fat32转ntfs命令 fat32转ntfs方法大全
完成以上步骤之后,我们选择硬盘剩余容量部分,创建扩展分区,方法一样,如下图:
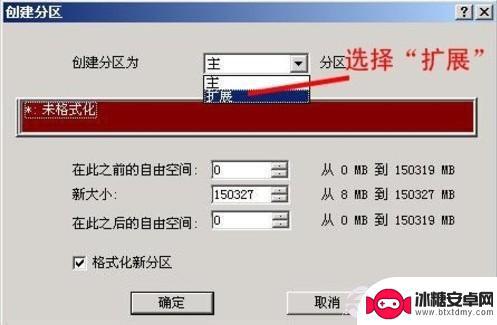 创建硬盘扩展分区
创建硬盘扩展分区
创建扩展分区后,我们选中扩展分区,再在扩展分区内部创建逻辑分区,如下图:
 在扩展分区内创建逻辑分区
在扩展分区内创建逻辑分区
由于扩展分区内,可包含多个逻辑分区,所以创建多个逻辑分区注意分配好每个逻辑分区容量即可。
最后一步:需要将主分区设置成活动分区,该步骤必不可少,C盘必须设置为活动分区,不然安装系统可能无法进入系统下,设置主分区(C盘)为活动分区的方法如下图:
 设置主分区(C盘)为活动分区
设置主分区(C盘)为活动分区
以上步骤全部结束之后,硬盘分区也大功告成了。,这里再为大家解释下以上相关名词,加深菜鸟朋友的理解。创建的主分区就是我们的系统盘,一般是C盘(该盘必须设置成活动盘)。创建的扩展分区是除了C盘以外所有磁盘的统称,具体的如D盘,E盘等称为逻辑磁盘。
全新硬盘的分区格式操作步骤就这么多了,是不是也十分简单了,虽然看着篇幅可能不少,但实际操作全中文界面,步骤并不多,因此硬盘如何分区还是十分简单的。硬盘分区结束后重新启动电脑即可生效,之后就可以去安装操作系统了。
以上是关于如何对旧手机硬盘进行分区的全部内容,如果您遇到相同的问题,只需按照本文所述的方法进行解决即可。
相关教程
-
苹果手机系统怎么备份 移动硬盘作为iTunes备份存储位置
苹果手机系统备份是非常重要的,可以避免数据丢失或意外删除,而移动硬盘作为iTunes备份存储位置则是一个方便且安全的选择。通过将备份存储在移动硬盘上,不仅可以释放手机内存空间,...
-
如何修复手机硬盘不变形 手机硬盘坏了数据怎么恢复
手机硬盘是手机内存的重要组成部分,负责存储手机的各类数据,由于各种原因,手机硬盘可能会出现不变形的问题,导致数据无法正常存取。在这种情况下,我们需要采取一些措施来修复手机硬盘,...
-
手机怎么看iso格式文件 安卓手机如何安装iso文件
ISO格式文件是一种光盘映像文件,通常用于存储光盘的内容,在日常生活中,我们可能会遇到需要查看或安装ISO文件的情况。对于安卓手机用户来说,想要查看或安装ISO格式文件也并非难...
-
小米手机如何弹出硬盘启动 小米手机如何外接U盘
小米手机作为一款功能强大的智能手机,不仅可以满足日常通讯和娱乐需求,还具有一些实用的特色功能,其中小米手机如何弹出硬盘启动和外接U盘,是许多用户关注和研究的话题。通过简单的操作...
-
手机u盘如何下载xp系统 安卓手机如何安装XP系统
随着科技的不断发展,手机已经成为我们生活中不可或缺的一部分,有时候我们可能需要在手机上安装一些其他系统,比如XP系统。而手机U盘是一个很好的工具,可以帮助我们下载XP系统并安装...
-
苹果手机硬盘怎么拆 苹果手机拆机教程视频
苹果手机硬盘的拆卸一直是用户在维修或更换硬盘时面临的一个问题,苹果手机拆机教程视频则成为了许多用户学习和解决问题的有效途径。这些视频通常提供了详细的步骤和操作说明,帮助用户了解...
-
vivo手机如何设置锁屏壁纸自定义 vivo如何更改自定义锁屏
vivo手机作为一款备受欢迎的智能手机品牌,拥有许多个性化设置功能,其中设置锁屏壁纸自定义是很多用户关注的话题,想要更改vivo手机的锁屏壁纸,只需简单几步即可实现。通过自定义...
-
手机上的兼容性怎么设置 安卓系统应用兼容模式怎么打开
在使用手机时,我们经常会遇到一些应用无法正常运行的情况,这通常是由于手机的兼容性设置不正确所导致的,特别是在安卓系统中,如果不正确设置应用的兼容模式,就会出现应用闪退、卡顿等问...
-
苹果手机怎样查看黑名单 查看手机黑名单的方法
苹果手机是很多人喜爱的智能手机品牌之一,但有时候用户可能会遇到一些问题,比如被加入黑名单,想要查看手机黑名单的方法其实并不复杂,只需在设置中找到电话选项,然后点击呼叫阻止与身份...
-
苹果手机录制满如何删除 苹果手机屏幕录制视频删除教程
苹果手机的屏幕录制功能让我们可以轻松地记录下手机屏幕上发生的一切,无论是游戏操作还是教学视频,但是随着时间的推移,录制的视频可能会占用手机的存储空间,或者内容已经不再需要保留。...