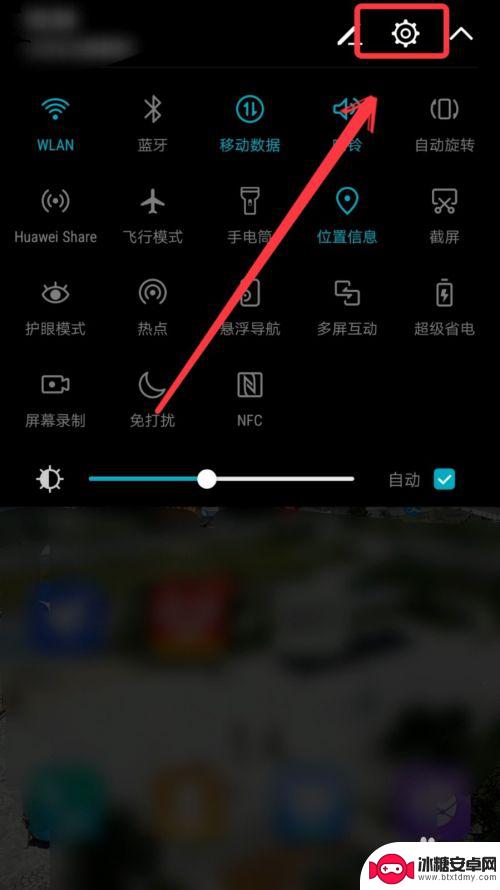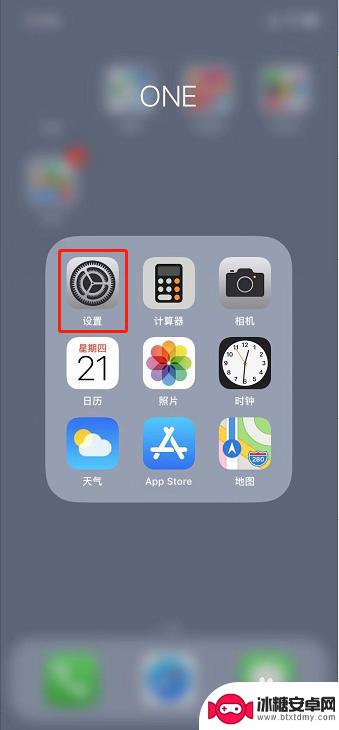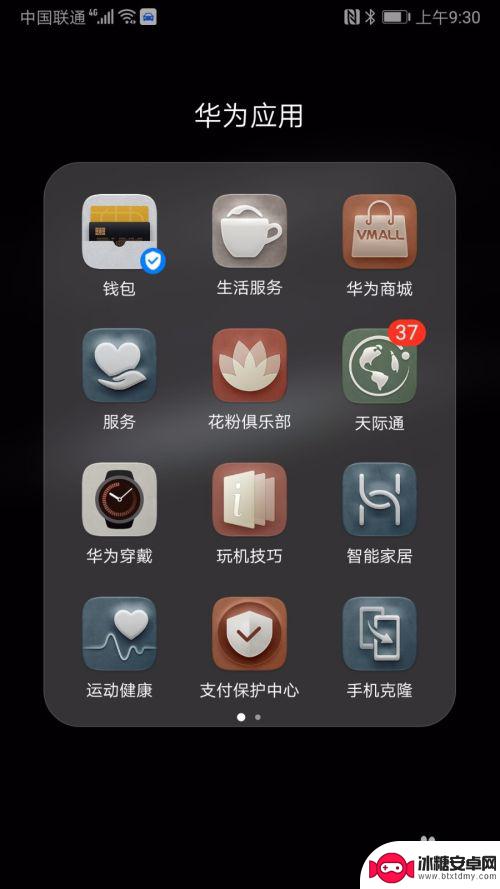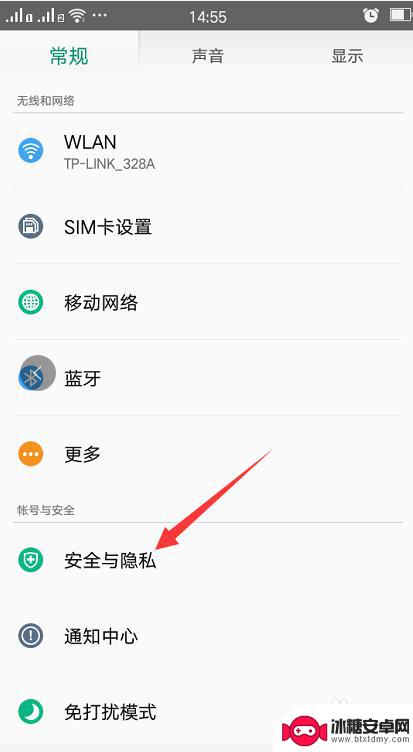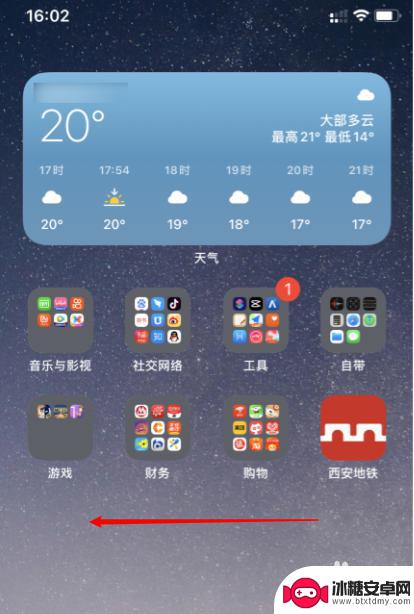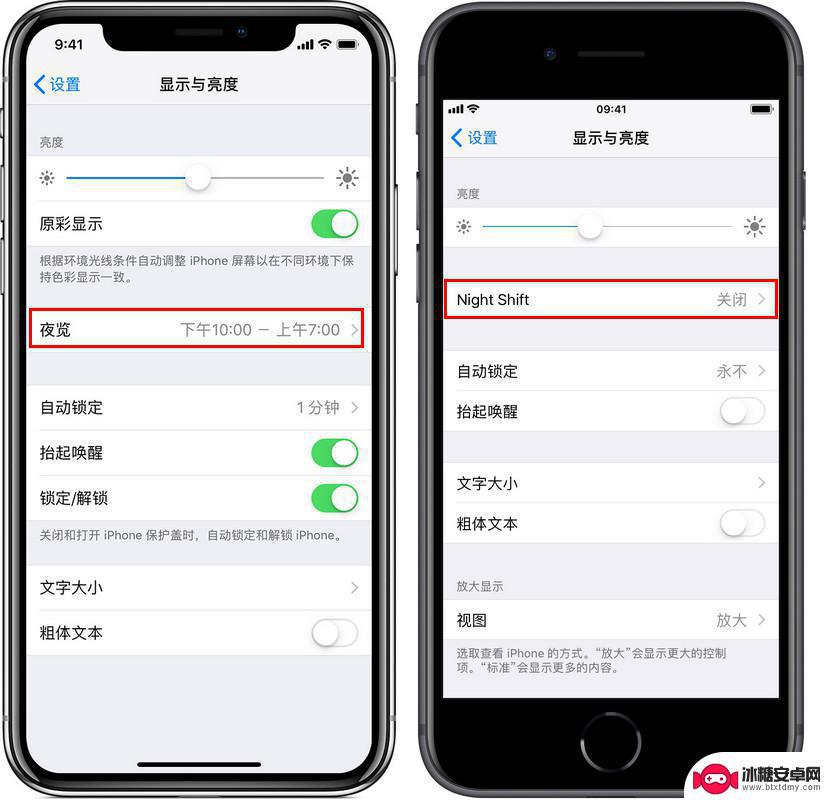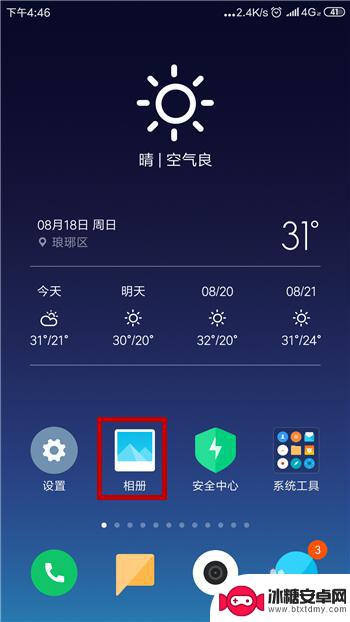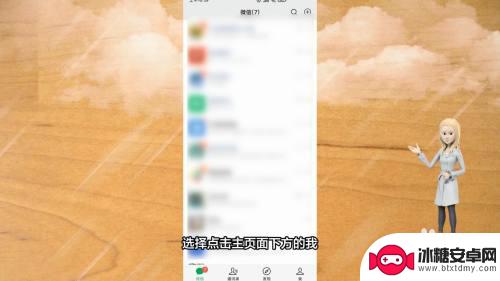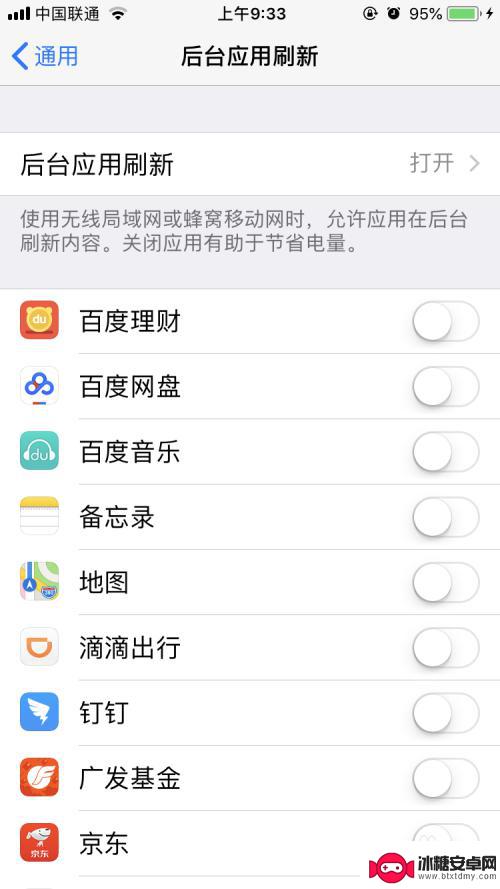华为如何设置手机锁屏图标 华为手机图案锁屏设置教程
在日常生活中,手机已经成为人们不可或缺的重要工具,为了保护个人隐私和信息安全,很多人选择设置手机锁屏图标。而对于华为手机用户来说,如何设置手机锁屏图标可能是一个常见的问题。华为手机提供了简单易操作的图案锁屏设置教程,让用户可以轻松地自定义自己喜欢的锁屏图标,保护手机数据的安全。通过简单的几步操作,用户就可以轻松设置个性化的手机锁屏图标,让手机更加安全可靠。
华为手机图案锁屏设置教程
具体方法:
1.解锁华为手机后,在手机中选择设置的图标进入。
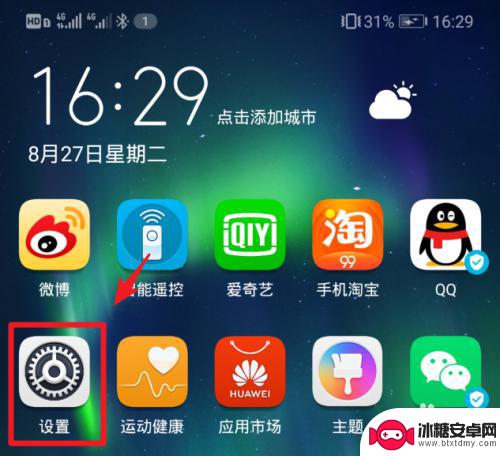
2.进入手机设置列表后,点击“安全和隐私”的选项。
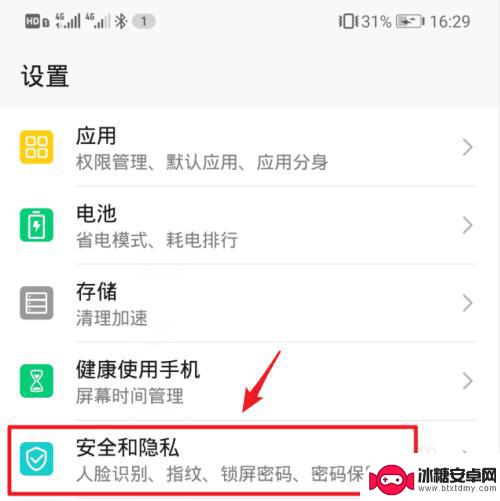
3.在安全和隐私设置界面,选择“锁屏密码”的选项。
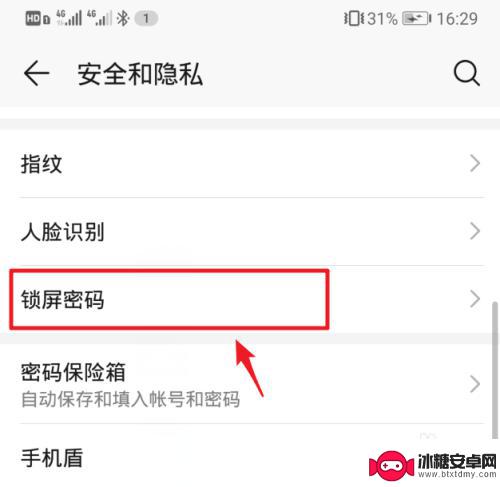
4.点击进入后,选择上方的“设置锁屏密码”。
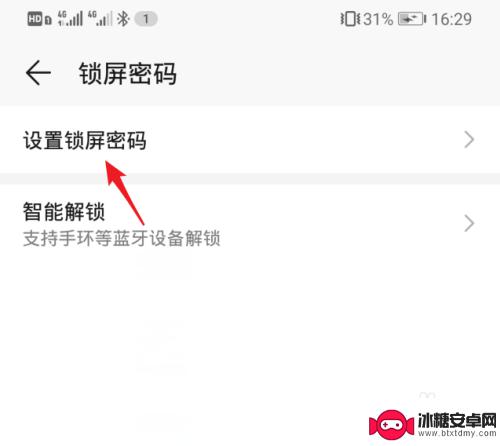
5.进入设置锁屏密码界面后,点击“其他密码类型”的选项。
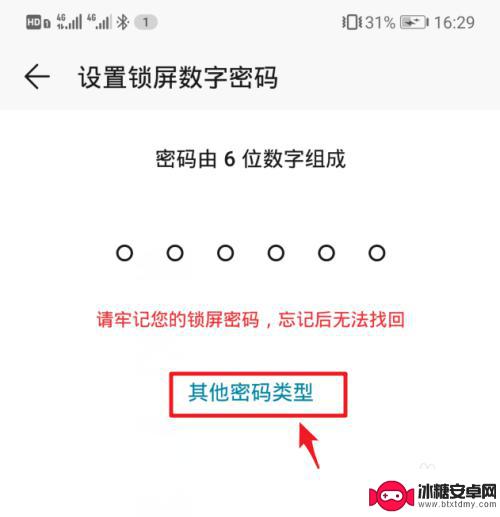
6.点击后,在下方弹出的窗口中,选择“图案密码”的选项。
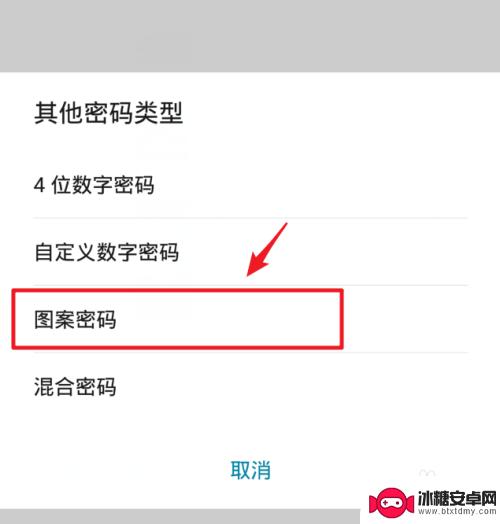
7.在设置锁屏图案界面,绘制需要设置的图案。注意需要至少连接四个点。
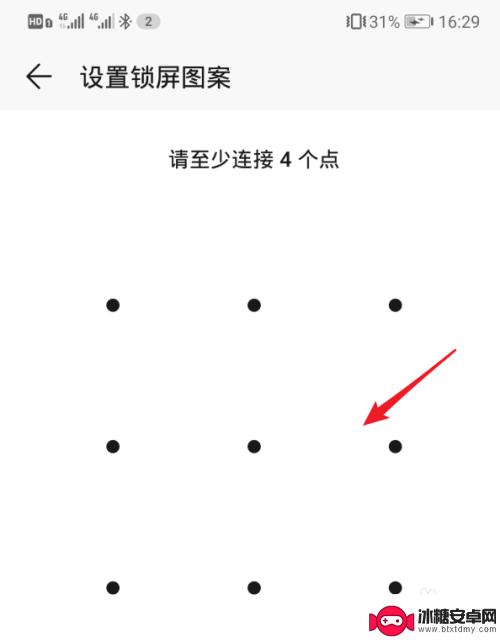
8.绘制后,再次绘制锁屏密码进行确认,然后点击右下方的“完成”。
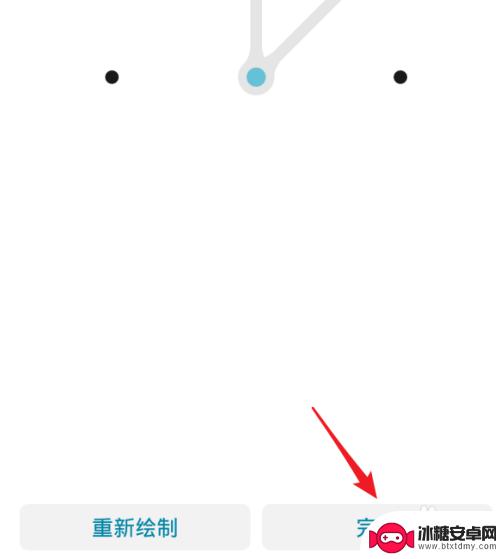
9.设置完毕后,在手机锁屏界面,就可以使用图案锁屏密码来进行解锁。
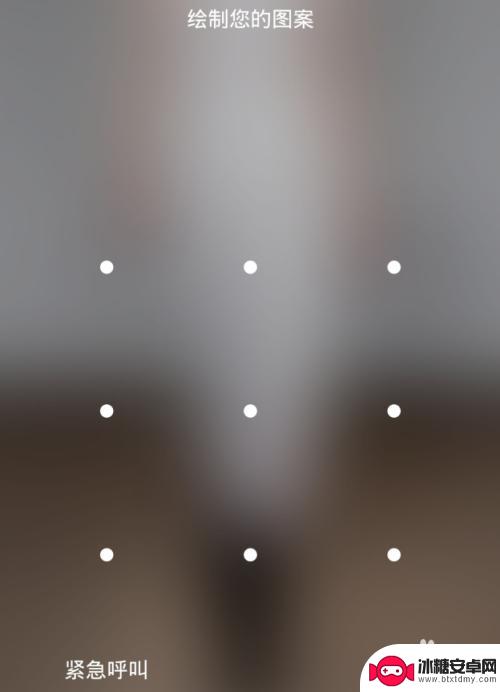
以上就是华为如何设置手机锁屏图标的全部内容,有出现这种现象的小伙伴不妨根据小编的方法来解决吧,希望能够对大家有所帮助。
相关教程
-
如何拆手机显示屏 怎么正确拆解手机外屏
在日常生活中,手机已经成为我们生活中不可或缺的一部分,随着时间的推移,手机屏幕可能出现问题,需要进行更换或修理。如何正确地拆解手机外屏成为了许多人关注的焦点。正确的操作方法不仅...
-
手机怎连接网络 手机连接WIFI网络设置
手机已经成为我们日常生活中必不可少的工具,而连接网络更是手机功能的基础之一,手机可以通过多种方式连接网络,其中最常见的方式就是连接WIFI网络。连接WIFI网络可以让手机实现快...
-
苹果手机怎么样设置无线网 iPhone如何连接WIFI
苹果手机作为一款领先的智能手机品牌,其连接无线网络的设置也是非常简单方便的,用户只需打开手机的设置,进入Wi-Fi选项,然后选择要连接的无线网络并输入密码即可轻松连接上互联网。...
-
门禁卡怎么设置手机用密码 手机门禁卡设置方法
现代科技的发展使得门禁系统也变得更加智能化,我们可以通过手机来设置门禁卡的密码,实现更加便捷的出入方式。手机门禁卡设置方法也变得更加简单易行,让我们可以随时随地控制自己的出入权...
-
如何将手机设置锁定屏幕 如何设置手机屏幕锁密码
在如今的社会,手机已经成为我们生活中必不可少的一部分,为了保护个人信息的安全,我们需要设置锁定屏幕和密码。设置手机屏幕锁密码可以有效地防止他人未经许可使用我们的手机,并且在手机...
-
苹果手机怎么把apo 苹果手机怎样把app放到桌面上
苹果手机是目前市场上最受欢迎的智能手机之一,它拥有强大的系统和丰富的应用程序资源,在使用苹果手机时,有时候我们会想要把一些常用的应用程序放到桌面上,方便快捷地使用。要怎样把ap...
-
色弱如何调整苹果手机滤镜 如何设置 iPhone 屏幕护眼
在日常生活中,很多人可能并不了解自己是否患有色盲或色弱的问题,而对于那些有色弱问题的人来说,使用手机可能会带来一些困扰。幸运的是苹果手机提供了一些滤镜选项,可以帮助色弱者更轻松...
-
手机怎么去除图片上的文字 手机图片去字软件
在日常生活中,我们经常会遇到一些需要处理图片上文字的情况,比如手机拍摄的照片中出现了不需要的文字,或者是需要去除水印等,针对这种需求,我们可以利用手机上的去字软件来帮助我们快速...
-
视频号里的视频怎么保存到手机相册里 视频号视频怎么存到手机相册
随着视频号等短视频平台的流行,人们喜欢在手机上观看各种有趣的视频内容,有时候我们可能会想把喜欢的视频保存到手机相册里,方便随时观看或分享给朋友。视频号里的视频如何保存到手机相册...
-
老苹果手机怎么设置才结电 苹果手机省电功能详解
苹果手机一直以来都备受用户喜爱,但随着时间的推移,很多用户都会遇到苹果手机电量耗尽的问题,为了延长手机的续航时间,苹果手机提供了省电功能,帮助用户更有效地管理电量。老苹果手机如...