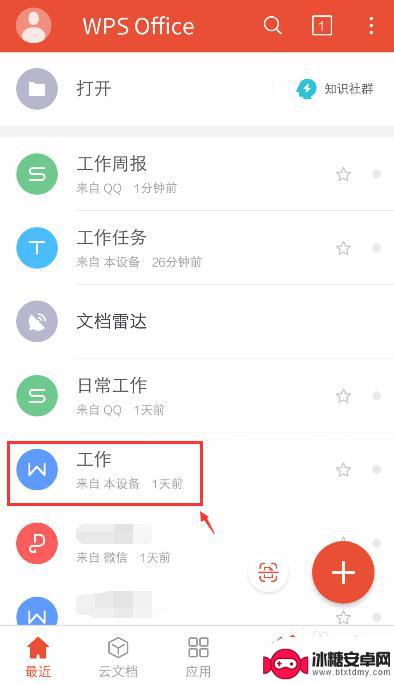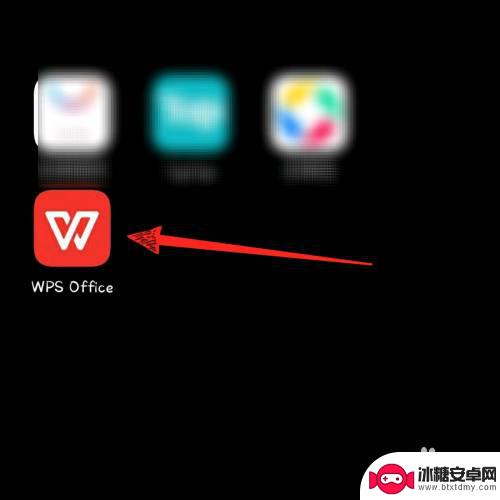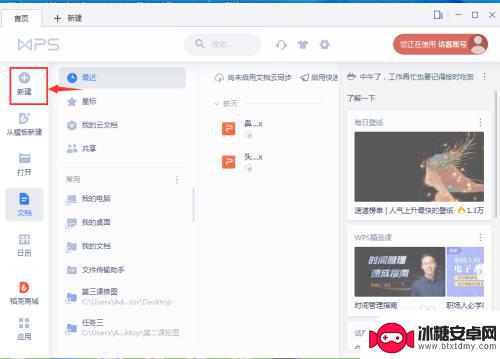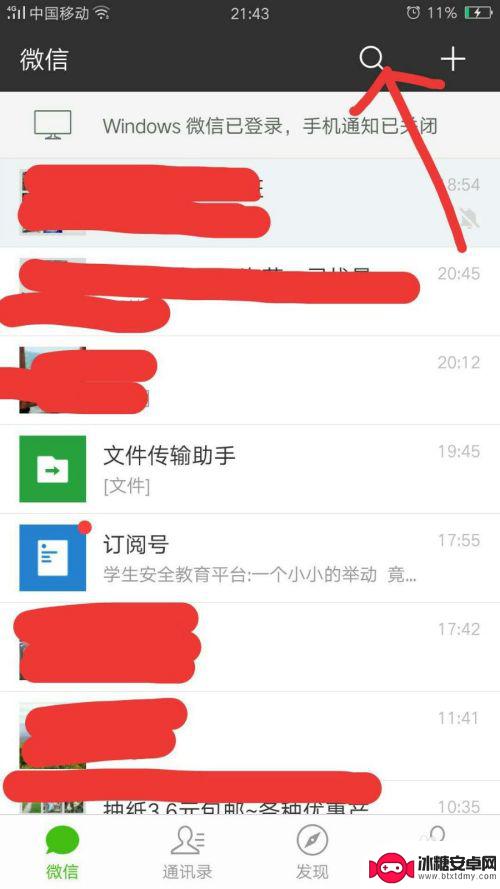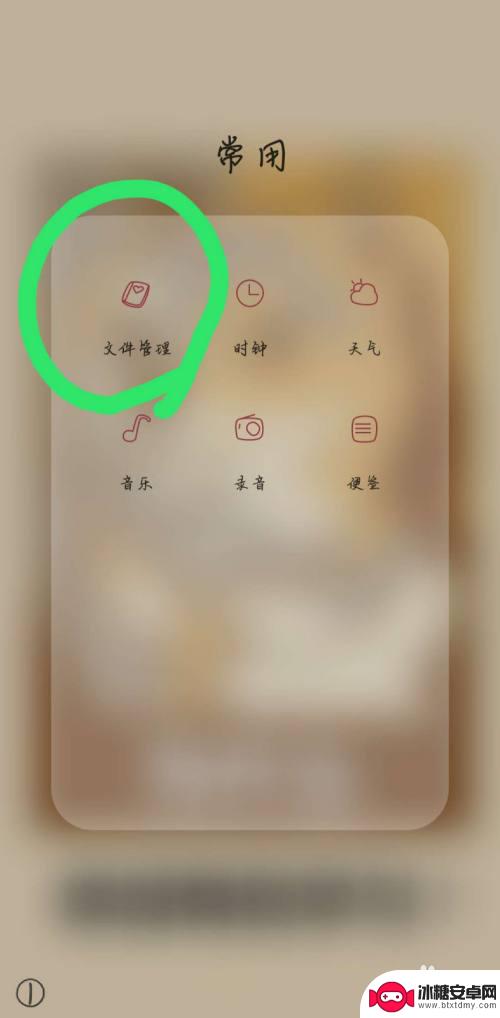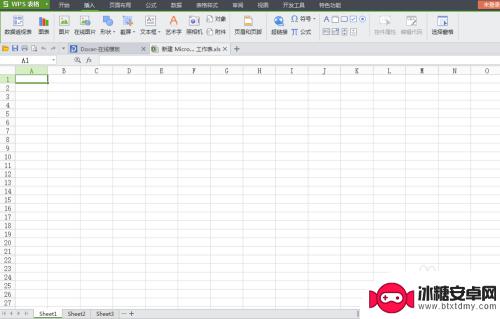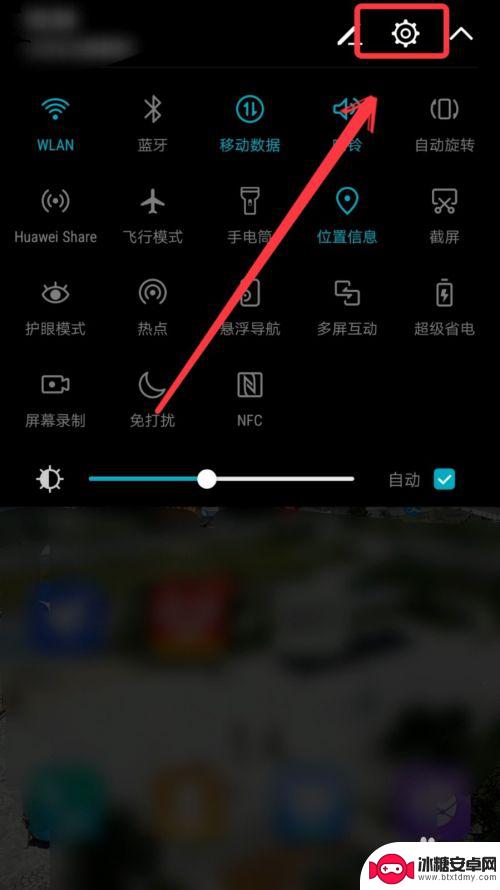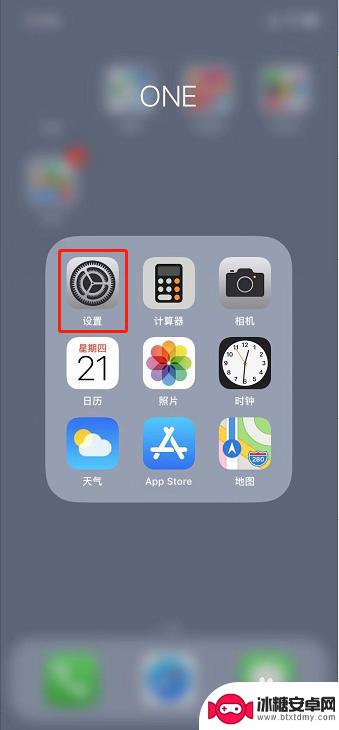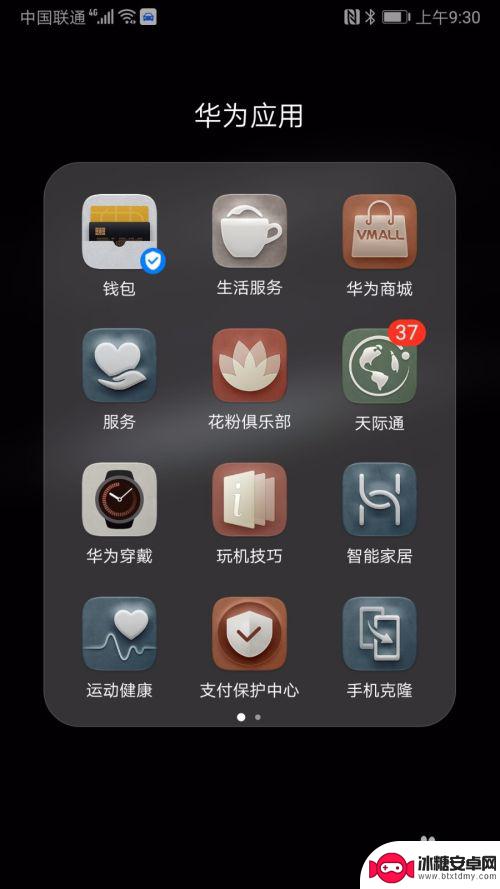手机文档怎么添加图片上去 手机WPS Office文档图片插入教程
在日常工作和学习中,我们经常需要在手机文档中插入图片以更直观地展示内容,而手机WPS Office作为一款功能强大的办公软件,为用户提供了方便快捷的图片插入功能。通过简单的操作步骤,我们可以轻松地在手机文档中添加图片,让文档更加生动和具有吸引力。接下来让我们一起来了解一下手机WPS Office文档图片插入的详细教程吧。
手机WPS Office文档图片插入教程
操作方法:
1.手机打开WPS Office,进入页面后,选择你要使用的文档。
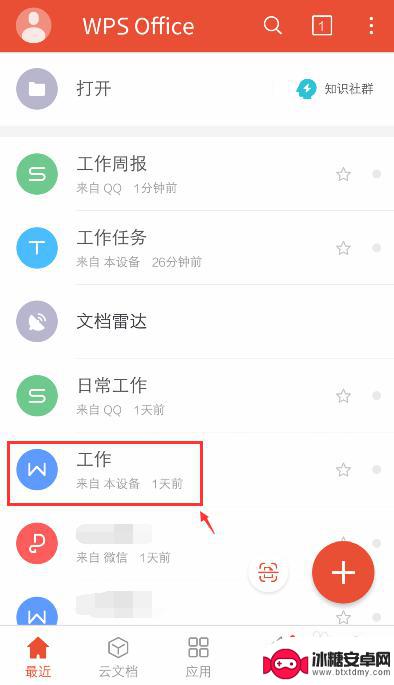
2.进入文档页面,点击左上角的【编辑】。
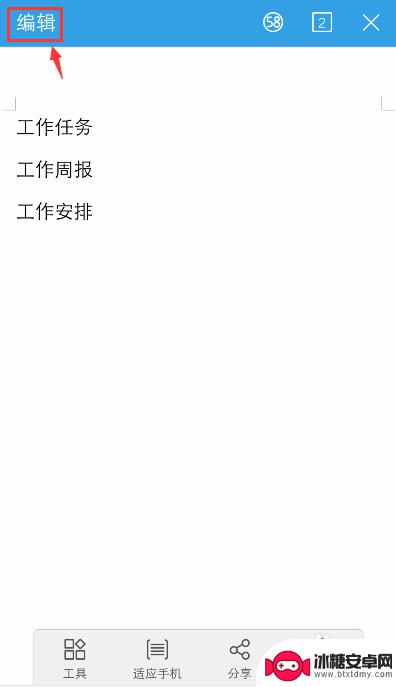
3.进入编辑页面,调整文档的光标位置。方便稍后把图片插入到该位置,再点击左下角的工具按钮。
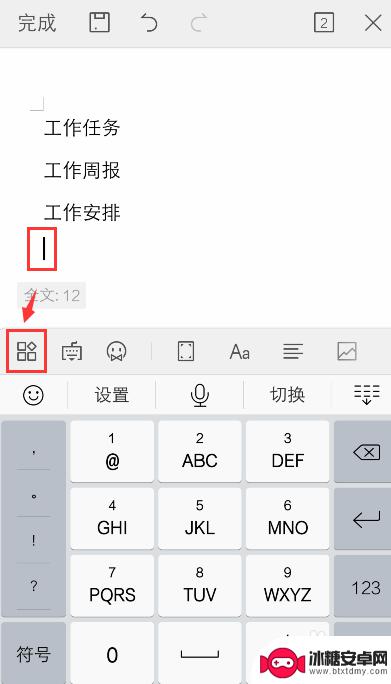
4.出现窗口,点击【插入】,再选择图片来源,比如:相册。
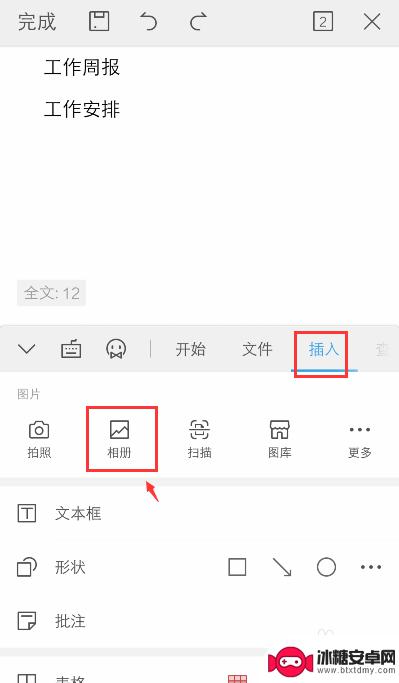
5.进入相册页面,选择要插入的图片,点击右下角的【确定】。
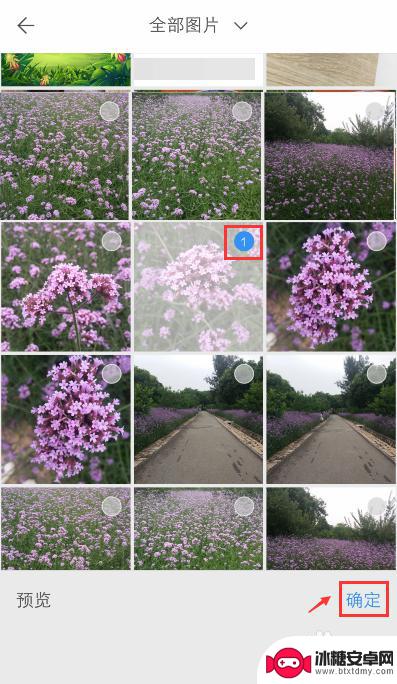
6.完成后,就可以看到图片已经插入文档的内容里了。如果需要调整图片大小,可以点击图片的周边的圆球,进行调整大小。
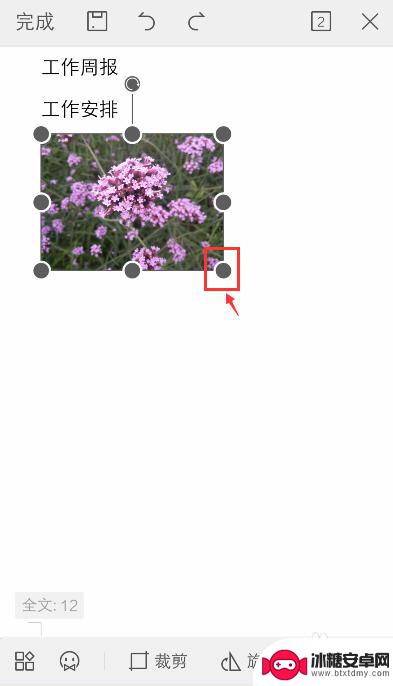
7.调整图片大小后,还可以根据自己的需求,调整图片的其他属性,比如:旋转。
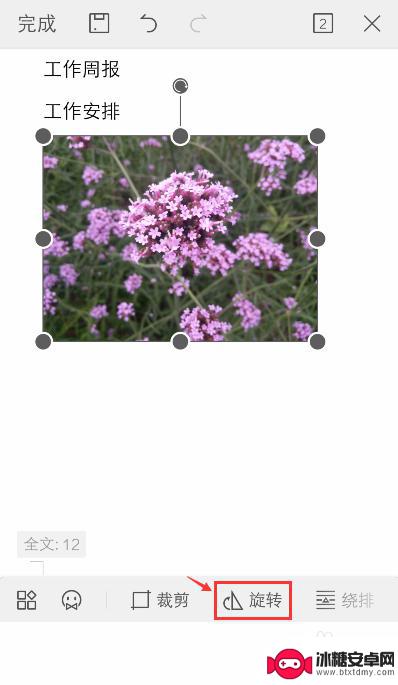
8.完成后,返回编辑页面。就可以看到图片已经更改属性的效果图,如果不需要调整图片,记得点击左上角的保存按钮哦。
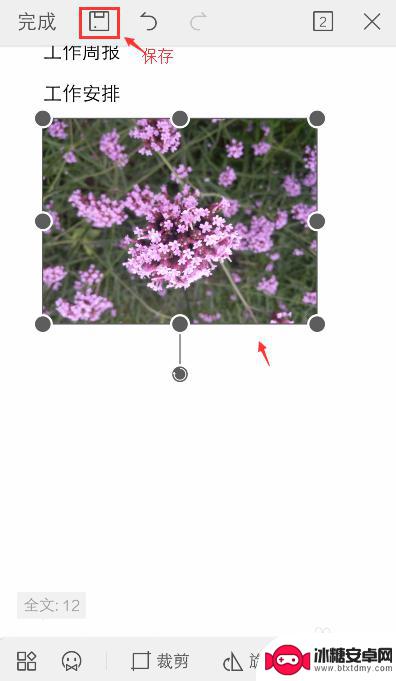
以上就是手机文档如何添加图片的全部内容,如果还有不清楚的地方,可以按照小编的方法进行操作,希望能够帮助到大家。
相关教程
-
手机wps插图怎么弄 手机WPS Office怎么调整图片大小
在日常工作和学习中,我们经常需要使用手机WPS Office来处理文档和表格,在使用过程中,插入图片是非常常见的操作之一。许多人可能会遇到一个问题:如何在手机WPS Offic...
-
手机wps怎么建图片文档 手机版wps office图片文档制作教程
在如今数字化时代,手机已经成为人们生活中不可或缺的工具,而手机办公也已经成为一种趋势,许多人都会选择使用手机来处理文档和图片。作为一款功能强大的办公软件,手机版wps offi...
-
手机wps怎么添加多张图片 制作幻灯片导入多张图片
手机wps怎么添加多张图片,在现代社会中,手机已经成为我们生活中不可或缺的一部分,而手机WPS作为一款强大的办公软件,不仅可以帮助我们编辑文档、制作表格,还能够制作精美的幻灯片...
-
手机怎么把图片文字做成一个笔记 手机图片转电子文档方法
随着手机摄影技术的不断发展,我们拍摄的照片越来越多,但是如何把这些照片整理成一个便于管理和查找的电子文档呢?手机图片转电子文档成为了一个备受关注的话题,通过一些简单的操作,我们...
-
手机怎么把文档和图片做成压缩包 手机应用程序压缩包制作教程
在日常生活中,我们经常会遇到需要发送大量文档和图片的情况,为了方便传输和节省存储空间,我们可以利用手机应用程序将这些文件制作成压缩包。通过压缩包的制作,不仅能够减小文件大小,还...
-
手机表格图片怎么填字 在Excel表格中插入的图片上如何添加文字说明
手机表格图片怎么填字,在日常工作和学习中,我们经常需要使用Excel表格来整理和处理数据,而有时候,我们会在Excel表格中插入一些图片来更直观地展示数据或者作为辅助说明。仅仅...
-
如何拆手机显示屏 怎么正确拆解手机外屏
在日常生活中,手机已经成为我们生活中不可或缺的一部分,随着时间的推移,手机屏幕可能出现问题,需要进行更换或修理。如何正确地拆解手机外屏成为了许多人关注的焦点。正确的操作方法不仅...
-
手机怎连接网络 手机连接WIFI网络设置
手机已经成为我们日常生活中必不可少的工具,而连接网络更是手机功能的基础之一,手机可以通过多种方式连接网络,其中最常见的方式就是连接WIFI网络。连接WIFI网络可以让手机实现快...
-
苹果手机怎么样设置无线网 iPhone如何连接WIFI
苹果手机作为一款领先的智能手机品牌,其连接无线网络的设置也是非常简单方便的,用户只需打开手机的设置,进入Wi-Fi选项,然后选择要连接的无线网络并输入密码即可轻松连接上互联网。...
-
门禁卡怎么设置手机用密码 手机门禁卡设置方法
现代科技的发展使得门禁系统也变得更加智能化,我们可以通过手机来设置门禁卡的密码,实现更加便捷的出入方式。手机门禁卡设置方法也变得更加简单易行,让我们可以随时随地控制自己的出入权...